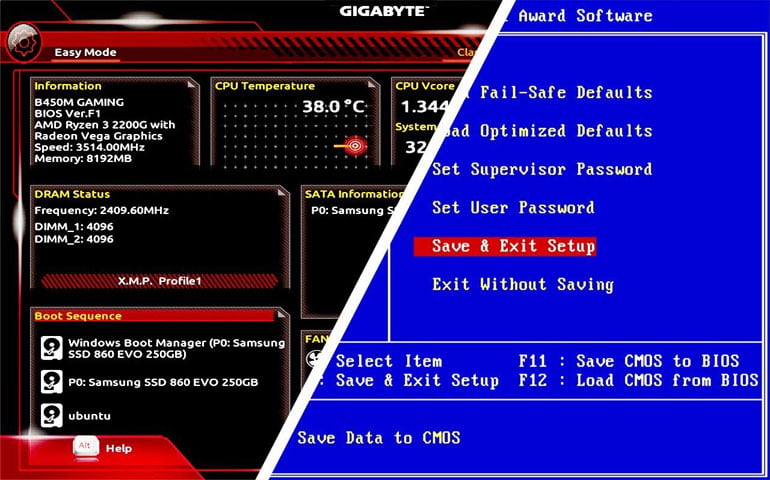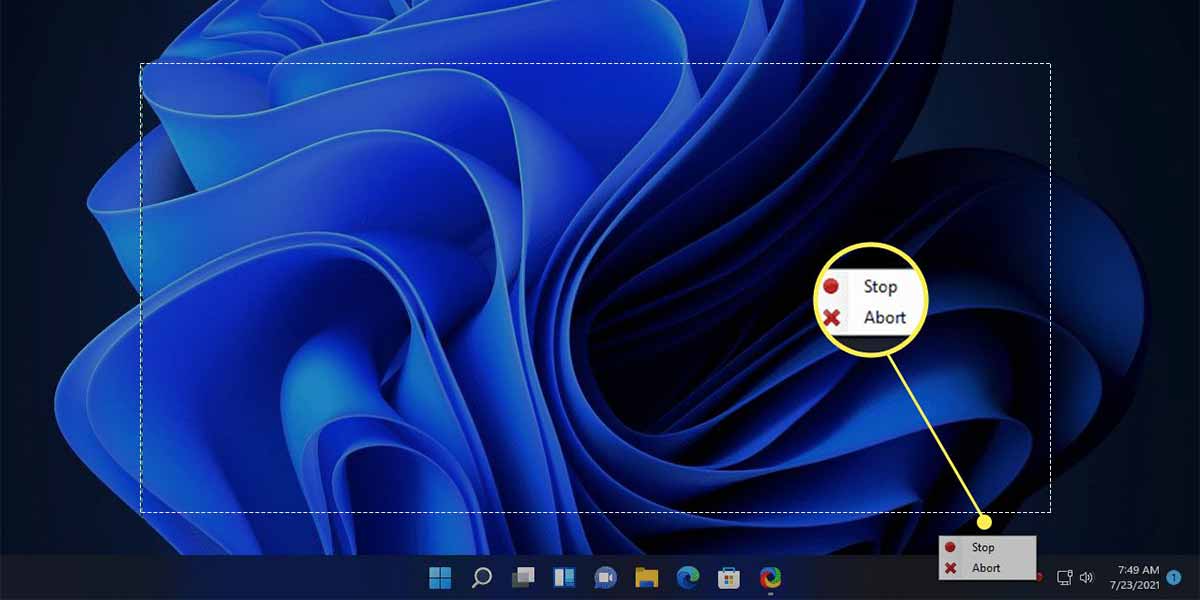
روشهای ضبط فیلم از صفحه نمایش ویندوز 11
نیاز به اسکرین ریکورد در ویندوز 11، در شرایط مختلفی مثل ثبت یک صحنه هیجان انگیز حین بازی یا آموزش آنلاین، احساس میشه و کاربران معمولا به دنبال روشهایی سریع و راحت برای ضبط فیلم از دسکتاپ ویندوز 11 هستن چون انتظار دارن با نصب ویندوز 11، مشکلاتی که در نسخههای قبلی برای این کار وجود داشت، برطرف شده باشه. خوشبختانه برنامههای داخلی اسکرین ریکورد در ویندوز 11 وجود داره که در این مقاله از نتران، قصد داریم نحوه استفاده از این برنامهها رو توضیح بدیم. با ما همراه باشید.
اسکرین ریکورد در ویندوز 11
تفاوت ویندوز 10 و 11 در روشهای فیلمبرداری از دسکتاپ چندان زیاد نیست و فقط در یکی دو مورد از برنامهها با هم تفاوتهایی دارن. اما میشه ادعا کرد که با مطالعه آموزشهای این مقاله میتونین به راحتی در هر دو نسخه از ویندوز، اسکرین ریکورد بگیرین. آموزش نحوه اسکرین ریکورد در ویندوز 11 رو با دو مورد از برنامههای داخلی ویندوز 11 که نیاز به نصب ندارن، شروع میکنیم و در ادامه، مطلب رو با برنامه نصبی shareX به پایان میرسونیم.
با استفاده از ایکس باکس Xbox
اسکرین ریکورد در ویندوز 11 با استفاده از برنامه داخلی Xbox، فقط مختص همین نسخه از ویندوز هست و امکان استفاده از اون در اسکرین شات ویندوز 7 و 10 یعنی نسخههای قبلی ویندوز فراهم نیست. هرچند فیلمبرداری از ویندوز در حال اجرا با ایکس باکس نقصهای جدی داره، اما در هر صورت یکی از دم دستیترین و سریعترین روشهاست، بار پردازشی زیادی نداره و بدون نیاز به دانلود و نصب قابل استفاده هست.
- در قدم اول برای اسکرین ریکورد با ایکس باکس، باید برنامه رو اجرا کنید. برای این کار یا از کلید ترکیبی WIN+G استفاده کنید و یا اسم برنامه رو در قسمت سرچ نوار وظیفه ویندوز سرچ کرده و روی نتیجه کلیک کنید. در گوشه بالای سمت چپ، ویجت capture رو انتخاب کنید.
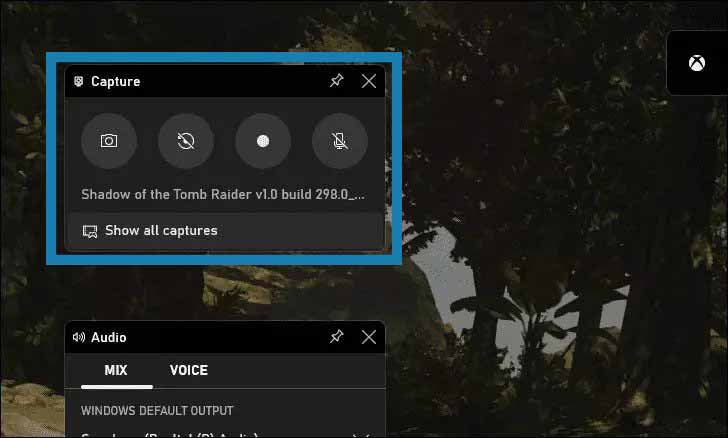
- قبل از شروع به SCREEN RECORD ویندوز 11، باید مطمئن بشید که ضبط صدای فیلم هم به درستی تنظیم شده. برای تنظیم صدا از آیکون چرخ دنده سمت راست، گزینه capturing رو انتخاب کنید. در این گزینه برای تنظیم صدای فیلم، بخشی به اسم audio to record رو میبینید که سه حالت مختلف داره:
- game: اگه میخوایین فقط صداهای گیم ضبط بشه
- all: اگه میخوایین تمام صداهای مربوط به برنامههای در حال اجرای ویندوز ضبط بشه
- none: اگه میخوایین فیلم ضبط شده هیچ صدایی نداشته باشه و کلا صداها رو ضبط نکنه
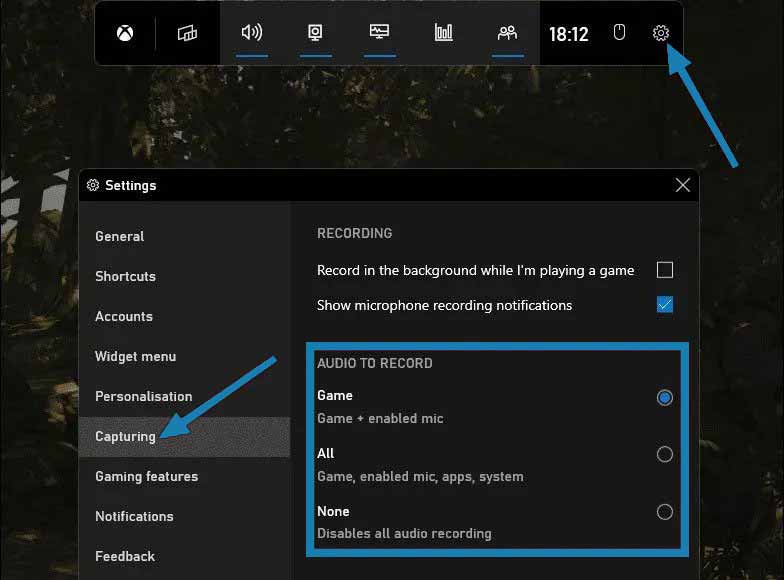
- بعد از اینکه تمام تنظیمات مورد نظرتون رو ثبت کردین، میتونین ضبط فیلم از صفحه ویندوز 11 رو شروع کنید. برای این کار دو روش دارین. یا دکمه دایرهای شکل که در تصویر زیر هم نشون داده شده رو کلیک کنید یا از کلید ترکیبی Win+Alt+R، برای start recording و فعال کردن این دکمه استفاده کنید.
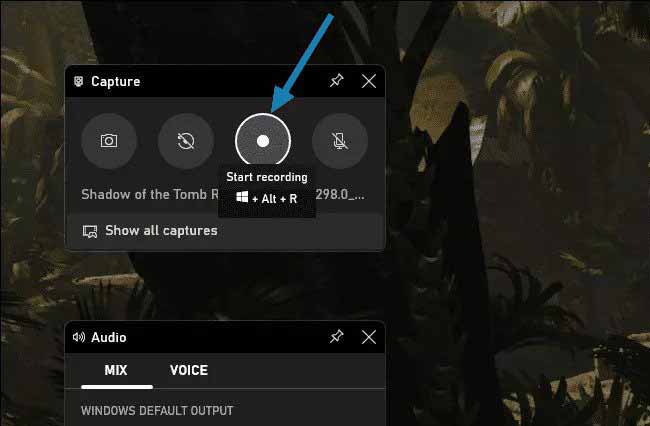
- بعد از اینکه اسکرین ریکورد در ویندوز رو شروع کردین، فیلمبرداری آغاز شده و یک پنجره مستطیل شکل بهتون نمایش داده میشه. روی این پنجره سه بخش مجزا وجود داره.
- یکی از بخشها، زمان فیلم رو به صورت دقیق ساعت و دقیقه و ثانیه نمایش میده.
- بخش بعدی که آیکون دایره شکلی داره برای متوقف کردن ضبط فیلم هست که این دکمه با فشردن دوباره کلید ترکیبی Win+Alt+R هم فعال میشه.
- بخش آخر هم برای متوقف کردن ضبط صدای فیلم هست یعنی اگه آیکون میکروفن رو کلیک کنید، با اینکه ضبط فیلم همچنان ادامه داره ولی صدای فیلم قطع میشه.
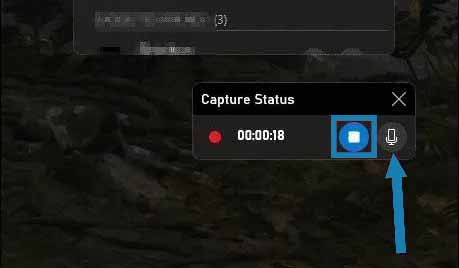
- ضبط فیلم از صفحه نمایش ویندوز 11 به همین سادگی با ایکس باکس انجام شد. بعد از اینکه ضبط فیلم رو متوقف کنید، پیغام Game clip recorded براتون نمایش داده میشه. فیلمهای ضبط شده با ایکس باکس به صورت پیش فرض در قسمت all captures داخل برنامه ذخیره میشن که شما میتونید با وارد شدن به این قسمت، فیلم مدنظرتون رو استفاده کنید یا از این قسمت cut کرده و در پوشه دلخواه paste کنید.
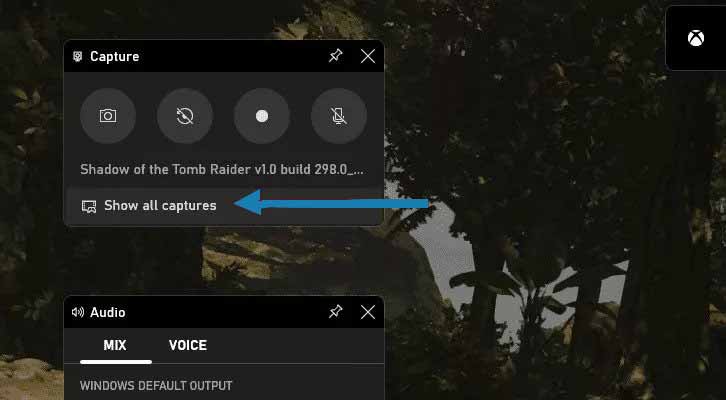
با استفاده از پاورپوینت powerpoint
استفاده از مجموعه آفیس در کامپیوتر و لپ تاپ بسیار رایج و پرکاربرده. برای screen record ویندوز 11 هم برنامه پاورپوینت از این مجموعه، میتونه مفید باشه. power point برای اسکرین ریکورد بخشی داره که به راحتی و بدون نیاز به عملیات پیچیده، قابل استفاده هست.
- برنامه پاورپوینت ویندوز رو اجرا کرده و گزینه new و بعد Blank Presentation رو انتخاب کنید. در پنجره ظاهر شده و در تب مربوط به insert، گزینه screen recording در سمت راست رو انتخاب کنید. این گزینه فقط در نسخه 11 ویندوز فعاله.
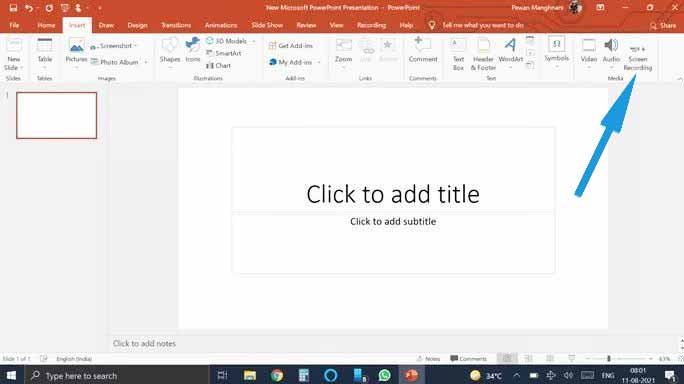
- حالا باید ناحیه مدنظر برای فیلمبرداری رو select کنید. بعد از اتمام انتخاب ناحیه مدنظر در بالای صفحه پنجرهای میبینید که گزینههای مربوط به شروع اسکرین ریکورد و متوقف کردن ضبط روی این پنجره وجود داره. با انتخاب دایره قرمز رنگ، اسکرین ریکورد صفحه رو شروع کنید.
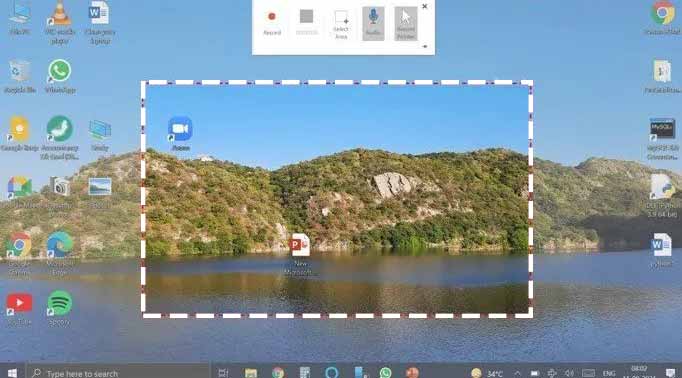
- اگر در حین ضبط فیلم از ویندوز، به pause یا ایجاد وقفه در فیلم نیاز داشتین، گزینه مربوط به این حالت، اگه نیاز به قطع ضبط صدای فیلم داشتین گزینه میکروفون و اگه قصد متوقف کردن ضبط فیلم رو داشتین گزینه مربعی مربوط به stop رو انتخاب کنید.
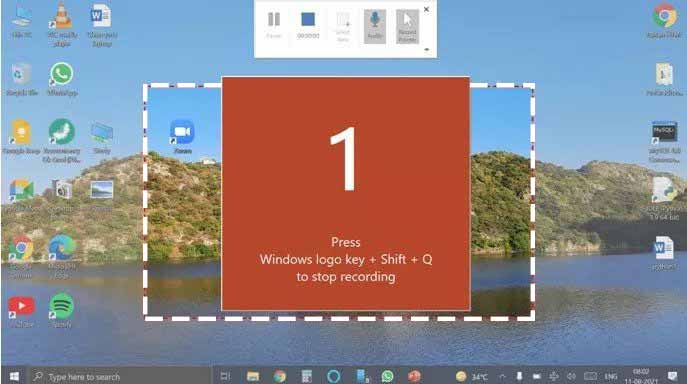
- ضبط فیلم رو علاوه بر دکمه آبی رنگ، با کلید ترکیبی Win+Shift+Q هم میتونین متوقف کنین. بعد از توقف میبینید که فیلم ضبط شده در یکی از اسلایدهای پاور پورینت ذخیره شده. روی فیلم، راست کلیک، گزینه save media رو انتخاب و محل و فرمت مورد نظر رو کلیک کرده و در نهایت ok کنید. به همین راحتی اسکرین ریکورد ویندوز 11 با پاورپوینت هم انجام شد.
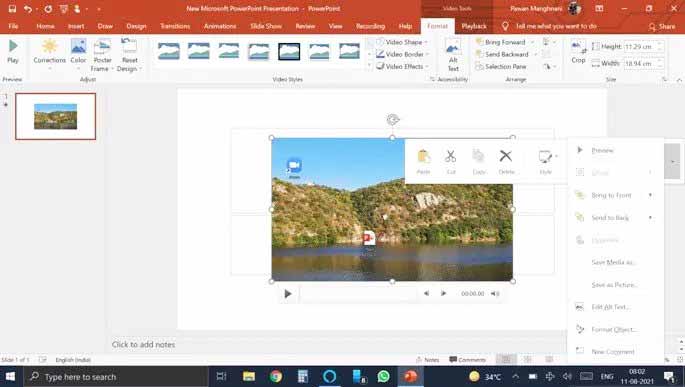
با استفاده از shareX
اگه برای اسکرین ریکورد ویندوز 11، به تنظیمات بیشتر و کیفیت بالاتری نیاز داشتین که برنامههای داخلی ویندوز پاسخگوی نیازتون نبودن، باید از برنامههای نصبی مخصوص این کار استفاده کنید. shareX یکی از بهترین و پرکاربردترین این برنامههاست که در آموزش اسکرین شات در ویندوز 11 هم معرفی شده. این برنامه رابط کاربری نسبتا پیچیدهتری داره که در مقابل، تنظیمات بیشتر و مختلفی رو در اختیارتون میزاره.
- برای اسکرین ریکورد ویندوز 11 با برنامه shareX، لازمه که بعد از دانلود و نصب، برنامه رو اجرا کنید. در پنجره ظاهر شده، از منوی سمت چپ گزینه اول یعنی capturing رو انتخاب کنید. گزینههای مختلفی نمایش داده میشه که برای ضبط فیلم باید گزینه screen recording رو کلیک کنید. باز هم دو گزینه ایجاد میشه:
- screen recording: اگه میخوایین فیلمی با فرمت mp4 داشته باشید
- screen recording (gif): اگه میخوایین فیلمی با فرمت GIF داشته باشین.
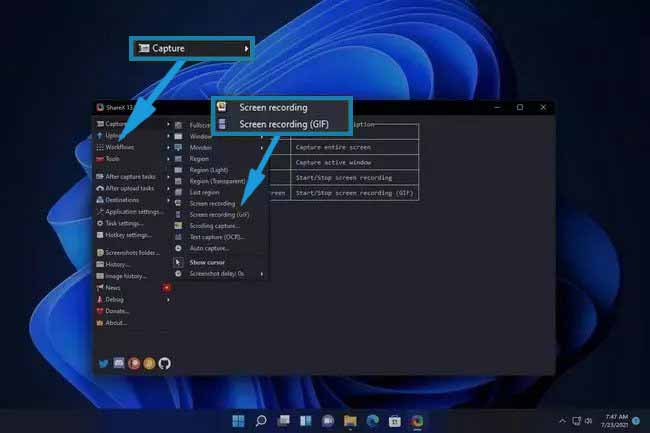
- بعد از اینکه فرمت فیلم رو انتخاب کردین، باید ناحیه یا برنامه مدنظر برای فیلمبرداری رو انتخاب کنید. چند ثانیه بعد از اینکه ناحیه رو انتخاب کردین، فرایند ضبط فیلم در ویندوز 11 شروع میشه.
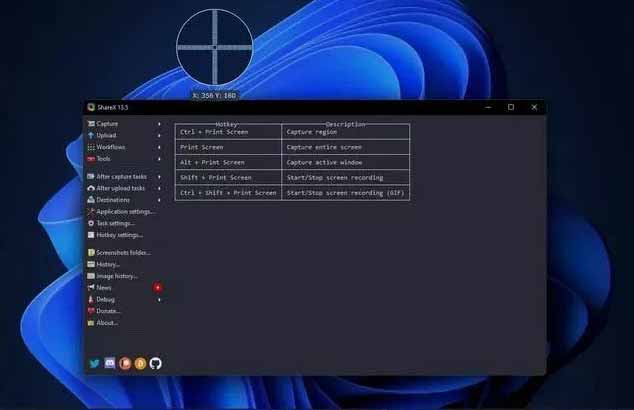
- حین فیلمبرداری از ویندوز 11، باکس سفید رنگی بهتون نمایش داده میشه که میتونین با انتخاب دکمه stop روی این باکس، ضبط فیلم رو متوقف کنید. این دکمه با کلید ترکیبی shift+prt screen هم فعال میشه.
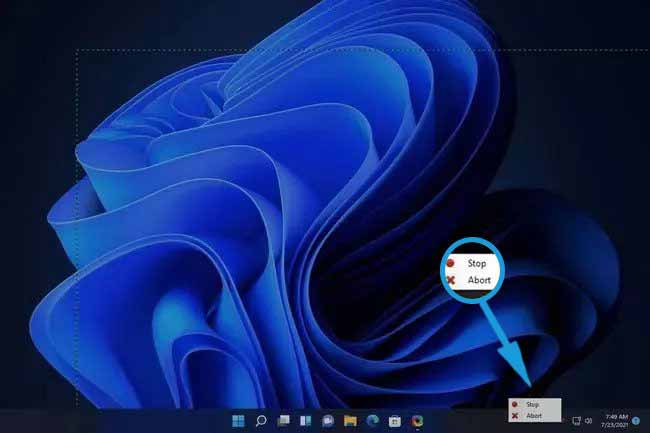
- در نهایت برای مشاهده و استفاده از فیلم ضبط شده به محل ذخیرهسازی فایلهای این برنامه مراجعه کنید. این قسمت با کلیدی ترکیبی shift+enter باز میشه و یا میتونین با راست کلیک کردن روی گزینه folder در داخل برنامه گزینه open رو بزنید.
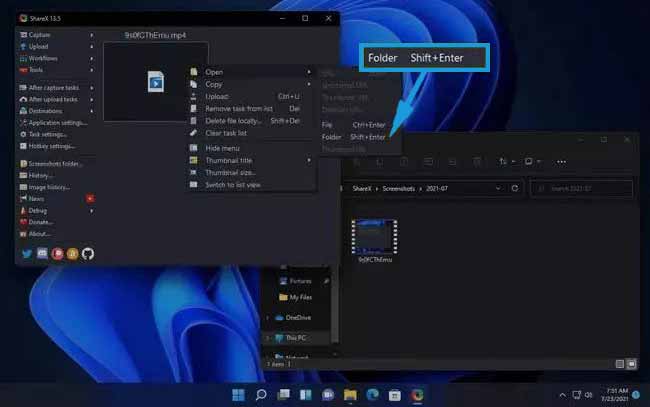
آنچه در ضبط صفحه نمایش ویندوز 11 گفتیم
در این مقاله از مجله نتران، روشهای فیلمبرداری از دسکتاپ ویندوز 11 رو توضیح دادیم. فراموش نکنید که برای اسکرین ریکورد در ویندوز11 روشهای متنوع دیگهای هم وجود داره ولی ما در این مقاله فقط به سه مورد از راحتترین و سریعترین این روشها اشاره کردیم. امیدواریم که براتون مفید باشه. شما میتونید در صورت تمایل، روشهای دیگه رو هم امتحان کرده و نظرتون رو در مورد اون روشها در قسمت نظرات همین مقاله با ما به اشتراک بزارین. در ادامه به چند سوال پرتکرار در مورد ضبط فیلم از صفحه ویندوز 11 پاسخ میدیم.
سوالات متداول
بله! از ایکس باکس ویندوز 11 میشه به عنوان ریکوردر داخلی که نیاز به نصب نداره استفاده کرد.
یکی دیگه از برنامههای داخلی برای اسکرین ریکورد در ویندوز 11، مایکروسافت پاور پوینته.
برنامههایی مثل snipping tool و sharex از جمله بهترین برنامههای اسکرین ریکورد هستن که تنظیمات و امکانات زیادی برای فیلمبرداری از دسکتاپ ویندوز ارائه میدن.