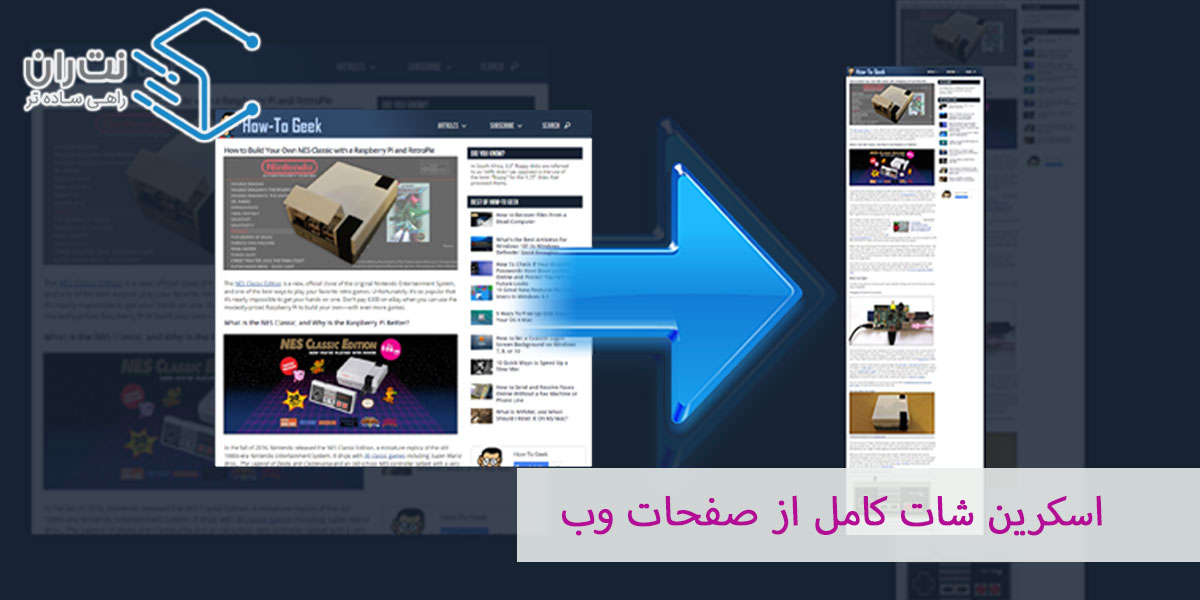
اسکرین شات کامل از صفحات وب
اسکرین شات از صفحه وب یک راه ساده برای ذخیرهی اطلاعات داخل صفحه است. این کار خصوصا وقتایی که شما یک سایت متنی دارید و میخواید محتوای اون رو در اوقات فراغتتون بخونید خوبه. اما این تمام کاربرد اسکرین شاتها نیست. اسکرین شات از کل صفحه وب برای برقراری ارتباط در خیلی از پروژههای طراحی یا توسعهای هم به کار میره. مثلا یک طراح وب میتونه نمونه کارش رو به وسیله اسکرین شات کامل از کروم و فایرفاکس به مشتری عرضه کنه.
همچنین با کمک اسکرین شات میشه برای هر موضوعی دربارهی صفحات وب از همکاران بازخورد گرفت. اما اینکه چطور میشه این کار رو انجام داد، چیزیه که شاید هر کسی بلد نباشه. گرفتن اسکرین شات کامل از کروم با اسکرین شات کامل از فایرفاکس یا هر مرورگر دیگهای به روشهای مختلفی انجام میشه. شما میتونید هم از قابلیتهای خود ویندوز یا مرورگرها استفاده کنید و هم میتونید افزونهها و برنامههای جانبی رو به کار ببرید. در ادامه مهمترین و سادهترین روشهای اسکرین شات از صفحه وب رو به شما آموزش میدیم.
اسکرین شات از صفحه وب
منظور از اسکرین شات گرفتن از صفحه وب اینه که شما تصویر یا نمای کلی صفحهی وب رو در قالب یک عکس ذخیره کنید.
این کار دقیقا مشابه اسکرین شات از ویندوز 10 یا هر ویندوز دیگهای هست با این تفاوت که کلید مستقیمی برای اون روی کیبورد نداریم و ابعاد صفحات هم خیلی بیشتره. در واقع یک صفحهی وب خیلی بلندتر از یک صفحهی ساده ویندوز هست. معمولا وقتی که وارد یک صفحهی وب میشید همهی اطلاعاتش یک جا به شما نشون داده نمیشه و میتونید با اسکرول کردن به سمت پایین مابقی محتواش رو ببینید. اما وقتی میخوایم از این صفحات اسکرین بگیریم باید تمام این اطلاعات در عکس قرار بگیره. پس برای این کار شما نمیتونید صفحهی وب رو باز کنید و یک اسکرین شات ساده بگیرید. راههای مختلفی برای گرفتن اسکرین شات از صفحه وب داریم که هم در ادامه با هم بررسیشون میکنیم.
اسکرین شات از صفحه وب با استفاده از قابلیت ویندوز و مک
گفتیم که خود سیستم عامل ویندوز و مک به شما امکان میدن که از صفحات عکس بگیرید. اما مشکلی که در این روش وجود داره اینه که عکس فقط از قسمتی گرفته میشه که نمایش داده شده. در واقع این یک اسکرین شات معمولی از صفحهی ویندوز و مک شما هست، نه کل صفحهی وب! با این حال شما میتونید با این روش هم کار اسکرین شات گرفتن از صفحات وب رو انجام بدید.
اسکرین شات در ویندوز
در ویندوز ما کلید شورتکات Alt + PrtSc (Print Screen) رو برای اسکرین شات گرفتن استفاده میکنیم. وقتی این کلیدها رو زدید، تصویر پنجرههای فعال وب گرفته شده و در کلیپ بورد ویندوز ذخیره میشه. شما باید این تصویر رو در یکی از برنامههای ادیت عکس مثلا PAINT جایگذاری و ذخیره کنید.
اسکرین شات در مک
در مک هم ما قابلیت اسکرین شات رو مثل ویندوز داریم. کلیدهای شورتکات این کار Cmd + Ctrl + Shift + 4 هستند. در مک هم عکس داخل کلیپ بورد ذخیره میشه و باید اونو در یک برنامه مثل فتوشاپ پیست و ذخیره کنید.
اسکرین شات کامل از صفحات وب با استفاده از قابلیتهای مرورگر
یکسری از مرورگرها مثل کروم، فایرفاکس و Edge قابلیت ذخیره کل صفحهی وب رو در خودشون دارند و نیازی به نصب افزونه نیست. شما میتونید به راحتی با کمک این مرورگرها اسکرین شات از صفحه وب رو انجام بدید. روش کار به صورت زیر هست.
اسکرین شات در Edge
نسخهی جدید مرورگر Edge، قابلیتی داره که به راحتی به شما امکان گرفتن اسکرین شات میده. کافیه روی آیکن سه نقطهی سمت راست مرورگر کلیک کنید و web capture رو انتخاب کنید. با کلیک این گزینه یک پنجره کوچک به شما در بالای صفحه نمایش داده میشه که میتونید انتخاب کنید فقط قسمت نمایش داده شده ذخیره بشه یا کل صفحه. با انتخاب گزینهی capture full page کل صفحه برای شما اسکرین شات گرفته میشه. بعد یک پنجره باز میشه که اسکرین شات رو به شما نشون میده و شما میتونید اونو ادیت کنید. در نهایت هم با کلیک روی آیکن ذخیره در قسمت سمت راست، میتونید اسکرین شات رو سیو کنید.

اسکرین شات کامل از فایرفاکس
یکی از راحتترین روشها برای اسکرین شات کل صفحه وب استفاده از قابلیت فایرفاکس هست. اگر از این مرورگر استفاده میکنید، برای اسکرین شات کامل از فایرفاکس میتونید خیلی راحت با راست کلیک کردن روی صفحهی موردنظرتون و انتخاب گزینهی take screenshot این کار رو انجام بدید. بعد از زدن این گزینه یک پنجره براتون باز میشه که باید انتخاب کنید که اسکرین شات از کل صفحه باشه یا قسمتی که نمایش داده شده. با انتخاب گزینهی save full page یک تصویر کامل از تمام صفحهی وب برای شما گرفته میشه و میتونید اونو دانلود کنید.
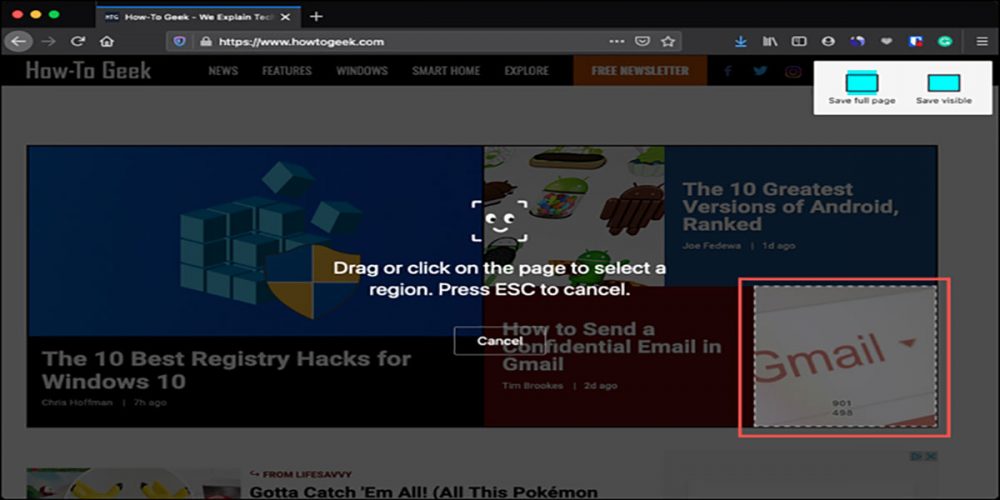
اسکرین شات کامل از کروم
در گوگل کروم قابلیت گرفتن اسکرین شات از کل صفحه وب به راحتی ادج و موزیلا نیست و دردسر بیشتری داره. با این حال ما این روش رو هم به شما یاد میدیم تا بتونید به کار ببرید. برای اینکه از یک صفحه در کروم اسکرین شات بگیرید، باید از ابزار دولوپرها استفاده کنید. تصویری که در این ابزار گرفته میشه در فرمت PNG در پوشهی دانلود شما ذخیره میشه. برای اسکرین شات کامل از کروم کافیه مراحل زیر رو انجام بدید:
- وارد منوی سمت راست کروم بشید.
- در قسمت More tools گزینهی Developer tools رو انتخاب کنید. یا مستقیما با زدن ctrl+shift+I وارد این بخش بشید.
- حالا روی آیکن سه نقطه در قسمت بالا سمت راست کلیک کرده و عبارت Run command رو انتخاب کنید.
- در اینجا شما باید در قسمت سرچ باکس عبارت screenshot رو بنویسید.
- یک لیست از چند مورد اسکرین شات به شما نشون میده که باید گزینهی Capture full-size screenshot انتخاب بشه.
- به محض زدن روی این گزینه یک عکس اسکرین شات از تمامی صفحهی وب شما گرفته میشه و در پوشهی دانلود براتون سیو میشه.
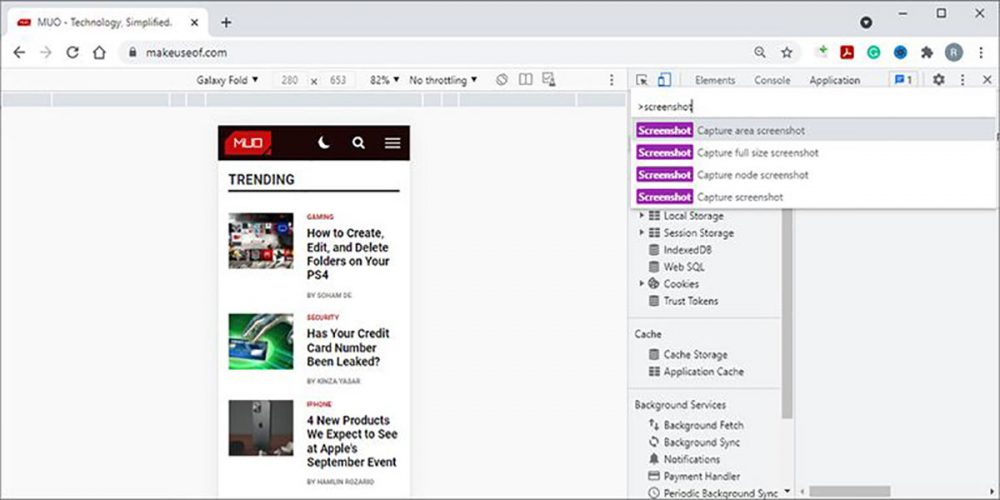
اسکرین شات از صفحه وب با استفاده از افزونهها
درسته که مرورگرهای فایرفاکس و ادج قابلیت اسکرین شات رو در خودشون دارند؛ اما، مرورگر محبوبی مثل کروم این امکان رو به راحتی اون دو مرورگر نداره و بهتره براش افزونه نصب کنید. مزیتی که افزونهها دارند اینه که امکانات بیشتری برای این کار در اختیارتون میذارن. مثلا قابلیت ادیت کامل عکس یا ذخیره عکس با فرمتهای مختلف و کیفیتهای بالاتر. در تمامی مرورگرها ما افزونههای مختلفی برای این کار داریم. در ادامه چند افزونهی کاربردی برای اسکرین شات وب رو بهتون معرفی میکنیم.
افزونههای اسکرین شات کامل از کروم
گوگل کروم یکی از بهترین مرورگرهاست؛ چرا که یک کتابخانهی وسیع از افزونهها یا اصطلاحا add-onsها داره. برای دسترسی به این اکستنشنها شما باید وارد این لینک بشید. اگر نمیدونید چطور باید افزونههای کروم رو نصب کنید، پیشنهاد میکنیم مقالهی آموزش نصب افزونه در گوگل کروم رو مطالعه کنید. بهترین افزونههای گوگل کروم برای گرفتن اسکرین شات وب، افزونههای زیر هستند:
- Screen Capture
- NinjaCapture
- Fireshot
- Nimbus Screenshot
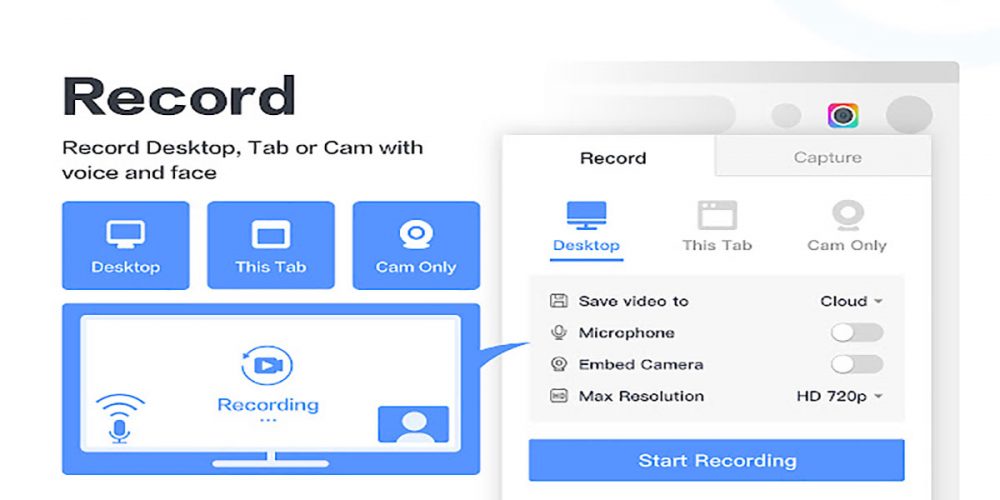
بعد از نصب این افزونهها، آیکنشون در گوشهی سمت راست بالای مرورگر نمایش داده میشه و میتونید با زدن روی آیکون افزونه، به قابلیتهای اون دسترسی داشته باشید. هر کدام از این افزونهها قابلیتهای مختلفی برای گرفتن اسکرین شات در اختیار شما قرار میدن. به عنوان مثال افزونهی awesome Screenshot یکی از قویترین افزونهها محسوب میشه که نه تنها برای اسکرین شات به کار میره؛ بلکه امکان حاشیهنویسی یا محو کردن قسمتهای مختلف تصویر رو هم داره. همچنین شما میتونید اسکرین شاتهاتون رو در همون لحظه به اشتراک بگذارید. رابط کاربری سادهی این افزونه نیازی به یادگیری نداره و به راحتی میشه محتواش رو در برنامههای مدیریت پروژه مثل ترلو و جیرا هم به اشتراک گذاشت.
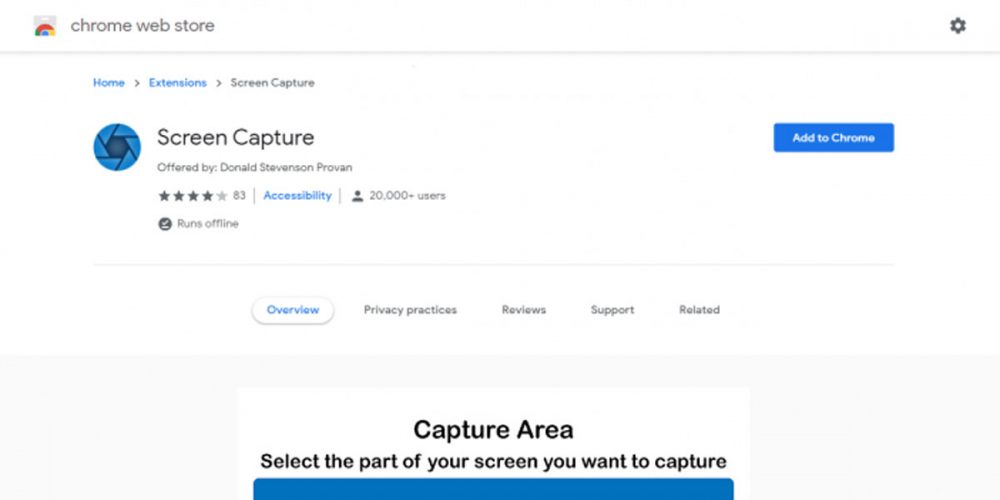
یکی دیگه از افزونههای جالب Screen Capture هم که نه تنها امکان ذخیرهی تصویر از صفحه وب داره، بلکه میتونید از صفحه ویدیو هم ضبط کنید و همزمان صدای خودتون رو هم از میکروفن روی ویدیو قرار بدید. این ویژگی خصوصا برای آموزش خیلی کاربردیه. اشتراک گذاری فوری اسکرین شاتها هم یکی از قابلیتهای خاص و کاربردی این افزونهاس.
افزونههای اسکرین شات کامل از فایرفاکس
فایرفاکس هم مشابه کروم به افزونهها مجهز میشه. افزونهها در فایرفاکس با عنوان اکستنشن شناخته میشن و از طریق این لینک میتونید بهشون دسترسی داشته باشید. کافیه افزونهی مدنظرتون رو داخل سرچ باکس بنویسید و دنبال اون بگردید و نصب کنید. بهترین افزونههای اسکرین شات در فایرفاکس، اکستنشنهای زیر هستند:
- FireShot
- Nimbus
- Lightshot
- Easy Screenshot
Awesome Screenshot در فایرفاکس هم مثل کروم فعاله و یکی از بهترین افزونههاش برای اسکرین شات از صفحه وب به شمار میره. در این افزونه شما میتونید ضبط ویدیو هم انجام بدید و فایلهاتون رو به اشتراک بگذارید. علاوه بر این، Awesome Screenshot به شما امکان میده که کارهایی مثل تغییر اندازه تصویر، کراپ کردن، حاشیه نویسی، افزودن متن یا برجسته کردن قسمتهای مهم رو هم روی تصاویرتون اعمال کنید.
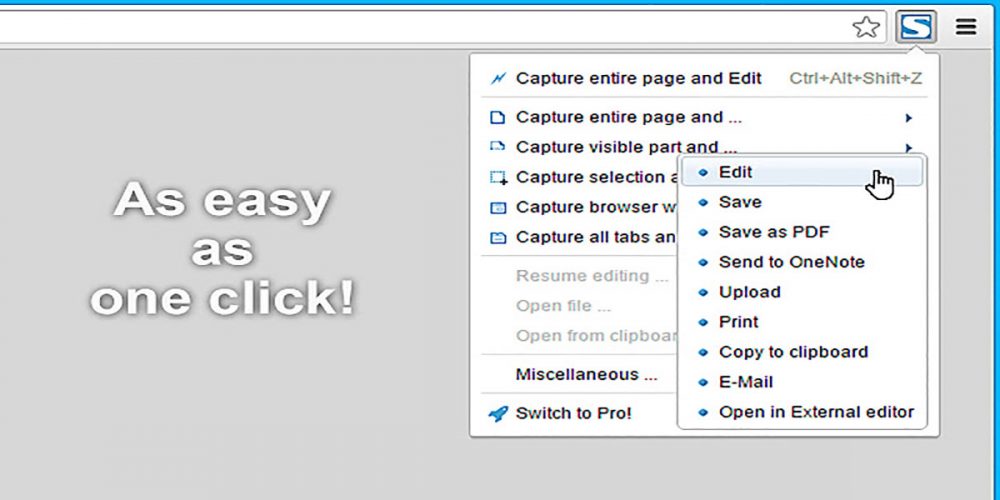
دومین افزونهی پرقدرت موزیلا فایرشات هست که انواع عکسها رو از صفحهی شما میگیره. این افزونه میتونه از تمامی تبهای مرورگر عکس بگیره و اونا رو در قالب یک فایل pdf تک صفحهای یا چند صفحهای به شما بده. ویرایشگر این اکستنشن قابلیت برش، محو، تغییر سایز، برجسته کردن و… رو داره و میتونید فایلتون رو مستقیم از طریق جیمیل، یاهو … به اشتراک بگذارید.
اسکرین شات از صفحه وب با استفاده از سایتهای آنلاین
یکی از سادهترین روشهایی که برای گرفتن اسکرین شات از صفحات وب میشه انجام داد، اینه که از سایتهای آنلاین استفاده کنیم. کاری که باید انجام بدید اینه که لینک آدرس همون صفحهای که دوست دارید ازش اسکرین شات بگیرید رو کپی کنید و داخل یکی از این سایتها پیست کنید. بعد با زدن دکمهی اینتر کار ذخیرهی اسکرین شات سایت شروع میشه. بعد از اتمام کار، کافیه روی گزینهی دانلود کلیک کنید تا فایل عکس اسکرین شات گرفته شده برای شما دانلود بشه. بعضی از این سایتها ممکنه تنظیماتی مثل انتخاب فرمت عکس و کیفیت عکس رو هم داشته باشند که قبل از شروع فرآیند باید اونا رو اعمال کرده باشید. از بهترین سایتهایی که میشه به صورت آنلاین برای عکس گرفتن از صفحهی وب استفاده کرد، سایتهای زیر هستند:
- https://screenshotlayer.com/
- https://urlbox.io/
- http://www.shrinktheweb.com/
- http://screenshotmachine.com/
حرف آخر
در این مقاله چندین روش ساده و کاربردی برای اسکرین شات از صفحه وب به شما آموزش دادیم. انتخاب بهترین روش اسکرین شات از کل صفحه وب به شما بستگی داره. شما میتونید خیلی راحت از ابزارهای داخلی مرورگرها برای این کار استفاده کنید یا اینکه افزونه نصب کنید. نصب افزونه اسکرین شات کامل از صفحه وب این مزیت رو داره که علاوه بر اسکرین شات یکسری قابلیتهای اضافه مثل ادیت حرفهای یا ضبط فیلم هم در اختیارتون میزاره و میتونید هر وقت که نیاز داشتید از اونا استفاده کنید.
اگر قصد ارائهی نمونه کار از طراحی سایت و صفحات وب داشته باشید، به یک اسکرین شات کامل از صفحات وب در قالبهای مختلف نیاز دارید که این روشها و ابزارها میتونند خیلی بهتون کمک کنند. این نکته رو هم در نظر داشته باشید که برای اسکرین شات از صفحات در قالب گوشیهای هوشمند شما میتونید از ابزارهای دولوپر مرورگرهای ویندوزی استفاده کنید و به روشهای گفته شده این کار رو انجام بدید. چون برای گرفتن اسکرین شات در اندروید و آیفون نیاز به نصب برنامههای جانبی دارید.
برای تکمیل مبحث اسکرین گرفتن از صفحات مختلف، میشه به ابزارهای ضبط ویدیو از اسکرین صفحه اشاره کرد. برای مثال نرم افزار ضبط صفحه نمایش camtasia یکی از بهترین نمونههایی هست که میشه بهش اشاره کرد.
سوالات متداول
اسکرین شاتها در واقع عکس هستند و با فرمتهای رایج عکس مثل jpg یا png ذخیره میشن که نوع فرمت به ابزار و روش استفاده شده بستگی داره. اما بعضی از افزونهها به شما امکان میدن که اونا رو با فرمتهایی مثل pdf هم ذخیره کنید.
با روشهایی که برای خود ویندوز و مرورگرها تعریف شده، خیر شما فقط میتونید از صفحهی فعال عکس بگیرید. اما بعضی از افزونههایی که معرفی کردیم به شما اجازه میدن اسکرین شاتهایی از تمامی تبهای یک مرورگر بگیرید.








