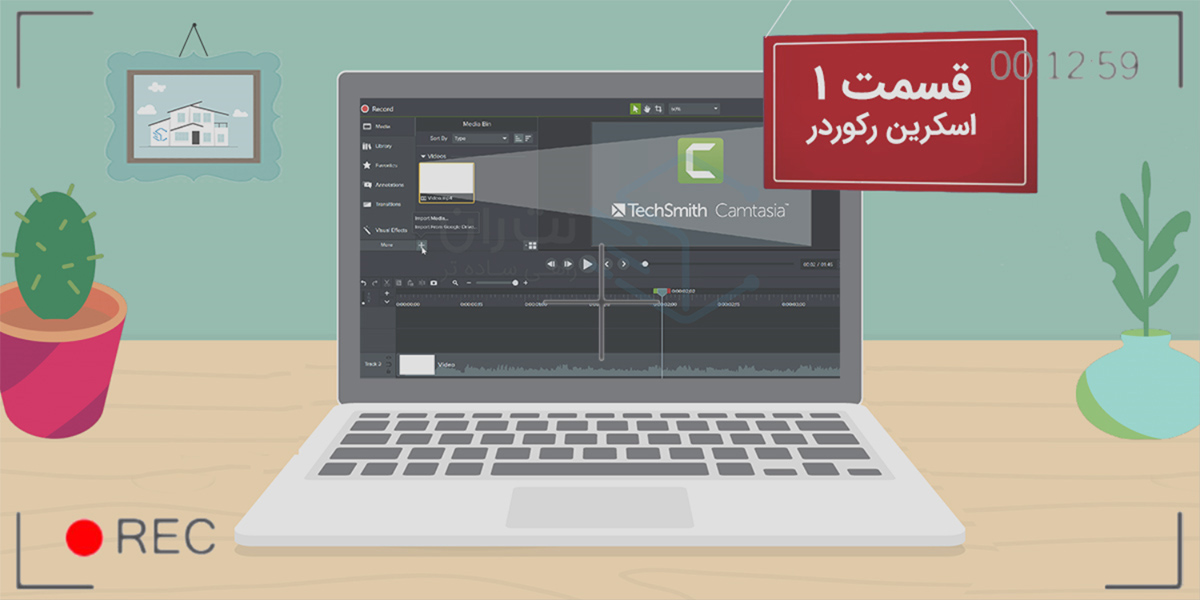
معرفی و آموزش ۰ تا ۱۰۰ نرم افزار ضبط صفحه نمایش Camtasia + ویدیو | قسمت ۱: Screen Recorder
بیشتر آدما وقتی به نرمافزارهای ضبط صفحه نمایش (Screen Recorder) فکر میکنن، یه دکمهی قرمز بزرگ میاد تو ذهنشون که با کلیک کردن روی اون، صفحه نمایش ضبط میشه و در نهایت، فایل ضبطشده یه جایی ذخیره میشه! این تصور خیلی دور از واقعیت نیست، تقریباً اکثر اسکرین رکوردهایی که در حال حاظر موجود یک دکمهی قرمز بزرگ هستن، ولی این موضوع راجع به نرمافزار ضبط صفحه نمایش (Screen Recorder) Camtasia صدق نمیکنه، اگه دنبال یه اسکرین رکورد خوب هستید و دوست دارید با Camtasia بیشتر آشنا بشید، در این مقاله با ما همراه باشید.
[aparat id=’1NC8Q’]نرم افزار ضبط صفحه نمایش Camtasia چیه؟
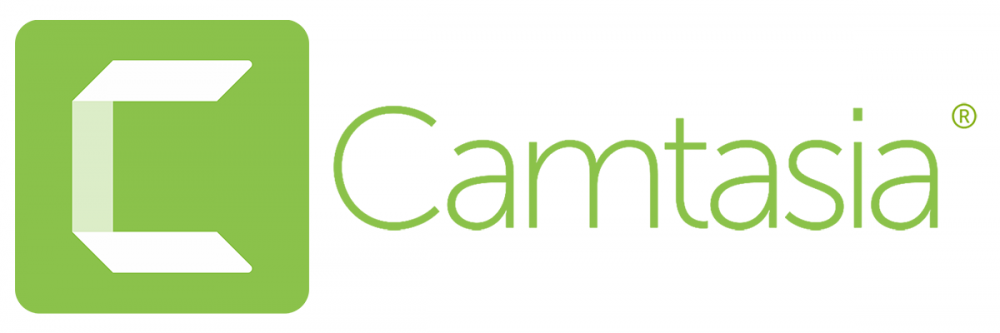
همونطور که در مقالهی بهترین نرمافزارها و اپلیکیشنهای ضبط صفحه نمایش (Screen Recorder – اسکرین رکوردر) سال 2021 گفتیم نرمافزار ضبط صفحه نمایش Camtasia، یک Screen Recorder حرفهای و همه فن حریفه که توسط شرکت خصوصی TechSmith توسعه پیدا کرده.
camtasia تقریباً تمام انتظاراتی رو که از یه اسکرین رکوردر خوب دارید، برآورده میکنه. علاوه بر این، امکانات اضافهای داره که باعث میشه به یک انتخاب خیلی خوب برای سازندگان ویدیوهای آموزشی یا جلسات ارائه (Presentation) تبدیل بشه.
بهطور کلی، نرمافزار Camtasia از دو بخش تشکیل شده:
- بخش Screen Recorder
- بخش ویرایش ویدیو(این بخش رو ما دو قسمت کردیم):
- Time Line
- ابزار ادیت ویدیو
آموزش بخش Screen Recorder نرمافزار Camtasia
برای وارد شدن به بخش اسکرین رکوردر، کافیه بخش Search Windows رو باز (تصویر 1، گزینهی 1) و عبارت Camtasia Recorder 2020 رو جستوجو کنید (تصویر 1 گزینه 2) و در نهایت روی آیکون Camtasia Recorder 2020 کلیک کنید (تصویر 1 گزینه 3).
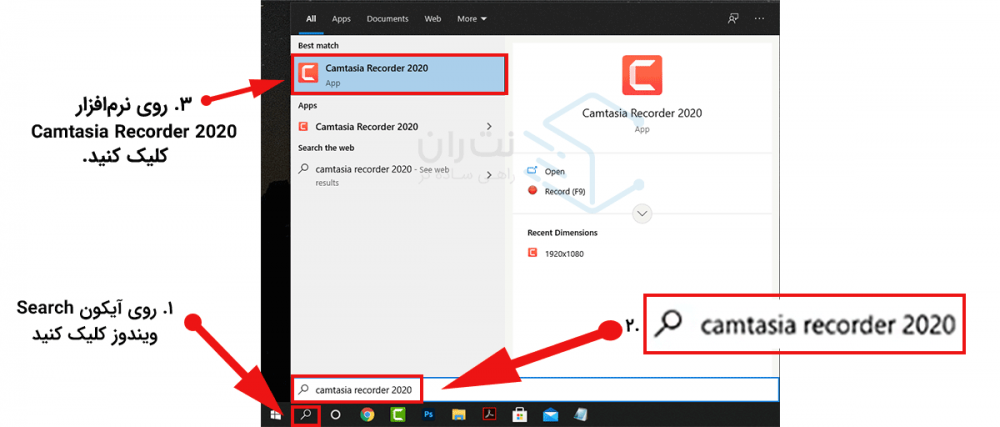
بعد از باز شدن Camtasia Recorder با صفحهی نمایش دادهشده در تصویر 2، مواجه میشید.
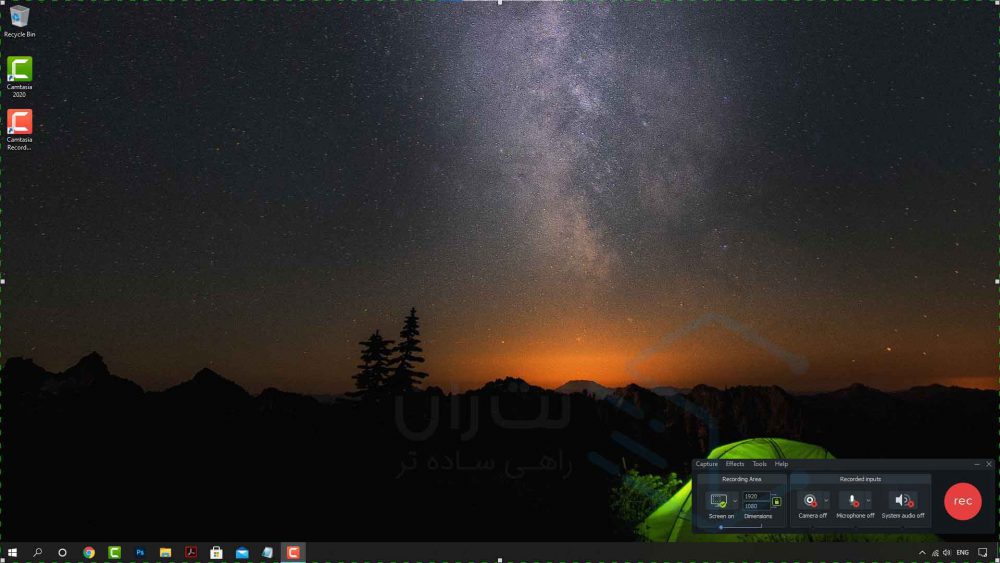
تنظیمات قبل از شروع فرآیند ضبط صفحه نمایش رو میشه در 3 بخش کلی خلاصه کرد (تصویر 3) که عبارتاند از:
- Recording Inputs: این بخش مربوط به تنظیمات ورودی اسکرین رکورده و 3 قسمت مختلف داره (تصویر 3، گزینهی 1):
- Camera: مربوط به دوربینیه که به سیستمتون متصل کردید تا در طول فرآیند ضبط صفحه نمایش از خودتون هم فیلم بگیرید.
- Microphone: این بخش هم مربوط به میکروفونیه که میخواید باهاش صدای خودتون رو ضبط کنید.
- System Audio: و در نهایت System Audio. اگر میخوید صدای سیستمتون هم ضبط بشه میتونید این گزینه رو فعال کنید.
- Recording Area: در این قسمت میتونید بخشی از صفحه رو مشخص کنید تا فقط همون قسمت ضبط بشه (تصویر 3، گزینهی 2). اگر اون قفلی که در این بخش قرار داره فعال باشه، نسبت صفحه قفل میشه! یعنی مثلا اگر نسبت صفحه روی 1 به 2 باشه، با 2 برابر کردن طول محیط ضبطشده، عرض هم 2 برابر میشه تا نسبت 1 به 2 ثابت بمونه، ولی با باز کردن این قفل میتونید اندازهی صفحه رو به به اندازهی دلخواهتون و بدون توجه به نسبت خاصی تغییر بدید.
- Record: بعد از اینکه تنظیمات دلخواهتون رو انجام دادید روی گزینهی Record کلیک کنید (تصویر 3، گزینهی 3).
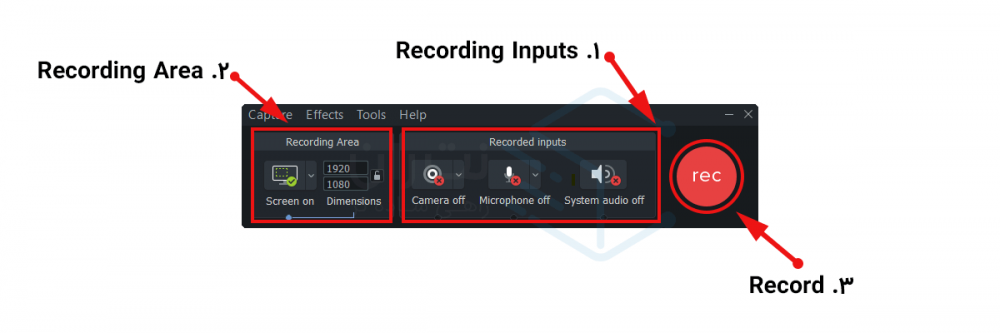
بعد از کلیک روی گزینهی رکورد، با صفحهی نمایش دادهشده در تصویر شمارهی 4 مواجه میشید و فرآیند ضبط صفحه نمایش بعد از 3 ثانیه شروع میشه.
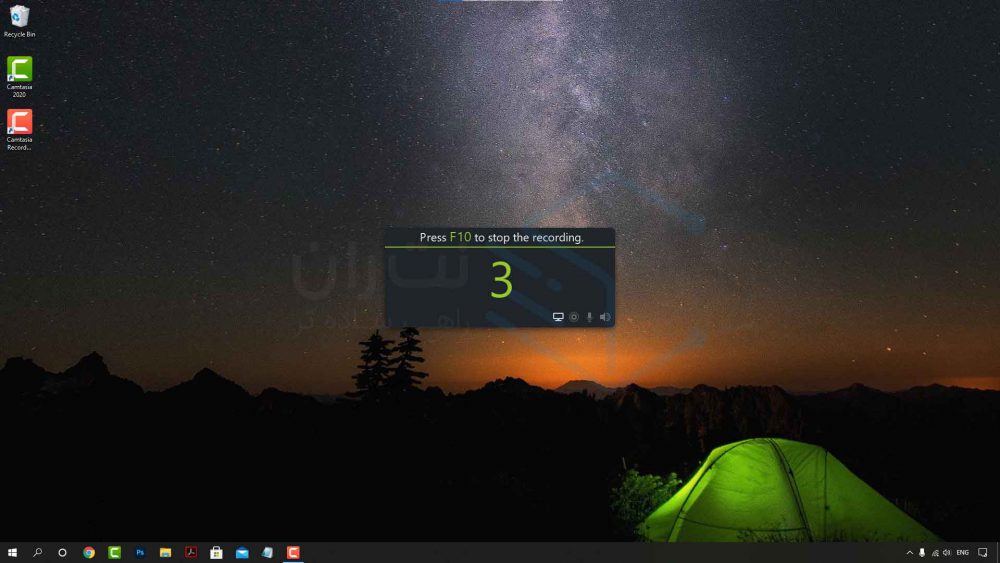
وقتی که ضبط صفحه نمایش شروع شد، با کلیک روی آیکون Camtasia در بخش تسکبار ویندوز، میتونید فرآیند ضبط صفحه نمایش رو کنترل کنید.
بعد از اینکه روی آیکون Camtasia کلیک کردید، با صفحهی مشخصشده در تصویر 5 مواجه میشید.
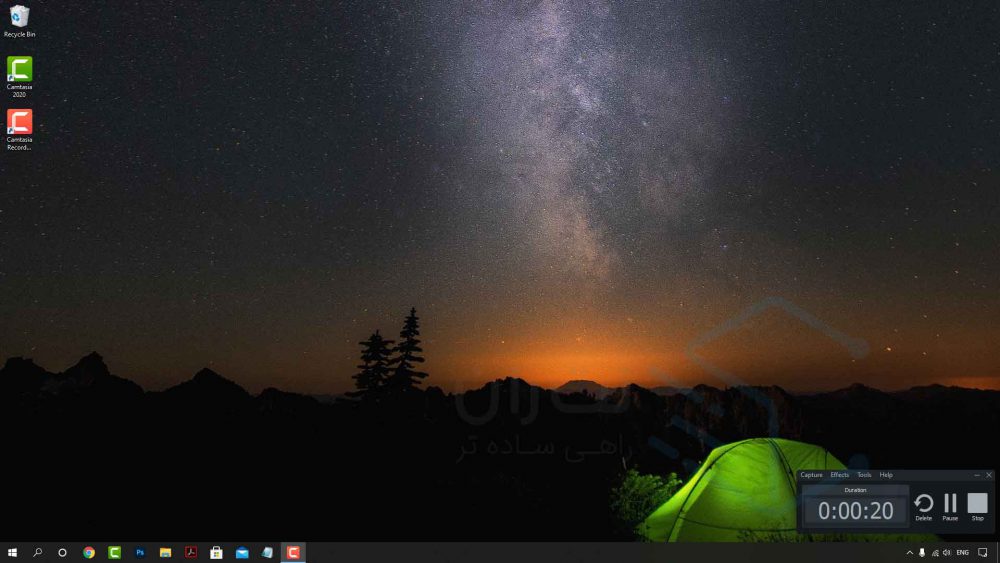
همونطوری که در تصویر شمارهی 6 میبینید، بخش کنترل صفحه نمایش 4 قسمت مختلف داره.
- Duration: این قسمت، مدت زمان ضبط رو نشون میده. (تصویر 6، بخش 1)
- Delete: این گزینه برای وقتیه که در زمان ضبط اشتباهی کردین و میخواید ویدیو ضبطشده رو پاک و مجدداً ضبط کنین. (تصویر 6، بخش 2)
- Pause: با کلیک کردن روی این گزینه فرآیند ضبط متوقف میشه و هروقت که بخواید با کلیک کردن روی Resume ادامه پیدا میکنه. (تصویر 6، بخش 3)
- Stop: در نهایت اگر همهچیز بر وفق مرادتون پیش رفت روی Stop کلیک کنید تا ویدیو ضبطشده ذخیره بشه. (تصویر 6، بخش 4)
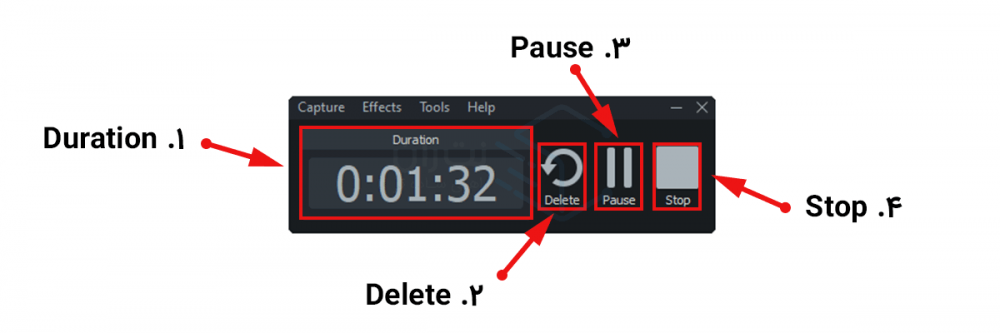
حرف آخر
خب قسمت اول این آموزش به پایان رسید و امیدوارم به کارتون اومده باشه.
در 2 قسمت بعدی سراغ Time Line و ابزار ادیت ویدیو میریم. اگر نظر، نقد یا پیشنهادی دارید، خوشحال میشیم اون رو با ما به اشتراک بذارید. ممنون از همراهیتون.
دانلود فایل PDF این مقاله:
سوالات متداول:
بله، این نرمافزار بخش ادیت تقریباً کاملی داره.
نه، ولی ما تو ایران زندگی میکنیم و نسخهی کرک همه چیز در دسترسه.










سلام
کمتازیا ورژن ۲۰۱۹ ، بدون مشکل روی مینی کیس با مشخصات زیر نصب میشه؟:
cpu i7 6700
Mini case HP Elitedesk 800 G2
Graphics Card AMD RADEON R5 340X
RAM 8 GB DDR4
SSD 250 GB
WINDOWS 7
سلام سینا عزیز
بله بدون مشکل اجرا میشه ولی دلیل اینکه ویندوز رو ۷ گزاشتی چیه
بهتره که از ویندوز ۱۰ استفاده کنی