
نوار وظیفه ویندوز چیست + تنظیمات Windows Taskbar
نت رانیهای عزیز؛ تا حالا پیش اومده از چیزی زیاد استفاده کنین اما به چشمتون نیاد؟ یا مثلا فقط بلد باشین از یکسری ویژگیهاش استفاده کنین؟ نواروظیفه ویندوز یا همون تسکبار، این حالت رو داره. خیلیهامون فقط میدونیم یک چیزی اون پایین هست اما شاید شخصیسازی کردن و نحوهی استفادهی درستش رو ندونیم. پس بیایید با هم زیروبمش رو در بیاریم.
در زیر، ویدیوی آموزشی تنظیمات تسکبار رو برای اون دسته از دوستانی که با ویدیو راحتتر هستن قراردادیم. انتخاب با شما عزیزانه!
[aparat id=’zRU2p’]آشنایی با نوار وظیفه ویندوز
قبل از اینکه بخوایم راجع به این نوار صحبت کنیم، اول باید ببینم چیه و از کجا اومده. اگر شما هم تا الان با قابلیتهای اون آشنایی نداشتین، بیایین اول کمی دربارهاش صحبت کنیم.
نوار وظیفه، عنصری از سیستمعامل ویندوزه که پایین صفحه قرار داره و این امکان رو براتون به وجود میاره که نرمافزارها رو از طریق زیرمنوی Start پیدا و راه اندازی کنین. البته هر برنامهای هم که در لحظه باز باشه رو میبینین. سمت راست این نوار، جایی هست که اعلانها براتون میاد و میتونین تاریخ و زمان و مواردی که در پسزمینه انجام میشن رو ببینین.
این Taskbar برای اولینبار با Microsoft Windows 95 معرفی شد و توی تمام نسخههای ویندوز که بعدا معرفی شدند، وجود داشت. طی سالها از لحاظ ظاهری تغییرات زیادی کرد اما ماهیتش همونه. مثلا میتونین برنامههای پرکاربردتون رو اونجا پین (Pin) کنین، رنگش رو عوض کنین، جابهجاش کنین یا دکمههاش رو کوچیک کنین. اول بیایین یک نگاه کلی به این تسکبار بندازیم تا دقیقا ببینیم چی به چیه.
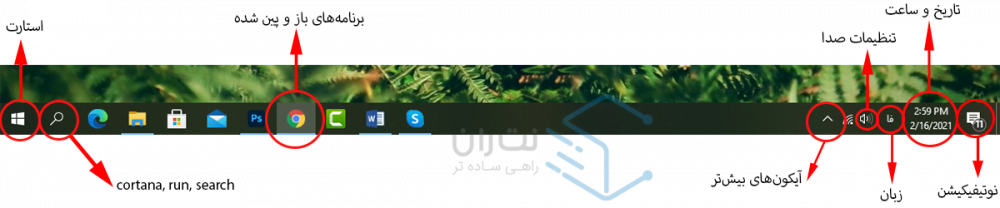
تنظیمات و شخصیسازی نوار وظیفه در ویندوز 10
ما گفتیم که نوار وظیفه بعد از ویندوز 95 معرفی شد اما امروز دیگه کمتر کسی هست که از نسخههای قدیمی استفاده کنه پس اول از همه، تنظیمات تسکبار ویندوز 10 رو بررسی میکنیم.
برای اینکار، روی نوار پایین صفحه، کلیک راست کنید و بعد برید روی گزینهی Taskbar Setting.
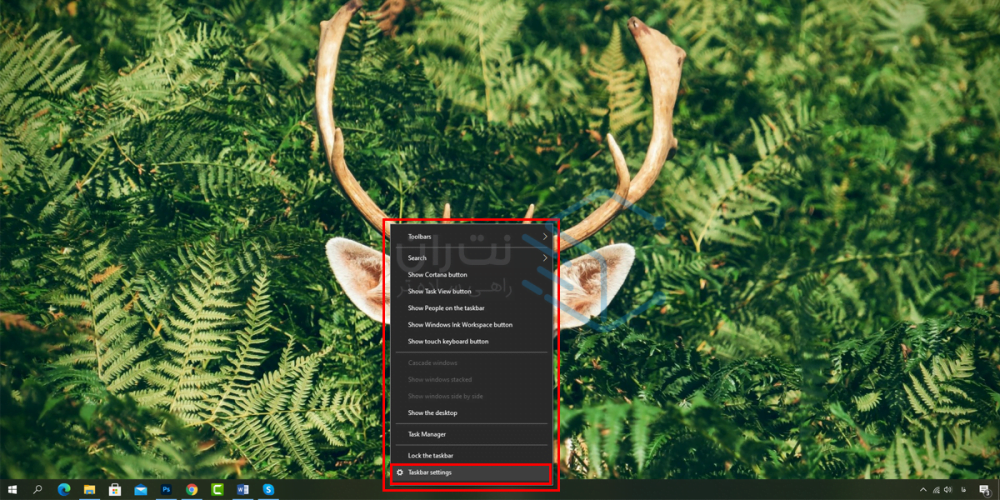
اینجا یکسری گزینه براتون میاره که با خاموش یا روشن کردن هر کدوم، تغییری توی تسکبار بهوجود میاد. پس بیایین همهی گزینههاش رو بررسی کنیم.
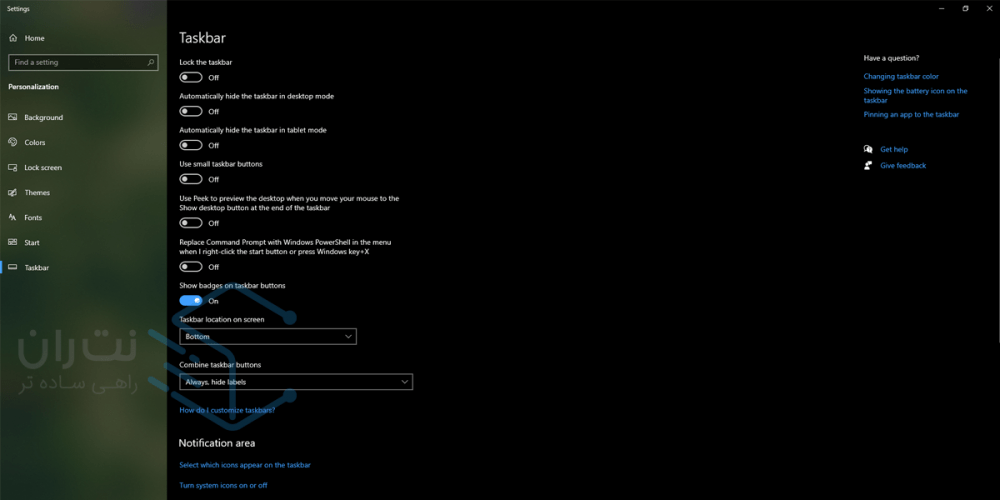
قفل کردن Taskbar
این اولین چیزیه که باهاش روبهرو میشید کارش اینه که نمیذاره تغییراتی توی تسکبار بهوجود بیاد؛ پس اگه از نظر کاربری با نوار وظیفهی سیستمتون راحتید و نمیخواید تغییرش بدید، این گزینه رو فعال کنید.
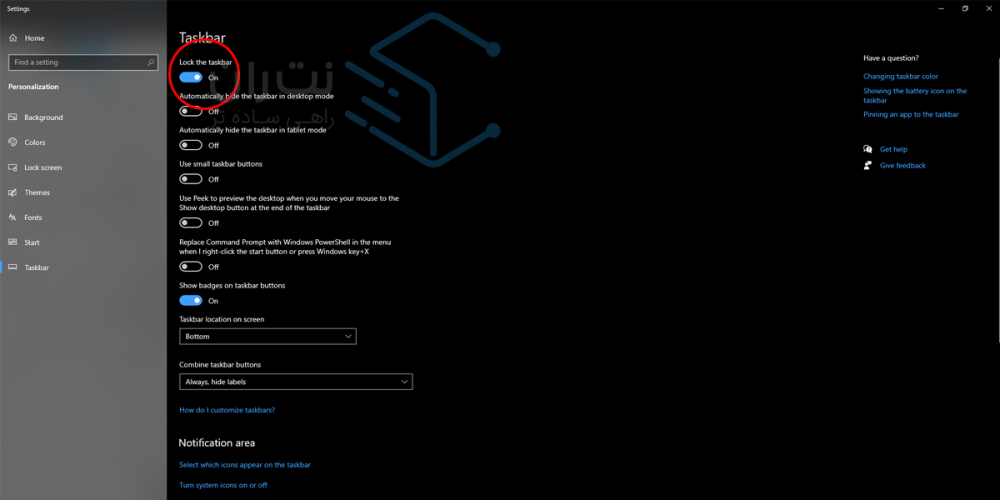
پنهان شدن خودکار Taskbar در دسکتاپ
خیلی وقتها پیش میاد که دوست داریم از تمام صفحهی دسکتاپ استفاده کنیم یا ترجیح میدیم اون نوار ابزار پایین رو نبینیم، خب راه حلش ساده است، فقط کافیه دومین گزینه یعنی Automatically hide the taskbar in desktop mode رو فعال کنید؛ اینجوری فقط وقتی موس کامپیوتر رو میبرید سمت نوار، ظاهر میشه و میتونید ازش استفاده کنید.
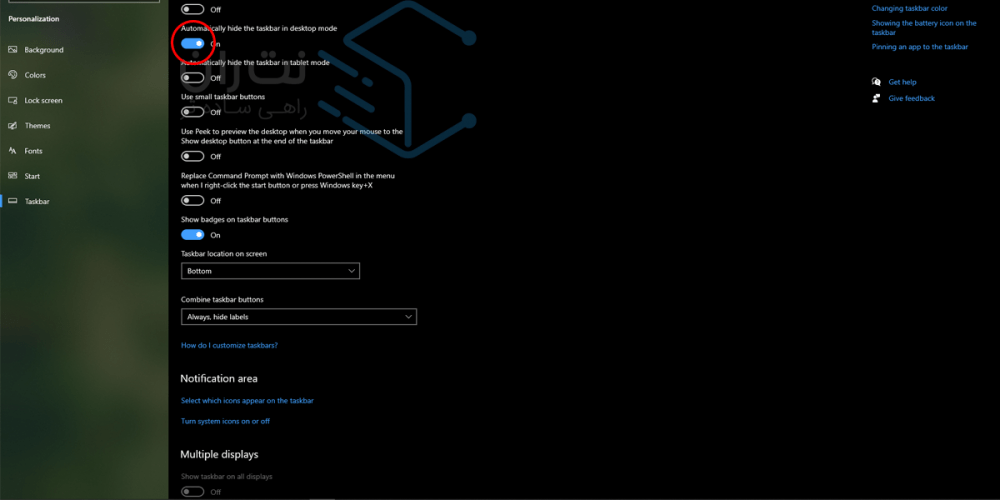
پنهان شدن خودکار Taskbar در حالت تبلت
خب همینطور که از اسم Automatically hide the taskbar in tablet mode مشخصه، این گزینه هم مثل گزینهی قبله و تنها تفاوتش تو حالت دسکتاپ یا تبلت بودنشه؛ ولی تو هر دو حالت شما میتونین نوار وظیفه رو مخفی کنین و فقط وقتی لازمش داشتین موس رو ببرین نزدیکش و ازش استفاده کنین.
کوچک شدن آیکونهای Taskbar
دیدین یک وقتایی تعداد نرمافزارهایی که باز کردین انقدر زیاد میشه که تو نوار وظیفه جا نمیشه؟ خب این گزینه دقیقا برای اینه که آیکونها رو کوچیک کنین تا در نوار جا بشن. البته بعضیها هم ترجیح میدن کلا آیکونهاشون کوچیک باشه.

قابلیت پیش نمایش دسکتاپ
این گزینه چون خیلی طولانی بود براتون مخففش کردم، اسم اصلیش Use peek preview the desktop when you move your mouse to the show desktop button at the end of the taskbar بوده. بعد از خوندن اسمش یک نفس عمیق بکشید تا بریم سراغ توضیحش.
این گزینه برای اینه که اگر تو هر صفحهای بودین و میخواستین دستکتاپتون رو ببینین، فقط کافیه نشانگر موس رو روی کلیدی که در قسمت انتهایی تسکبار قرار داره نگه دارین.
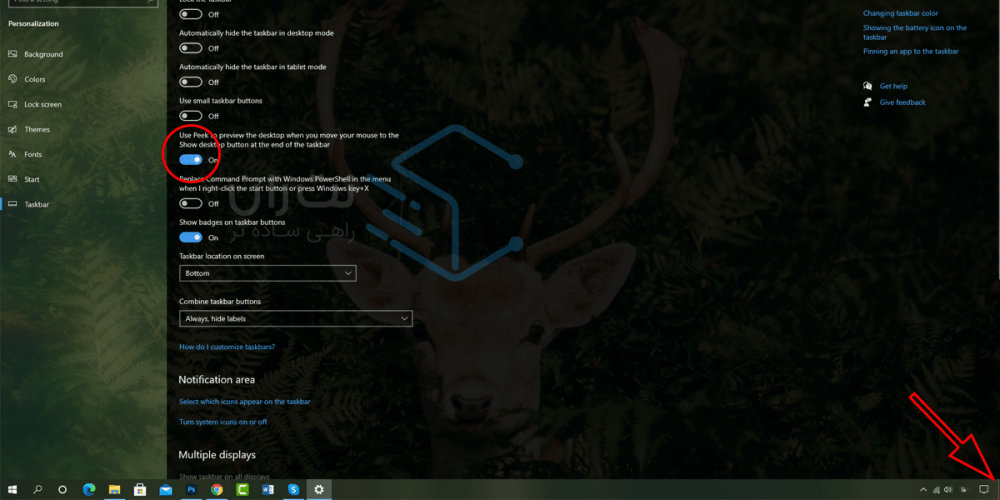
تغییر خط فرمان Taskbar
این گزینه هم اسم طولانی داشت و اگر بخوام توضیحش بدم، شما میتونین خط فرمان قدیمی ویندوز یعنی command prompt (همون محیط CMD) رو با خط فرمان جدید عوض کنین. برای این کار باید این گزینه غیرفعال باشه و اگر روی استارت کلیک کنین یا کلیدهای ترکیبی Win + X رو فشار بدین، این ابزار به جای پاورشل ویندوز اجرا میشه.
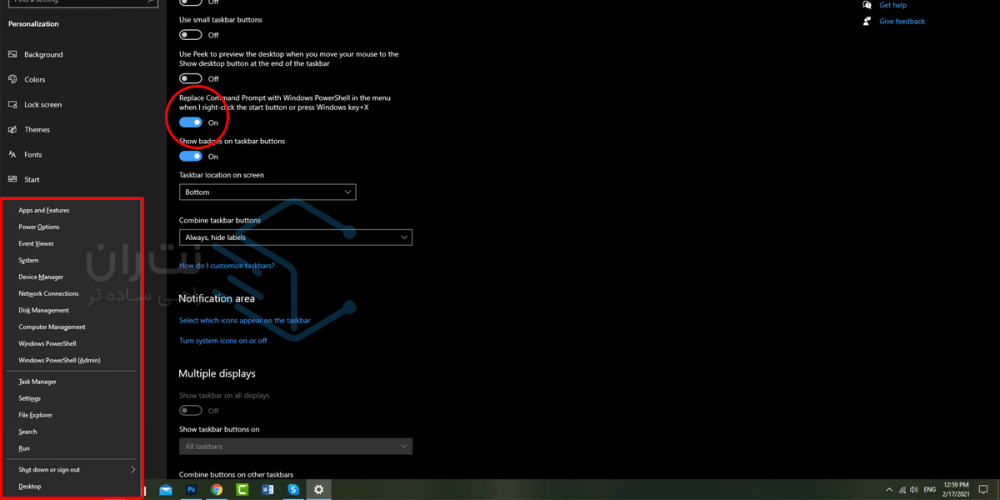
نمایش اعلانها روی برنامههای Taskbar
با فعال شدن این گزینه وقتی فرایندی در حال انجامه یا خودتون باید یه کاری رو انجام بدین، سیستم اون رو به شما یادآوری میکنه. به عنوان مثال بعضی وقتا که تو تقویم کامپیوتر روزی رو مشخص میکنین، براتون یک نوتیفیکیشن میاد. مثلا میگه فلان روز قرار بود اینکار رو انجام بدین.
تغییر مکان Taskbar
احتمالا نمیدونستین که میشه جای تسکبار رو تو دسکتاپ عوض کرد اما با گزینههایی که Taskbar location on screen در اختیارتون قرار میده میتونین اون نوار رو بالا، پایین، چپ و راست صفحه قرار بدین.
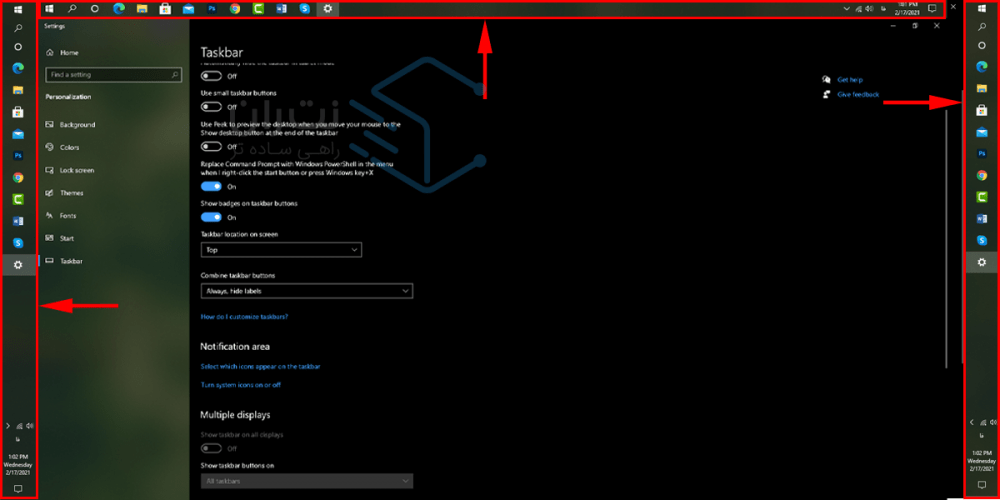
ترکیب کردن آیکونهای Taskbar
Combine taskbar buttons توی تسکبار، سه تا گزینه پیش روی شما میذاره. Always, hide labels که باعث میشه وقتی از یک برنامه، چند تا پنجره یا فایل باز وجود داره، اونها رو با هم ترکیب کنه و با نگه داشتن موس روی آیکون برنامه، موارد باز شدهاش نشون داده بشه. When taskbar is full، این موقعیت رو به وجود میاره که همهی فایلهای یک برنامه بهصورت جدا نمایش داده بشن ولی خب، این حالت تا زمانی قابل اجراست که نوار وظیفه شلوغ نباشه. اگر روی Never قرار بگیره هم، دکمههای این نوار هیچ وقت با هم ترکیب نمیشن.

آیکونهای Notification Area
اینکه تصمیم بگیرین چی تو قسمت نوتیفیکیشن تسکبار باشه یا نباشه کاملا به خودتون بستگی داره. تنظیمات ویندوز هم دستتون رو کاملا باز گذاشته تا با یک کلیک، سرنوشت بودن یا نبودنشون رو تعیین کنین. توی قسمت Notification Area روی گزینهی Select which icons appear on the taskbar کلیک کنین تا صفحهای مثل عکس زیر براتون باز بشه. با فعال کردن هرکدوم، اون آیکون تو قسمت نوتیفیکیشن نمایش داده میشه.
گزینهی دیگهای به اسم Turn system icons on or off هم وجود داره که وقتی واردش بشین، میتونین آیکونهای سیستم رو وارد نوار کرده یا پنهان کنین. مثلا آیکونی مثل درصد باتری، وای فای یا هر آیکون دیگهای که تو این نوار وجود داره.

دیگر وظیفههای تسکبار
خدماتی که این نوار به کاربر میده، به همینجا ختم نمیشه. اگه روی تسکبار کلیک راست کنین گزینههایی براتون میاره تا خیلی سریع بتونید اون رو مدیریت کنید. پس بیایید بقیهی ویژگیهای نوار وظیفه رو هم بررسی کنیم:
احتمالا براتون پیش اومده که دنبال فایل یا فولدری توی کامپیوتر باشین و نتونین خیلی راحت پیداش کنید، برای این کار فقط کافیه روی تسکبار کلیک راست کنین و موس رو روی اولین گزینه، یعنی Toolbars نگه دارین. 3 تا گزینه براتون میاد که با فعال کردن گزینهی Address، روی نوار وظیفه کادری باز میشه. فقط کافیه اسم مورد نظرتون رو اونجا وارد کنین و دکمهی Enter رو بزنین. پنجرهی فایل یا فولدری که سرچ کردین براتون باز میشه.
به جز Address، دوتا گزینهی دیگه هم هست. Desktop که تمام فایلهای روی دسکتاپ رو روی نوار وظیفه براتون نمایش میده و Links هم مجموعهای از برنامهها، فولدرها، فایلها و دسترسیها رو براتون ایجاد میکنه. به این صورت هر برنامه یا فایل مورد نظرتون رو با موس حرکت میدین و روی Links قرار میدین.
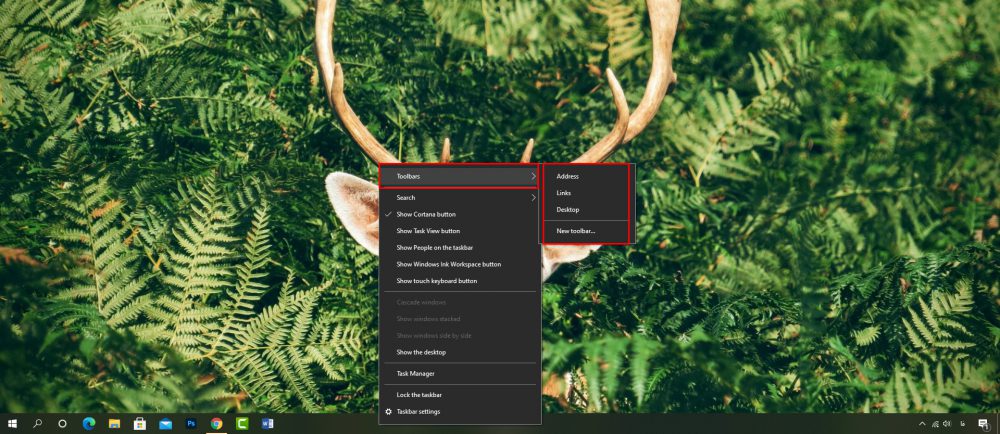
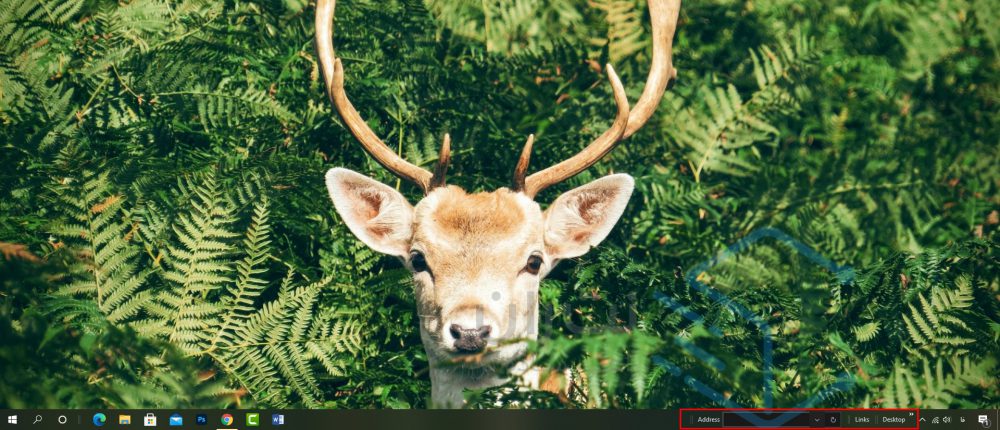
گزینهی بعدی که میشه روی نوار وظیفهتون اجراش کنین، ظاهر یا پنهان کردن سرچ یا همون ذره بینیه که روی تسکبار ظاهر میشه. با کلیک روی این ذره بین میتونین هر چیزی که میخواید رو تو وب یا کامپیوترتون سرچ کنید.
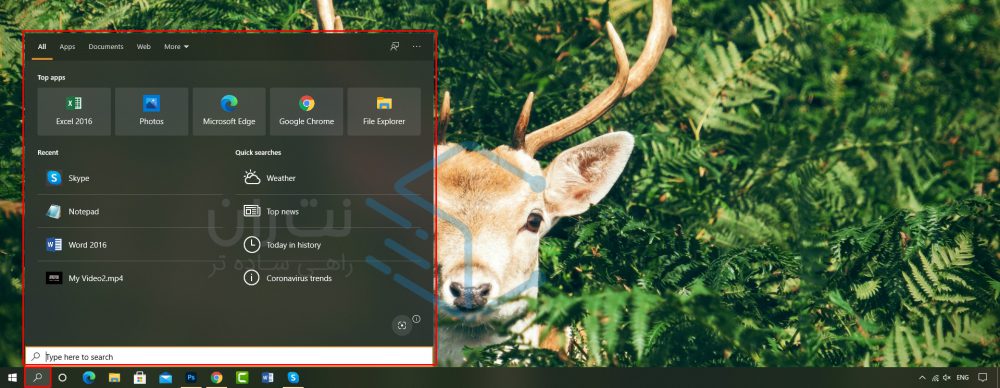
Cortana یکی از خدماتیه که ویندوز 10 به کاربر ارائه میده. روش کارش به این صورته که با استفاده از صوت میتونین فرمانهای خودتون رو به ویندوز بدین. مثلا هر فرمانی که با تایپ کردن به کامپیوتر میدین، با صوت به زبان انگلیسی میتونید اجراش کنید. با کلیک راست روی نوار وظیفه و فعال کردن گزینهی Show Cortana Button میتونید این گزینه رو روی تسکبارتون داشته باشید.
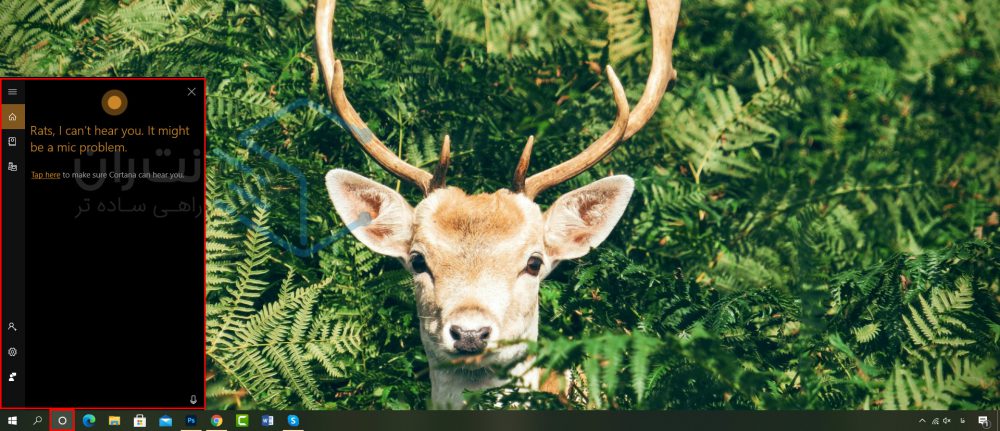
یکی از گزینههایی که به شما همهی صفحههای تسکبار رو نشون میده، گزینهی Show Task View Button هست. با فعال کردن این مورد، شما میتونین هر پنجرهای رو که روی دسکتاپتون بازه ببینین و پنجرهی مورد نظرتون رو انتخاب کنین.
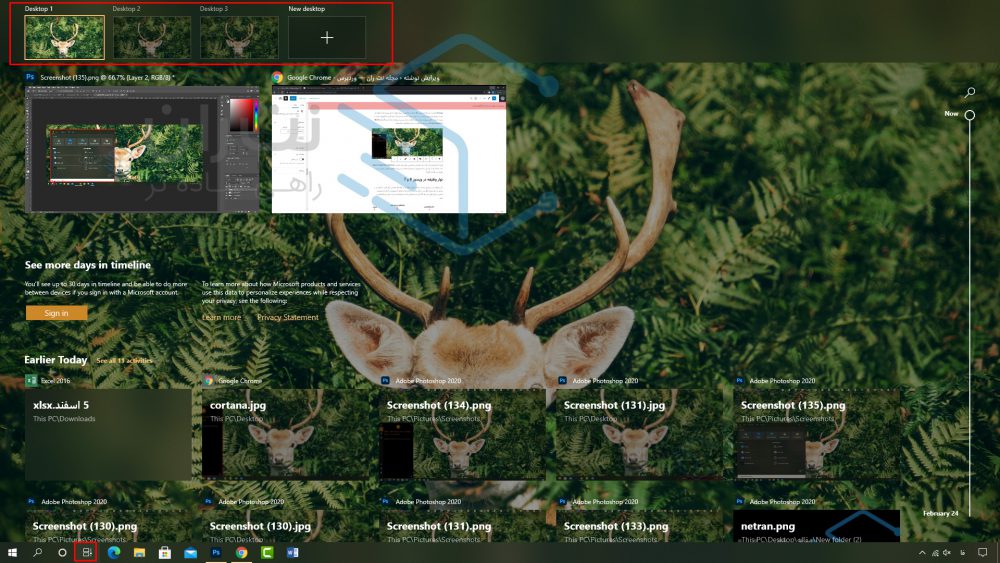
Task Manager یکی از گزینههای مهم این نواره. شما بهراحتی میتونین نرم افزارهای ویندوزتون رو مدیریت کنید. برای اینکه بهتر متوجه بشید یک عکس از محیط اون براتون آپلود می کنم.
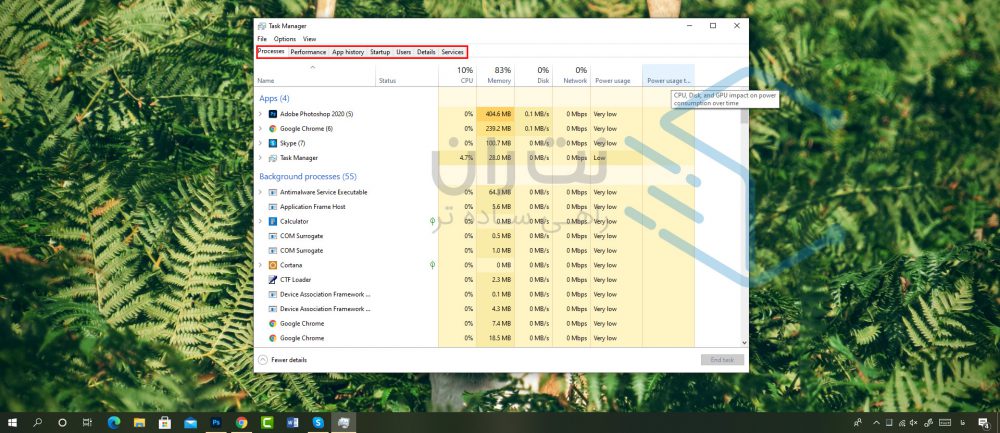
دیگر وظیفههای تسکبار

نوار وظیفه در ویندوز 8 و 7
نوار وظیفهی این دو ویندوز شباهت زیادی به ویندوز 10 داره و فقط شکل ظاهرش تغییر کرده، تسکبار این دو ویندوز هم مثل ویندوز 10 برای کاربران استفادههای زیادی داره و شما میتونین اون رو به شکلی که میخواین شخصیسازیش کنین. اول یک نگاه کلی به تسکبارشون که به هم شبیهاند بندازیم تا بعدش بریم تنظیماتش رو ببینیم.
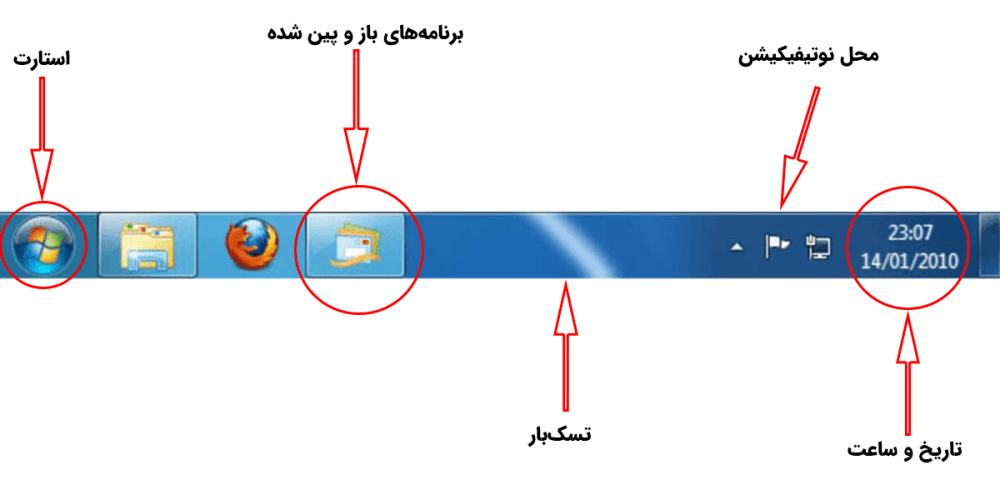
برای اینکه وارد تنظیمات تسکبار بشین، روی قسمت خالی اون کلیک راست کنین. Properties رو انتخاب کنید و وارد محیط تنظیمات بشین. درست مثل عکس پایین.
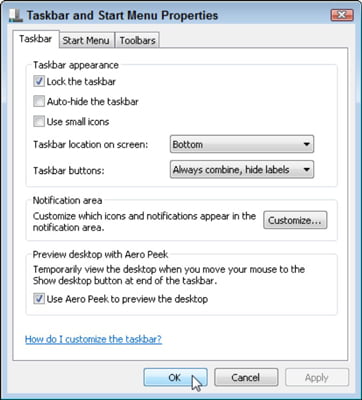
تنظیمات Taskbar ویندوز 7 و 8
اگه Lock the taskbar رو فعال کنین باعث میشه تسکبار قفل بشه و دیگه تغییری روش انجام نشه. پس، اینم مثل ویندوز 10، اگه باهاش راحتین بذارید قفل بمونه.
Auto-Hide the taskbar هم، باعث میشه نوار وظیفتون از روی صفحه پنهان بشه و وقتی موس رو میبرین نزدیکش، دوباره نشون داده بشه.
کوچیک شدن آیکونها هم با فعال کردن گزینهی Use Small Icons به وجود میاد و میتونین پنجرههای بیشتری رو باز کنین.
اگر میخواین نوار وظیفه رو به جاهای مختلف دسکتاپ انتقال بدین گزینهی Taskbar Location On Screen رو فعال کنین. Taskbar Buttons هم باعث میشه پنجرههای شبیه به هم زیر یک دکمه نمایش داده بشن. اینجوری تسکبارتون خلوتتر به نظر میرسه. وقتی گزینهی Preview Desktop with Areo Peek رو روشن کنین، میتونین با بردن موس به سمت راست نوار وظیفه، صفحهی دسکتاپتون رو ببینین.
دیگر وظیفههای تسکبار
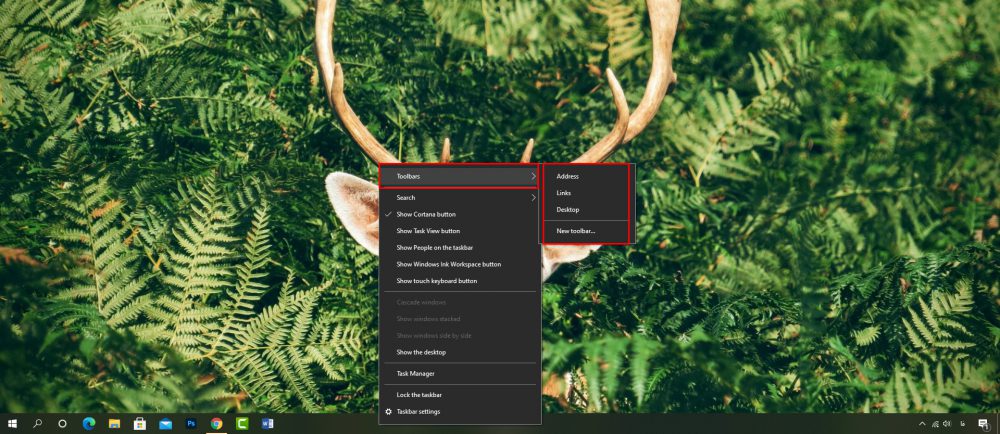
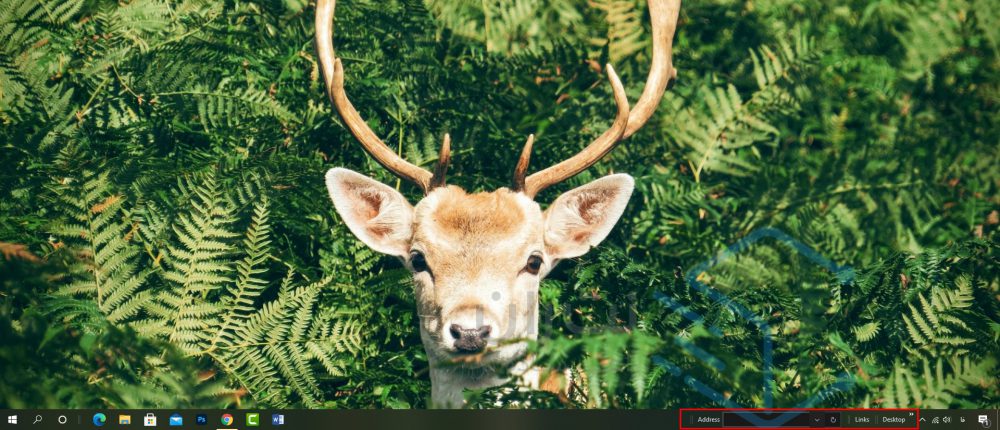
گزینهی بعدی که روی نوار قابل اجراست، ظاهر یا پنهان کردن سرچ یا همون ذره بینیه که روی تسکبار ظاهر میشه. با کلیک روی این ذره بین میتونین هر چیزی که میخواید رو تو وب یا کامپیوترتون سرچ کنید.
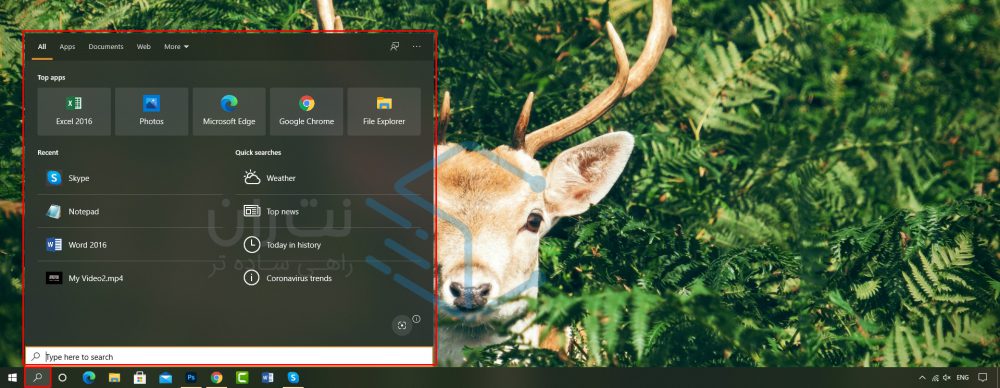
Cortana یکی از خدماتیه که ویندوز 10 به کاربر ارائه میده و روش کارش به این صورته که با استفاده از صوت میتونین فرمانهای خودتون رو به ویندوز بدین. مثلا هر فرمانی که با تایپ کردن به کامپیوتر میدین، با صوت به زبان انگلیسی میتونید اجراش کنید. با کلیک راست روی نوار وظیفه و فعال کردن گزینهی Show Cortana Button، میتونید این گزینه رو روی تسکبارتون داشته باشید.
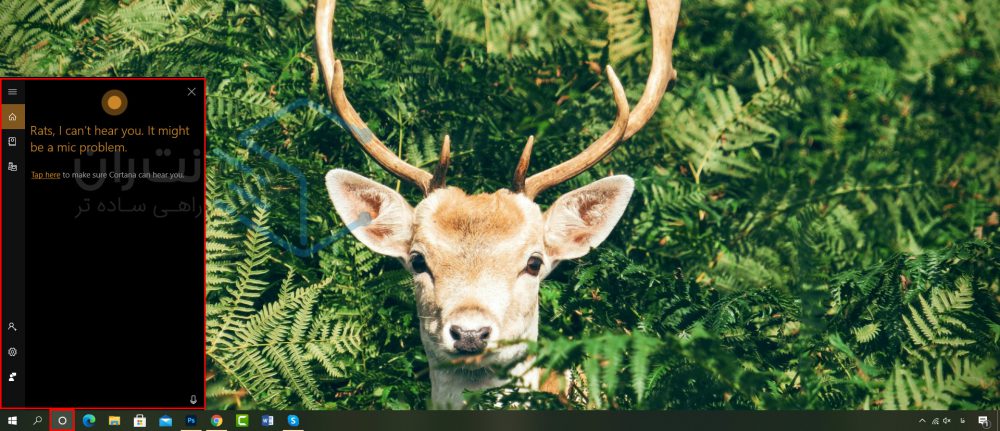
یکی از گزینههایی که به شما همهی صفحههای تسکبار رو نشون میده، گزینهی Show Task View Button هست. با فعال کردن این مورد، شما میتونین هر پنجرهای که بازه رو روی دسکتاپتون ببینین و پنجرهی مورد نظرتون رو انتخاب کنین.
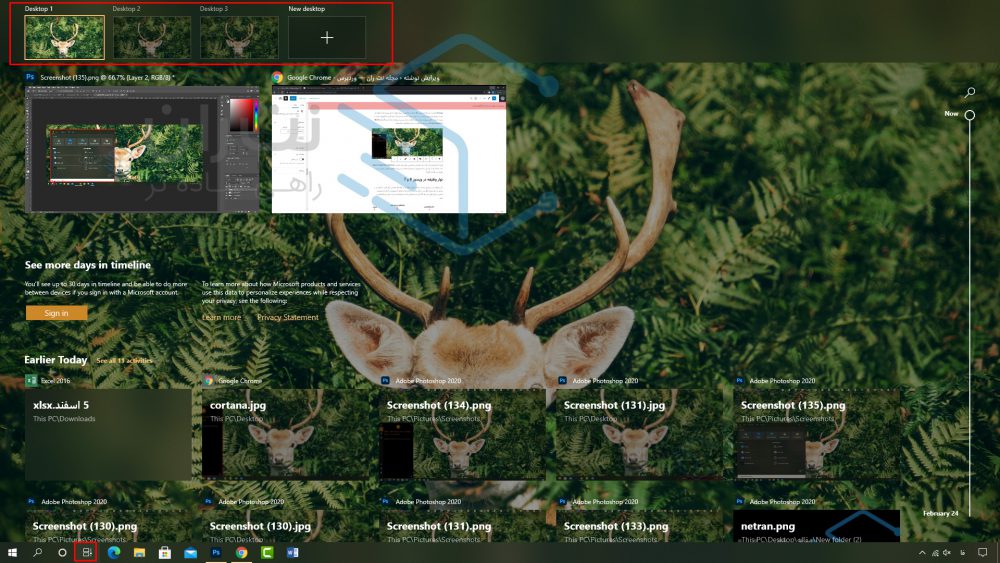
Task Manager یکی از گزینههای مهم این نواره چون شما بهراحتی میتونین روی نرمافزارهای ویندوزتون مدیریت داشته باشین. برای اینکه بهتر متوجه بشید یک عکس از این محیط براتون آپلود می کنم.
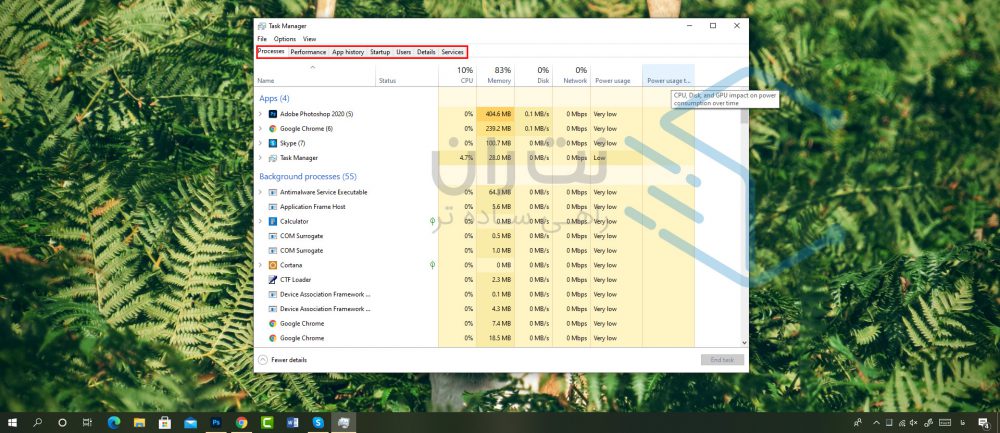
دیگر گزینههای تسکبار:

حرف آخر
ویندوز، دریای عمیقیه که توش کلی قابلیت وجود داره. نوار وظیفه هم یکی از این قابلیتهاست که شاید خیلیها باهاش آشنا نباشن. امیدوارم این مقاله بهتون کمک کرده باشه تا یک قدم بیشتر به شخصیسازی ویندوزتون نزدیک بشین.
خوشحال میشیم سوالاتتون رو با ما به اشتراک بذارید، من و همکارانم در سریعترین زمان به اونها پاسخ میدیم.
دانلود PDF این مقاله:
سوالات متداول:
فقط کافیه روی نوار وظیفه کلیک راست کنید و گزینهی Taskbar settings رو انتخاب کنید.
روی تسکبار کلیک راست کن و تیک گزینهی Lock the taskbar رو بردار. حالا با موس میتونی تسکبار رو جا به جا کنی.
روی نوار وظیفه کلیک راست کن، وارد Taskbar Settings شو و بعدش گزینهی Use the taskbar buttons رو فعال کن.
روی تسکبار کلیک راست کن و موس رو روی Search نگهدار، بعدش گزینهی Show Search Icon رو فعال کن.










در قسمت turn sestem icons on or off . ایکون هایی مثل باطری و وای فای روشن هست ولی غیر فعال . با موس هرچی کلیک میکنم خاموش روشن نمیشه . به صورت on خاکستری رنگ غیرفعال هست
با سلام ممنون بابت محتوای مفید و اموزشیتون ،
قسمت تکسبار من ایکون هارو نمایش نمیده ولی با موس روی تکسبار چپ و راست میکنم مشخصه ایکون هست و کلیک میکنم باز میشه . اما خود ایکون نیست . قسمت select which icons appear on the taskbar . هیچ برنامه ای بالا نمیاد . ممنون میشم راهنمائی بفرمائید
با سلام ممنون از اموزش مفیدتون . قسمت تکسبار من ایکون ها هست ولی نمایش داده نمیشه . فقط موس رو روی تکسبار میبرم مشخصه یه برنامه هست . ولی ایکونش اصلا نیست . از قسمت notification area . Turn system icons on or off چک کردم تیک باطری و وای فای روشن هست ولی غیر فعال یعنی روش میزنم خاموش و روشن نمیشه . میشه لطفا راهنمایی بفرمائید
خوب بود.
سلام امیر عزیز
خوشحالیم که محتوا رو دوست داشتید.