
روشهای نمایش رمز وای فای در ویندوز 10
نت رانیهای عزیز؛ برای خیلی از ماها پیش اومده که رمز وای فایمون رو به علتهای مختلف فراموش کردیم. چون قبلا دستگاههامون به وای فای متصل بودن، نیازی به رمز نداشتیم. اما اگر به هر دلیلی نیازداشتین رمز وای فای رو پیدا کنین، راههای مختلفی وجود داره که میتونین از طریق اونها، رمزتون رو پیدا کنین. تمامی روشهای نمایش رمز وای فای، در هر دستگاهی قابل اجراست و در صورت بروز هر مشکلی میتونین از روش دیگهای استفاده کنین.
[aparat id=’ApyCi’]مشاهده رمز وای فای از طریق ویندوز
یکی از سادهترین روشهایی که میتونین رمز وای فای رو پیدا کنین، از طریق ویندوز دستگاهتونه. برای پیدا کردن رمز وای فای از طریق ویندوز، شما دو راه دارید.
برای این کار اول وارد منوی استارت بشین و از طریق Setting، گزینهی Network & Internet رو پیدا کنید. البته میتونین از طریق منوی جستوجو، کلمهی Network Connection رو هم تایپ کنید.
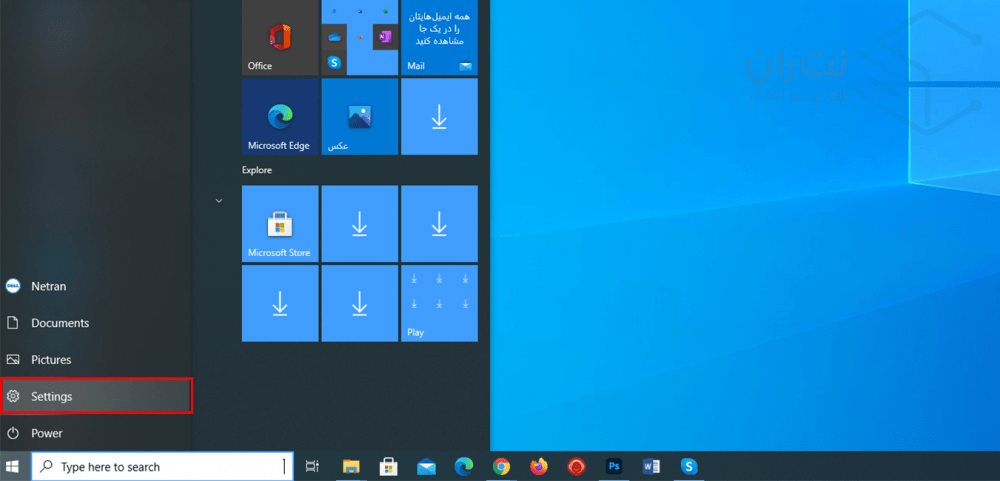
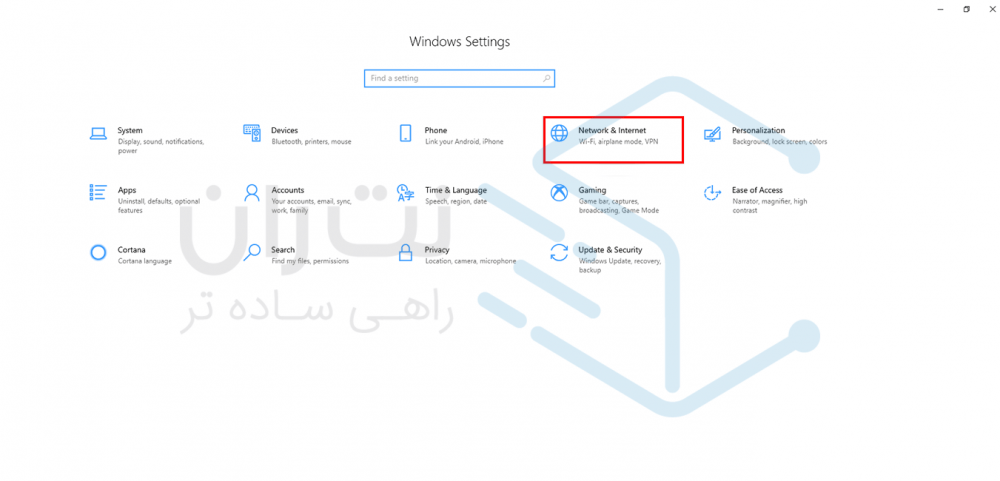
در صورتی که از راه اول استفاده کردین، از قسمت Status، گزینهی Network & sharing center رو انتخاب کنین. در این بخش، صفحهای براتون باز میشه که نام وای فای مورد نظر رو نشون میده.
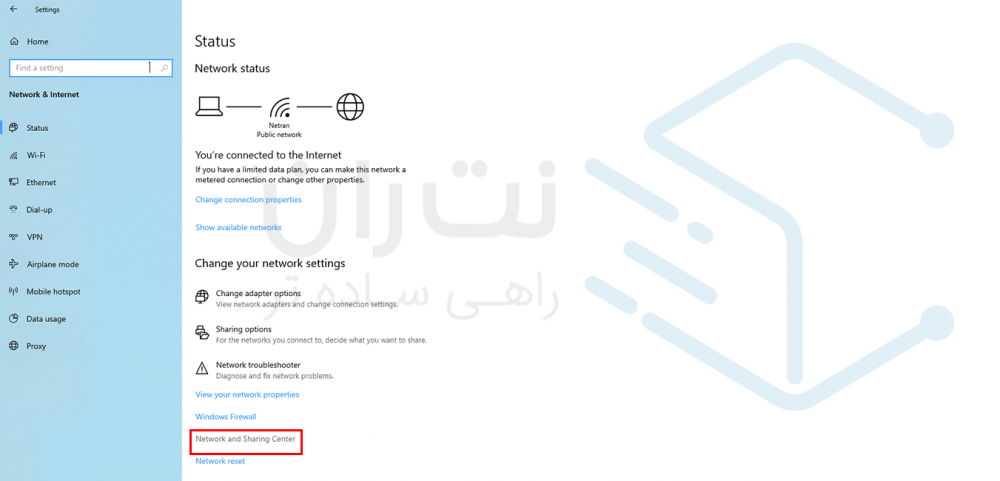
در حالتی که از راه دوم استفاده کرده باشین، به صورت مستقیم وارد بخشی میشین که نام وای فای در اون وجود داره و نیازی به انجام مراحل قبلی نیست.
حالا باید روی اسم وای فای مورد نظرتون کلیک کنین تا تمامی اطلاعات دستگاه رو نمایش بده.
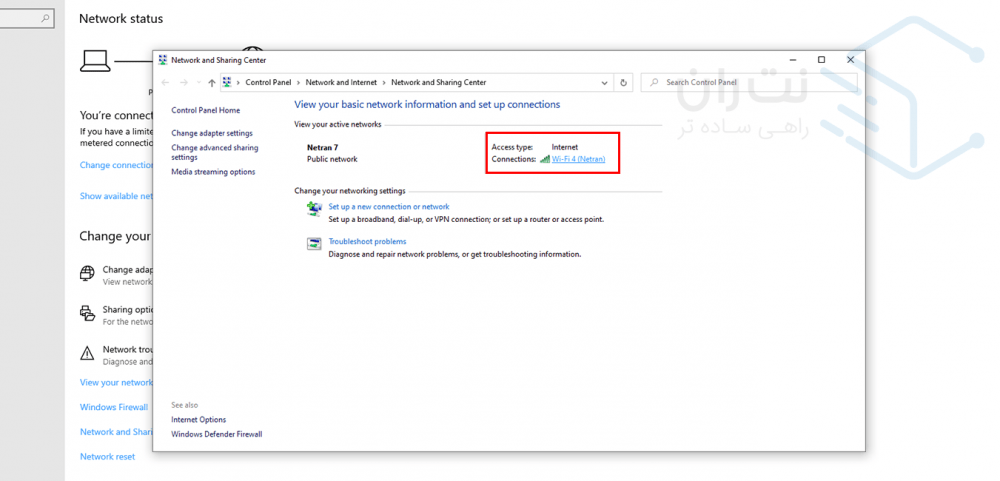
گزینهی Wireless Properties رو انتخاب کنید تا صفحهی جدیدی براتون باز بشه.
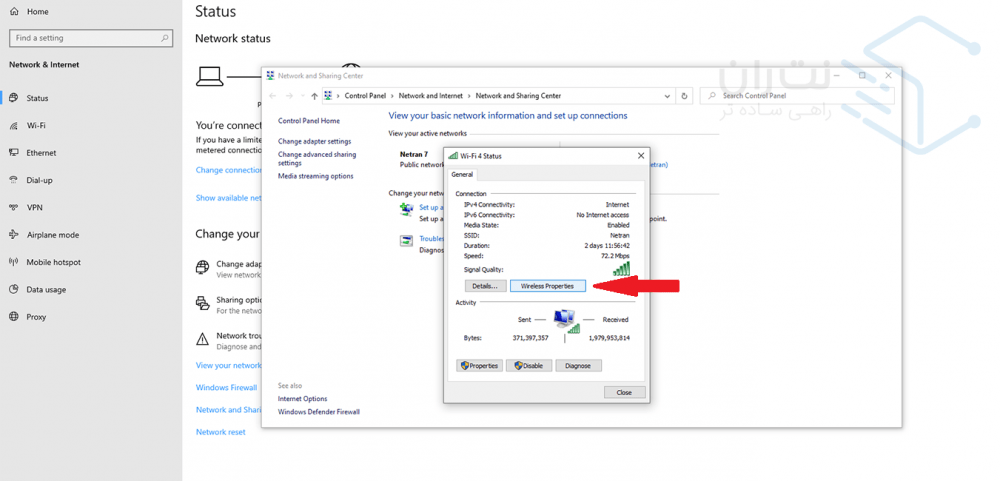
در این صفحه دو بخش به نام Connection و Security وجود داره که با انتخاب قسمت Security، تمامی اطلاعات دستگاه، اعم از رمز وای فای براتون به نمایش درمیاد.
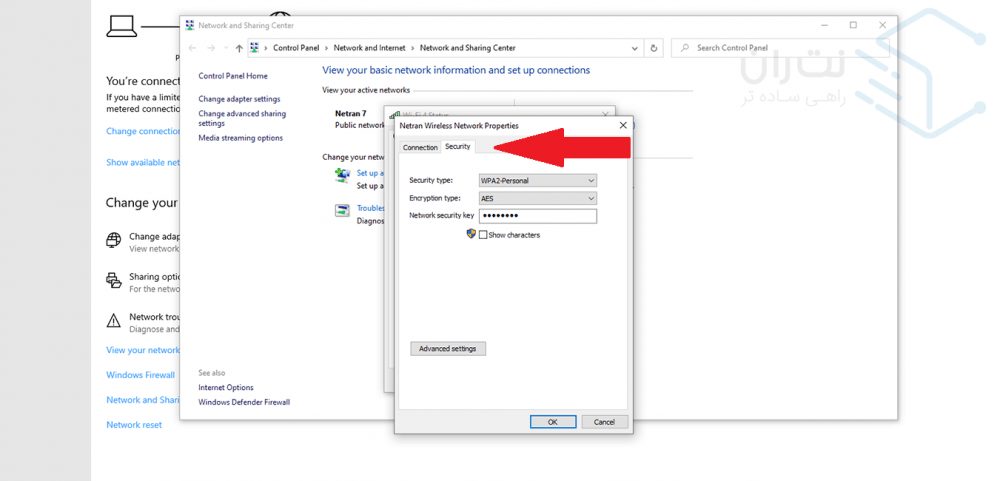
رمز وای فای بهصورت دایرههای سیاه رنگ نشون داده میشه. برای نمایش کامل رمز، گزینهی Show Characters رو بزنین تا رمز وای فای به صورت کامل نمایش داده بشه.
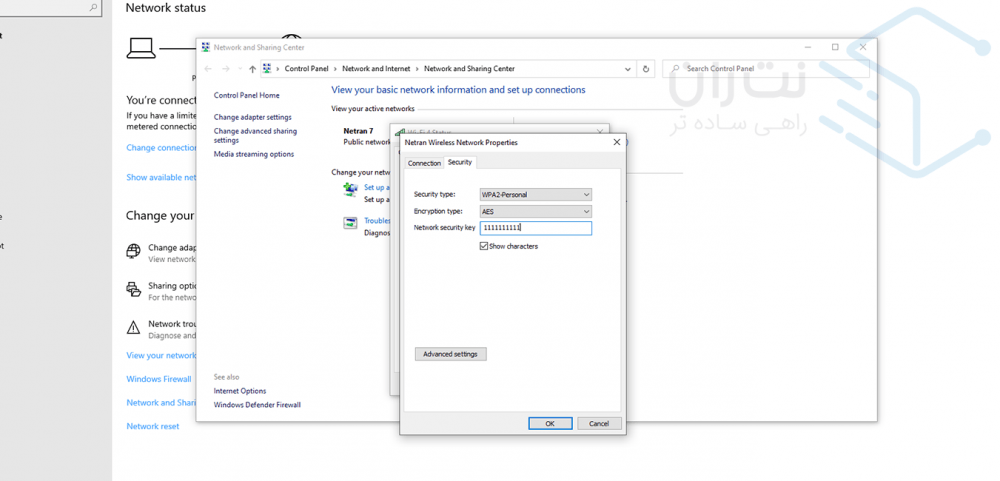
مشاهده رمز وای فای از طریق CMD
راه دیگهای که میتونین با استفاده از اون رمز وای فای متصلشده به دستگاهتون رو ببینن، برنامهی CMD و یا همون Command Prompt هستش.
در این روش، نه تنها میتونید رمز دستگاه وای فایی رو که در حال حاضر به اون متصل هستید، پیدا کنید، بلکه میتونید رمز دستگاههایی رو هم که در گذشته به اونها متصل شدین، پیدا کنین. نحوهی کار این روش بسیار سادهست. در اینجا مختصر و مفید بهش میپردازیم.
از طریق منوی جستوجو، کلمهی Command Prompt یا اختصار اون CMD رو تایپ کنین. با پیدا کردن نرمافزار، گزینههای متعددی بهتون نشون داده میشه که شما باید Run as Administrator رو انتخاب کنین.
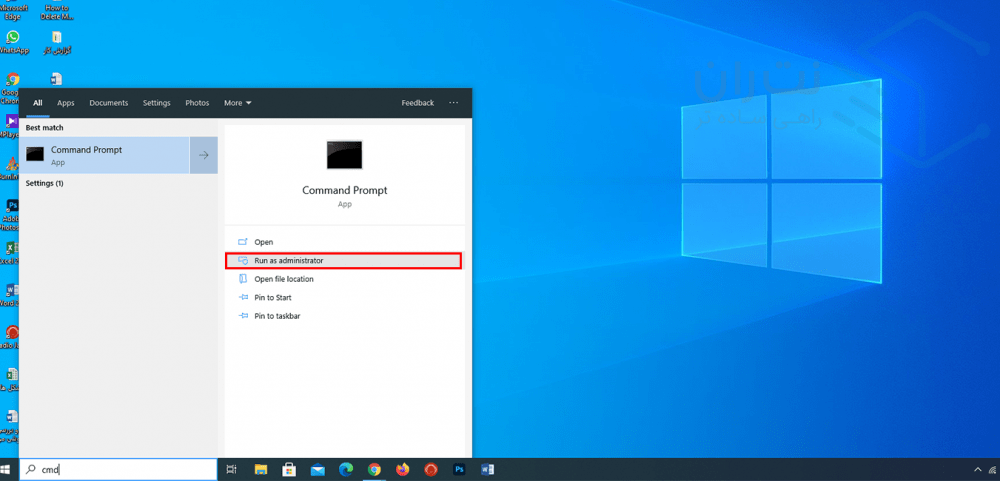
صفحهای مانند صفحهی زیر رو مشاهده میکنین (تصویر 9) که باید دستور زیر رو در اون وارد کنین:
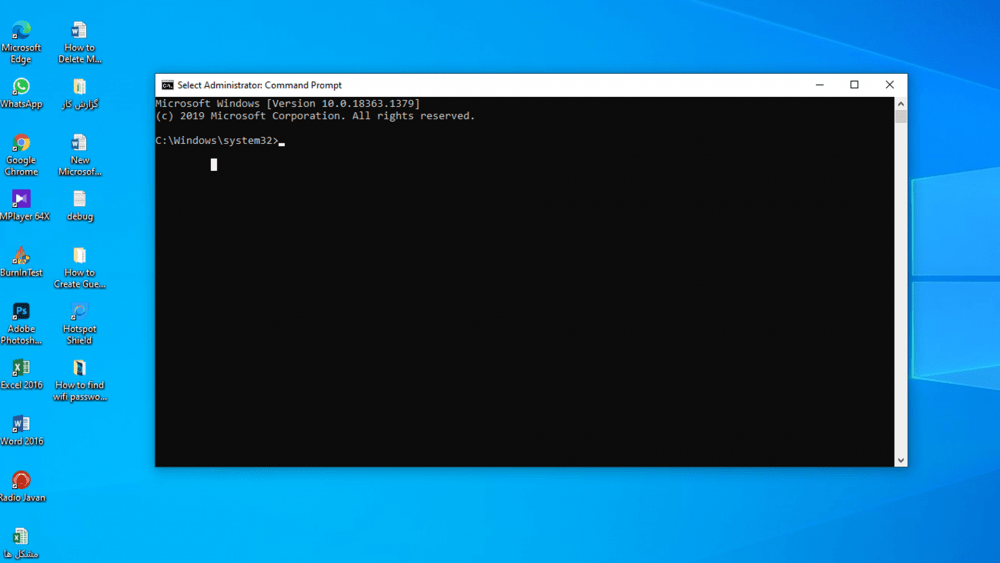
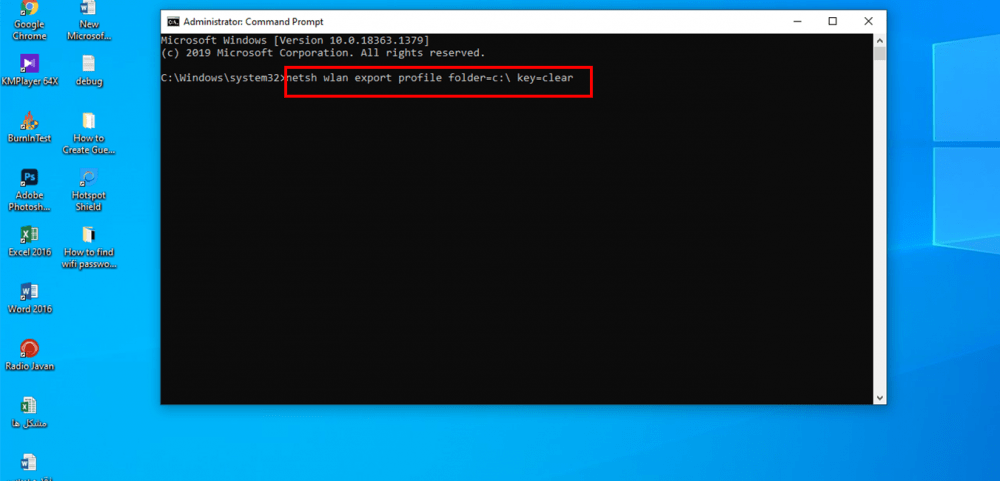
در انتها بعد از وارد کردن دستور بالا، دکمهی Enter رو بزنین تا دستور انجام بشه. با زدن Enter، تمامی وای فایهایی رو که تا الان به دستگاه متصلشدن مطابق شکل زیر (تصویر 11) نمایش میده.
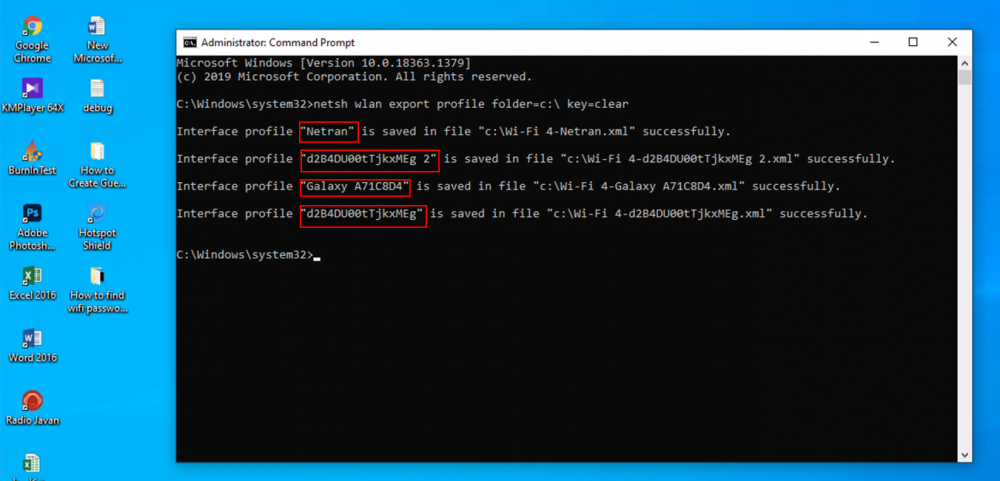
حالا برای دیدن رمز وای فای مورد نظرمون، تمامی صفحهها رو میبندیم و وارد My Computer یا همون This PC میشیم. درایو اصلی دستگاه که همون C هستش رو انتخاب میکنیم و واردش میشیم.
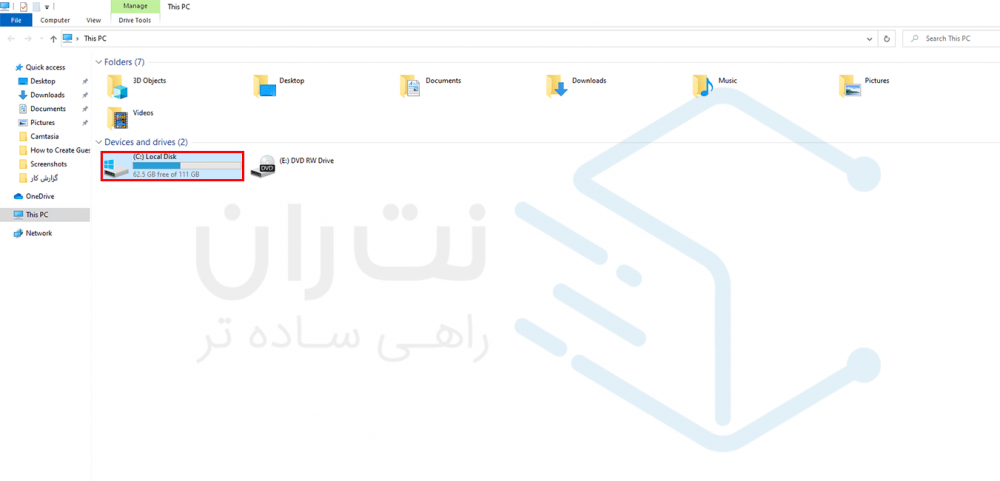
در همون صفحهی اول تمامی وای فایهای متصلشده به دستگاه نمایش داده شدن. روی هر کدوم که کلیک کنیم، تمامی اطلاعات به همراه رمزشون برامون نمایش داده میشه.
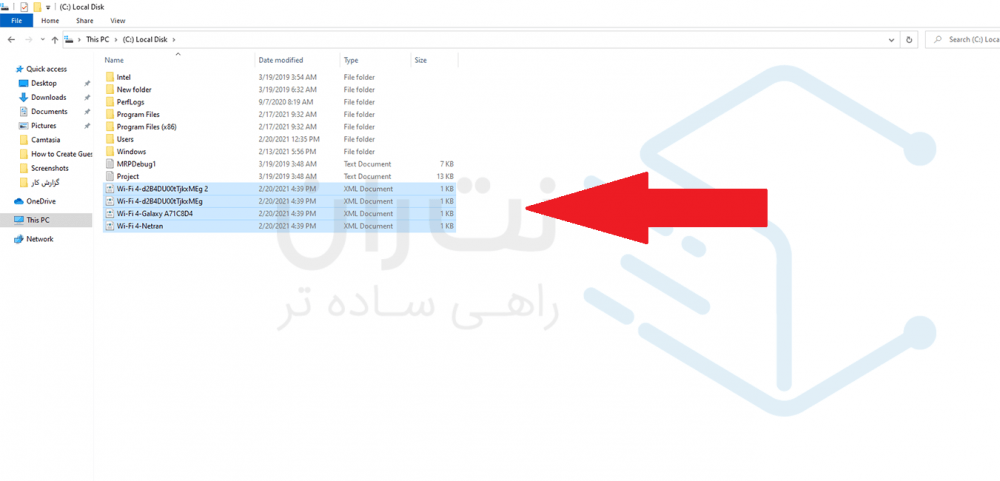
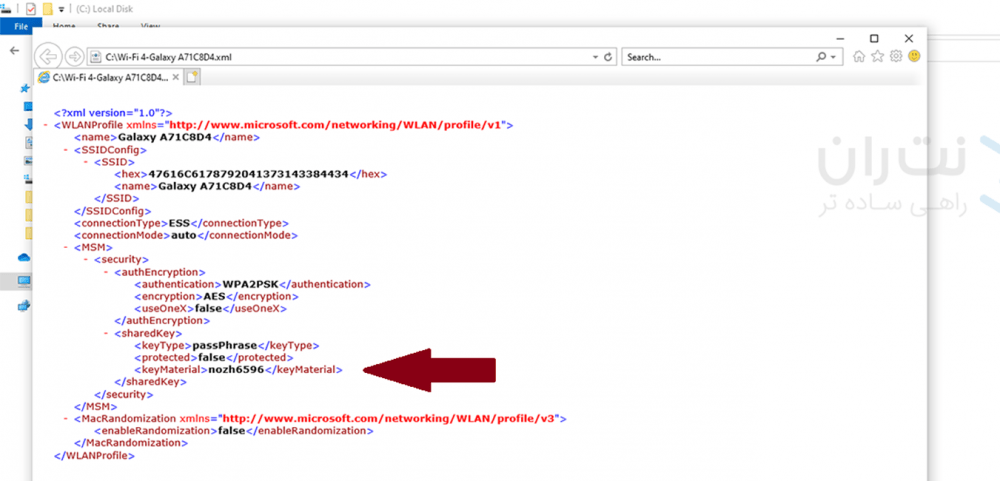
مشاهده رمز وای فای از طریق مودم
اگر به هر دلیلی نتونستین از دو روش بالا برای نمایش رمز وای فای استفاده کنین، نگران نباشین. شما میتونین از طریق تنظیمات خود مودم رمز دستگاه رو پیدا کنین، برای فهمیدن این روش با ما همراه باشین.
در یکی از مرورگرهای دلخواه، یک صفحه باز کرده و آدرس 192.168.1.1 رو در نوار آیپی اون تایپ کنین. صفحهای براتون باز میشه که تمامی تنظیمات مودمتون داخلش قرار داره. حالا باید پسوردتون رو وارد کنین.
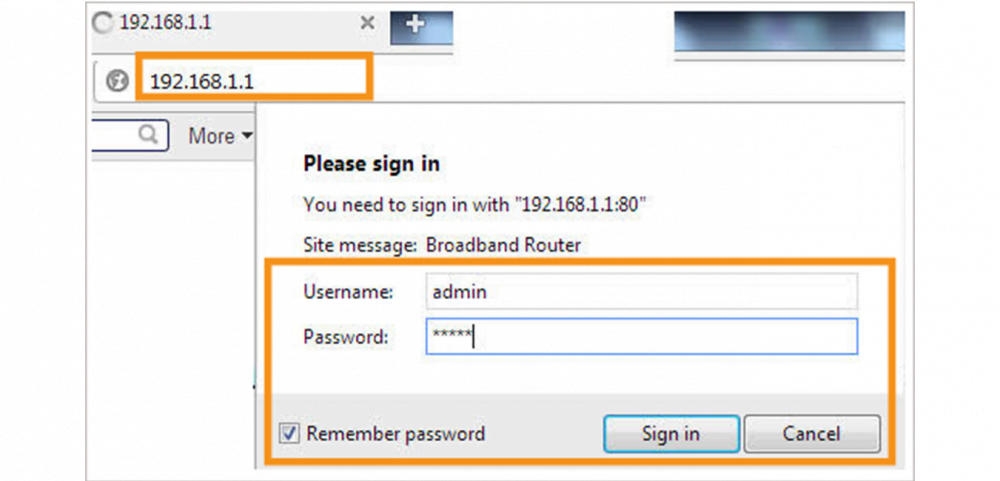
به قسمت Wireless Lan برین و در اونجا از قسمت Pre shared key، میتونین پسورد وای فایتون رو ببینین.
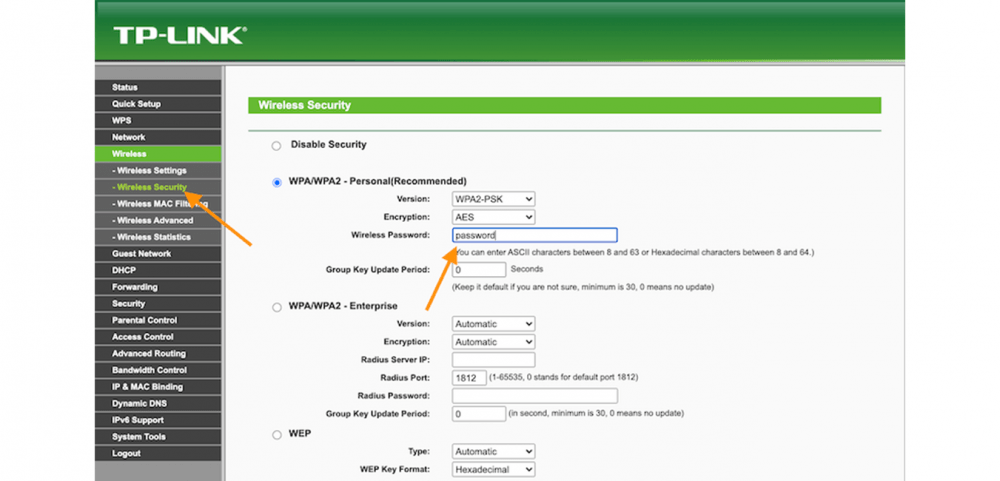
توجه کنین که این روش برای هر کس بسته به نوع مودم، متفاوته اما در نهایت در تمامی مودمها پسورد وای فای در قسمت گفتهشده قرار داره. البته میتونین از همین قسمت رمز وای فایتون رو عوض کنین. اگر نمیدونین چطوری این کار رو انجام بدین، میتونین به مقالهی تغییر رمز وای فای سر بزنید. آموزش کامل تغییر رمز وای فای در اونجا توضیح داده شده.
نرمافزارهای نمایشدهندهی رمز Wi-Fi
روشهای نمایش رمز وای فقط به اینجا ختم نمیشه و راههای سادهی دیگهای هم وجود داره که همین کارو براتون انجام میده. نرمافزارهای مختلفی مثل: Password Viewer یا Wi-Fi Password Revealer وجود داره تا با نصب اونها بتونین رمز وای فایتون رو مشاهده کنین. برای استفاده از این نرمافزارها، کافیه تا اونها رو نصب کنین و طبق دستوری که نرمافزار ازتون خواسته پیش برین.
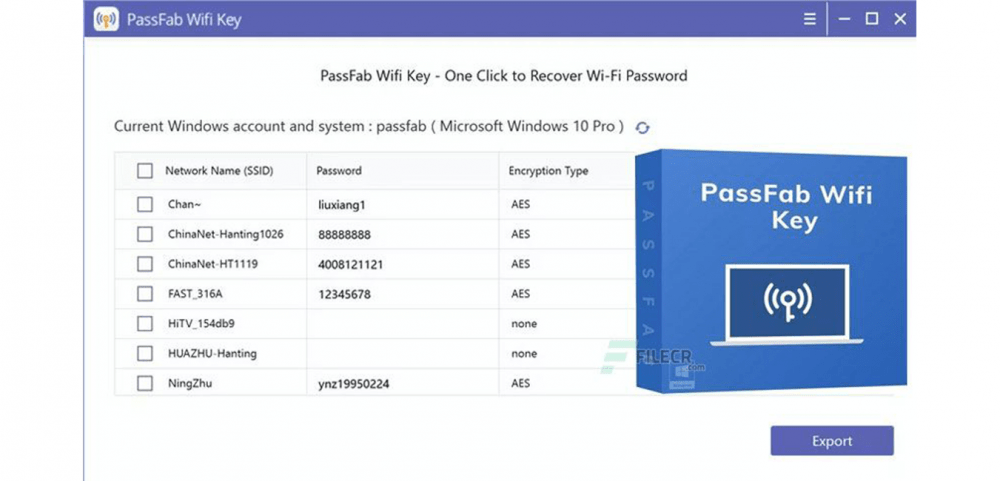
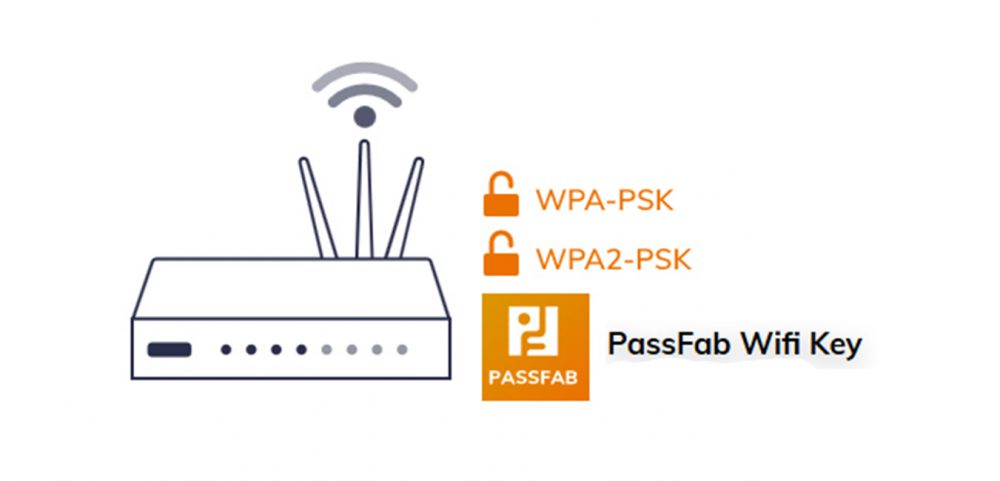

در اینجا سعی میکنم تا روش کار کردن یکی از کاربردیترین نرمافزارهای ممکن رو براتون توضیح بدم. در مرحلهی اول باید نرمافزار رو دانلود کنید که من لینک دانلودش رو براتون میذارم.
رمز فایل: www.netran.com
بعد از نصب نرمافزار، واردش میشین. میبینین که تمام وای فایهایی که تا الان به دستگاهتون وصلشده رو بهتون نشون میده.
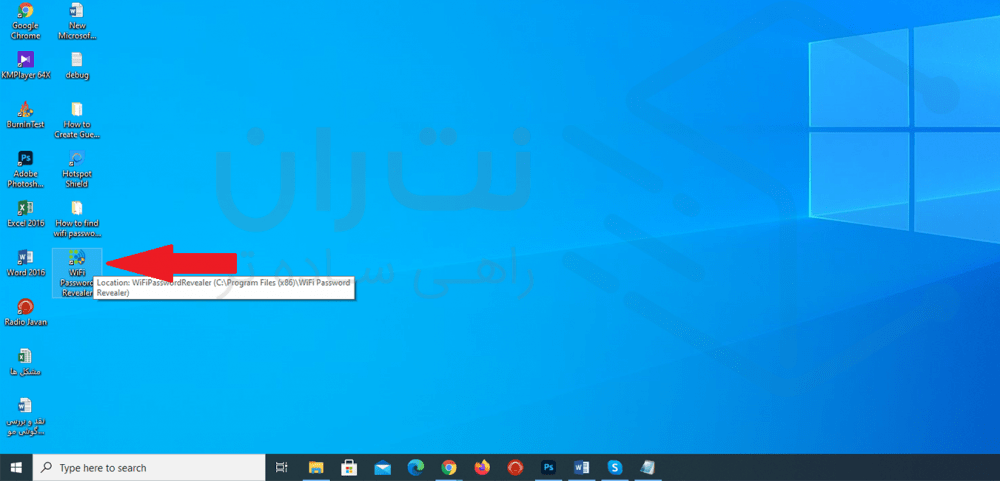
روبهروی اسم هر وای فای هم براتون رمز اون دستگاه رو قرار داده که من اینجا یکی از اونها رو بهتون نشون میدم.
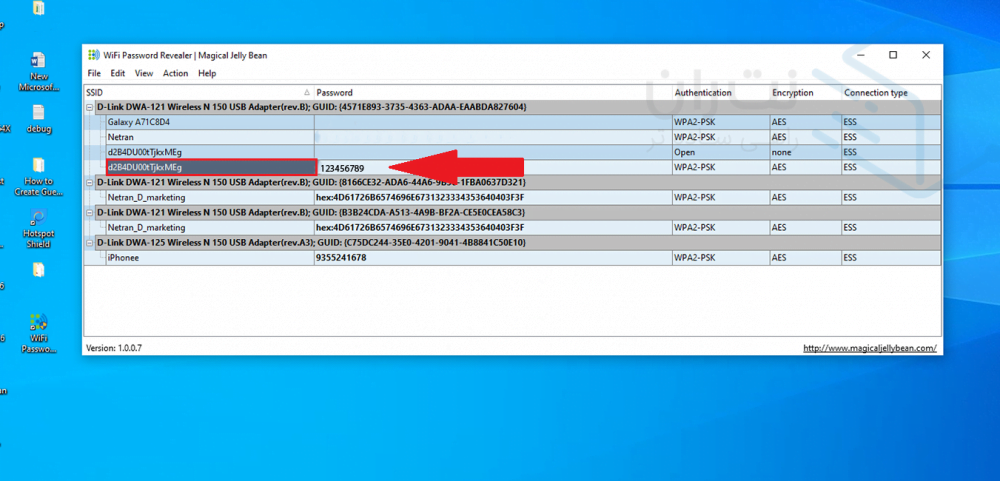
حرف آخر
در این مقاله سعیشد تا تمامی روشهای نمایش رمز وای فای در ویندوز 10 به شما عزیزان آموزش داده بشه. همچنین میتونین در صورت لزوم برای تغییر رمز وای فای از مقالههای دیگهی سایت هم استفاده کنین. امیدوارم این مقاله براتون مفید بوده باشه و اگر با مشکلی مواجه شدین، من و بچههای تیم نت ران، در اسرع وقت پاسخگوی شما خواهیم بود.
دانلود فایل PDF این مقاله:
سوالات متداول
میتونین از طریق تنظیمات اینترنت وارد بخش Network & sharing center بشین. با کلیک روی اسم وای فای رمز مودم رو میتونید ببینید.
بله. از طریق نرمافزار Command Prompt و با وارد کردن کد مخصوص، میتونین رمز وای فای مودمهایی رو که به دستگاهتون متصله ببینید.
وارد تنظیمات بشید و گزینهی Network & internet رو انتخاب کنین. کنار اسم وای فایی که بهش متصلین یک چرخدنده وجود داره. با زدن اون یک بارکد بهتون نمایش میده که دقیقا زیر اون بارکد رمز وای فای وجود داره.









