
آموزش به اشتراک گذاری اینترنت کامپیوتر از طریق وای فای و بلوتوث
اشتراک گذاری اینترنت کامپیوتر تکنیکی هست که خیلی از مواقع به درد شما میخوره. اغلب اوقات همهی دستگاههای ما به شبکهی وایفای یا کابلی وصل میشن و میتونن از اینترنت استفاده کنند. ولی اگه یکی از دستگاهها به اینترنت دسترسی نداشته باشه، ممکنه ایجاد مشکل کنه. مثلا ممکنه سیستمی باشه که وایفای نداره، دسترسی به وایفای محدود شده باشه یا اینکه به شبکه متصل نباشه. خوشبختانه روشهایی وجود داره که شما میتونید سیستمتون رو در ویندوز 10 از طریق یک سیستم دیگه به اینترنت وصل کنید.
کافیه اینترنت یک سیستم رو با دستگاههای دیگه به اشتراک بزارید. اشتراک گذاری اینترنت در ویندوز 10 اصلا سخت نیست و نیاز به برنامهی اضافهای هم نداره. شما میتونید با استفاده از تنظیمات خود ویندوز، کار به اشتراک گذاری اینترنت لپ تاپ یا پی سی رو انجام بدید. در این مقاله ما چندین راه عملی و ساده برای به اشتراک گذاری اینترنت کامپیوتر به شما یاد میدیم تا بتونید خیلی راحت همهی دستگاههاتون رو به یک اینترنت وصل کنید.
چند روش جالب برای به اشتراک گذاری اینترنت کامپیوتر
گفتیم که برای به اشتراک گذاری اینترنت کامپیوتر با دستگاههای مختلف چندین راه وجود داره. شما میتونید خیلی راحت اشتراک گذاری اینترنت لپ تاپ در ویندوز 10 یا مک رو انجام بدید. همینطور میتونید اینترنت کابلی رو هم به اشتراک بگذارید. در ادامه چندین راه حل جالب برای این کار به شما یاد میدیم.
روش اول: اشتراک گذاری کانکشن ویندوز
- قدم اول: پیکربندی دستگاهها روی شبکه
برای به اشتراک گذاری اینترنت کامپیوتر در یک شبکه، شما نیاز به یک طرحبندی متفاوت نسبت به یک شبکهی استاندارد دارید. یعنی اینجا شما یک شبکهی متفاوت دارید و باید یسری چیزها رو تغییر بدید. این تغییرات عبارتند از:
کامپیوتری که قراره اینترنت رو با بقیهی سیستمها و دستگاهها به اشتراک بزاره، اسمش هاسته. هاست شما باید ارتباطش به مودم از طریق USB باشه. اگه این ارتباط از طریق پورت اترنت باشه، شما به دوتا پورت اترنت نیاز دارید. یکی برای اتصال به مودم و یکی دیگه برای اتصال به هاب یا روتر.
با استفاده از کابل اترنت، کامپیوتر هاست رو به پورت WAN هاب یا روتر بیسیم متصل کنید.
بقیهی دستگاهها و سیستمها رو باید از طریق پورتهای اترنت یا سیگنالهای بیسیم به روتر یا هاب وصل کنید. این نکته رو هم در نظر داشته باشید که مهم نیست مابقی کامپیوترها چه سیستم عاملی دارند. چون اونا نیاز به تنظیمات خاصی ندارند و بدون محدودیت میتونن به اینترنت هاست وصل بشن.
اگه دوتا کامپیوتر دارید هم نیازی به هاب و روتر نیست. میتونید اونا رو مستقیم با کابل شبکه به همدیگه وصل کنید.
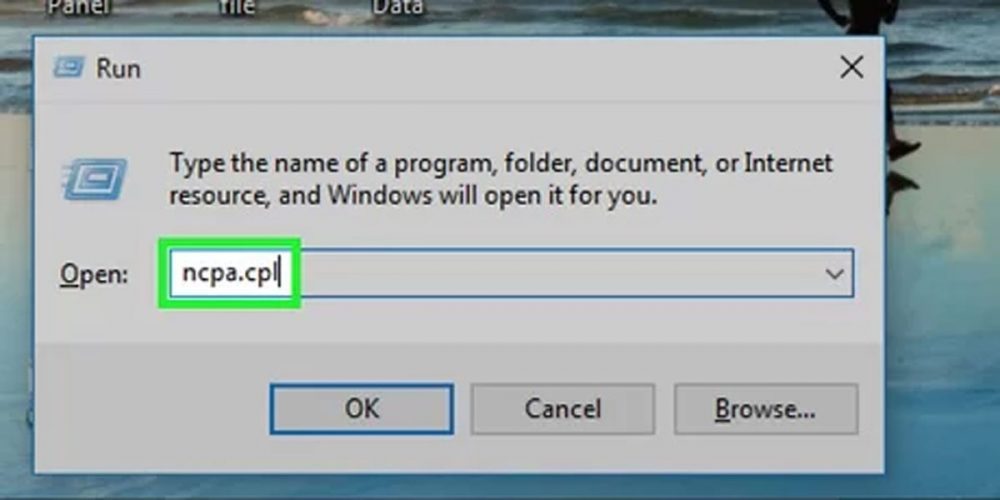
- قدم دوم: باز کردن پنجرهی Network Connections روی کامپیوتر هاست.
شما میتونید خیلی سریع با زدن دکمههای ویندوز و R روی صفحه کلید و اجرای برنامهی RUN این کار رو انجام بدید. داخل پنجرهی RUN عبارت ncpa.cpl رو تایپ کنید.
- قدم سوم: روی آداپتوری که قراره به منبع اینترنت وصل بشه، راست کلیک کنید.
این آداپتور میتونه مودم یا هات اسپات USB شما باشه. حواستون باشه این کارها رو باید دقیقا روی آداپتوری که به اینترنت متصله انجام بدید نه آداپتوری که قراره به هاب یا روتر شبکه وصل بشه.
- قدم چهارم: Properties رو انتخاب کنید و وارد تب Sharing بشید.

- قدم پنجم: تیک چک باکس Allow other network users to connect through this computer’s Internet connection رو فعال کنید و روی گزینهی Apply بزنید تا تغییرات ذخیره بشن.
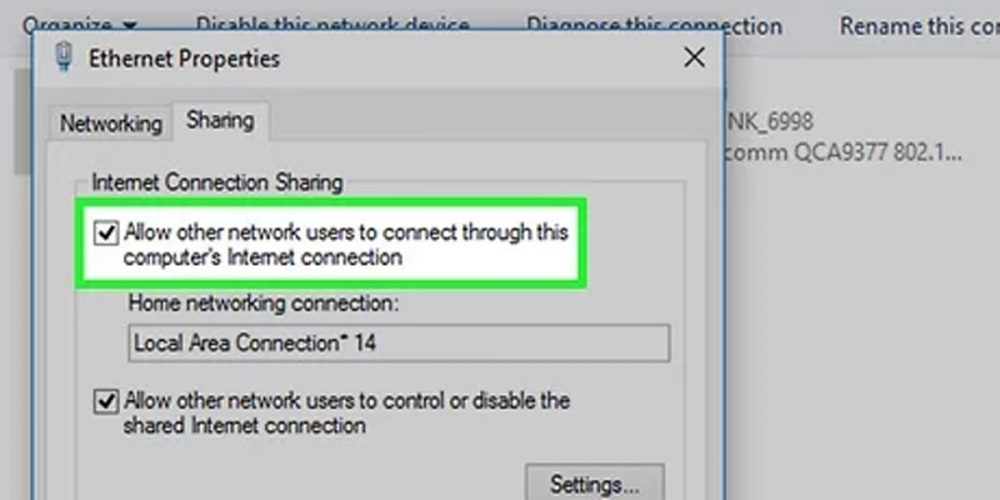
- قدم ششم: در همین تب روی گزینهی Settings کلیک کنید تا بتونید یکسری سرویسها رو فعال کنید.
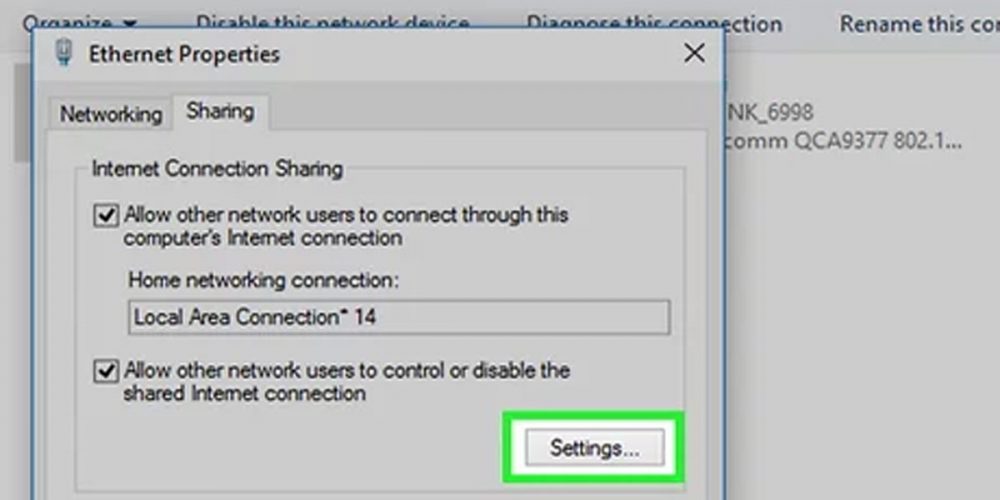
ممکنه بعضی از دستگاهها نیاز به سرویسهایی مثل email یا FTP داشته باشند. برای فعال کردن هر کدوم از این سرویسها کافیه تیک کنار اونا رو بزنید. در نهایت اوکی رو بزنید و پنجره رو ببندید.
- قدم هفتم: کامپیوترها و دستگاههاتون رو به روتر یا هاب وصل کنید.
حالا که تنظیمات لازم انجام شده، کافیه دستگاههاتون رو به شبکهی اینترنت وصل کنید. یعنی شما باید همه رو به روتر متصل کنید.
- اگه این اتصال از طریق اترنت هست، کافیه تمام کامپیوترها رو با استفاده از کابل شبکه به پورتهای لن روتر یا هاب متصل کنید.
- اگه این اتصال وایرلس هست هم کافیه مراحل اتصال به یک شبکهی وایرلس رو برای این دستگاهها هم انجام بدید.
عیب یابی روش اشتراک گذاری کانکشن ویندوز
در این روش به اشتراک گذاری اینترنت کامپیوتر ممکنه یکسری مسائل پیش بیاد و با یکسری مشکلات روبرو بشید. در اینجا ما چنتا از اصلیترین و رایجترین مشکلات این روش رو برای شما بیان میکنیم و راه حلشون رو هم میگیم
- نبودن تب Sharing در تنظیمات کانکشن
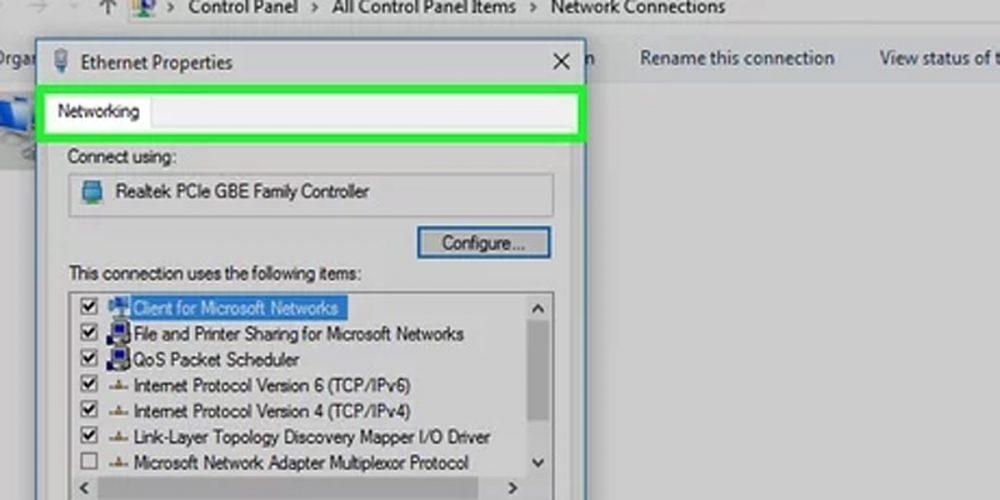
اگه موقعی که وارد Properties شدید، تب Sharing رو ندیدید، علتش اینه که شما فقط یدونه آداپتور شبکه روی سیستمتون نصب هست. شما حداقل باید دو تا آداپتور شبکهی متفاوت روی سیستم داشته باشید که بتونید اینترنت رو به اشتراک بگذارید.
- بقیهی سیستمهای داخل شبکه اینترنت ندارند
علت اصلی این مشکل اینه که کامپیوتر آدرس آی پی درستی نگرفته. اما باید چکار کنیم:

- اول از همه مطمئن بشید که internet connection sharing روی هاست فعال شده. این حالت باید فقط روی آداپتوری که به اینترنت متصل هست، فعال باشه. بقیهی دستگاههای داخل شبکه نباید این حالت در آداپتورهاشون فعال باشه.
- بعد از اون روی سیستمی که اینترنتش متصل نیست، پنجرهی Network Connections رو باز کنید. روش باز کردن این پنجره رو بالاتر توضیح دادیم.
- روی آداپتور شبکه راست کلیک کنید و Properties رو انتخاب کنید.
- حالا گزینهی Internet Protocol Version 4 (TCP/IPv4) رو انتخاب کنید و وارد Properties بشید.
- Obtain IP address automatically رو انتخاب کنید.
- این کار رو برای Internet Protocol Version 6 (TCP/IPv6) هم تکرار کنید.
- کامپیوتر میتونه فایلها رو به اشتراک بزاره، ولی نمیتونه به اینترنت وصل بشه
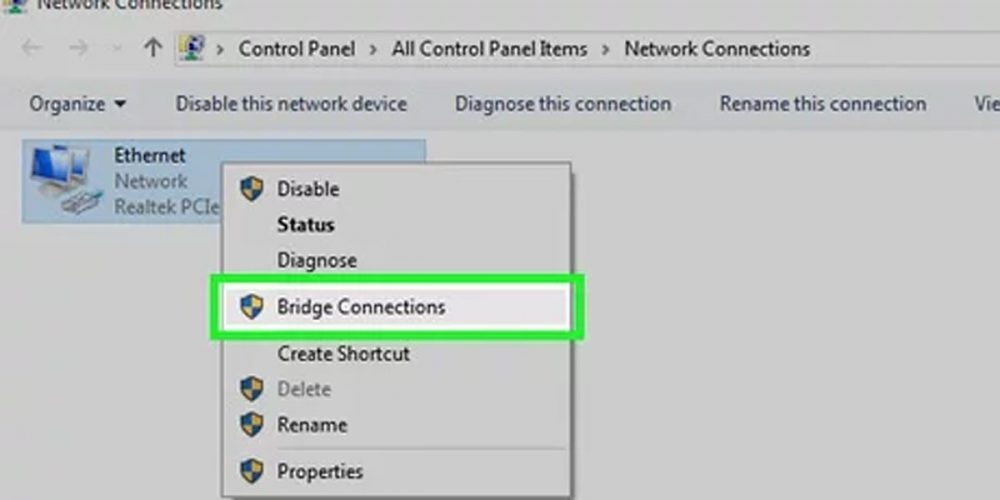
اگه موقع به اشتراک گذاری اینترنت کامپیوتر با این مشکل روبرو شدید، شاید بریج کردن دوتا آداپتور شبکه بتونه مشکل رو حل کنه. اما چطوری باید این کار رو بکنیم:
- اول از همه پنجرهی Network Connections رو روی کامپیوتر هاست به روشی که گفتیم باز کنید.
- دو تا آداپتوری که میخواید بریج کنید رو انتخاب کنید. این دو آداپتور، همون آداپتورهایی هستند که به اینترنت و بقیهی دستگاههای شبکه وصل میشن. برای اینکه هر دوی این آداپتورها به صورت همزمان انتخاب بشه، میتونید از کلید کنترل کمک بگیرید و با نگه داشتن اون، یکی یکی آداپتورها رو انتخاب کنید.
- بعد از انتخاب دو آداپتور روی یکی از اونا راست کلیک کنید و گزینهی Bridge Connections رو انتخاب کنید. در اینجا باید Yes رو بزنید.
- الان کامپیوترها رو ریبوت کنید و مجدد کانکت بشید.
- گرفتن پیغام خطای “An error occurred while Internet Connection Sharing was being enabled. (null)”
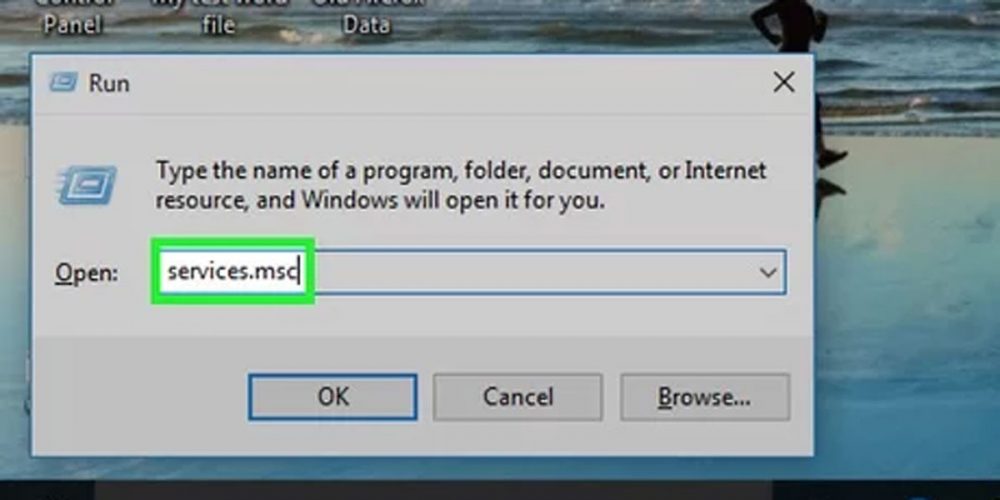
این پیغام خطا موقع به اشتراک گذاری اینترنت کامپیوتر ممکنه به خاطر internet sharing services باشه. برای حلش باید مراحل زیر رو طی کنید:
- اول از همه با زدن دکمههای ویندوز و R وارد برنامهی RUN بشید و عبارت services.msc رو تایپ کنید. بعد اینتر رو بزنید تا پنجرهی سرویسها براتون باز بشه.
- بعد از باز شدن این پنجره سرویسهای زیر رو داخلش پیدا کنید:
- Application Layer Gateway Service
- Network Connections
- Network Location Awareness (NLA)
- Plug And Play
- Remote Access Auto Connection Manager
- Remote Access Connection Manager
- Remote Procedure Call (RPC)
- Telephony
- Windows Firewall
- حالا روی هر کدوم از سرویسهای گفته شده راست کلیک کنید و وضعیت Startup Type رو به حالت Automatic تغییر بدید.
- بعد از تنظیم هر سرویس باید یکبار سیستم ریبوت بشه. در نهایت مجدد کانکت بشید.
روش دوم: تبدیل کامپیوتر به یک هات اسپات وایرلس
این روش به شما امکان میده که از آداپتور وایرلسی که روی سیستم هاست قرار داره، برای توزیع شبکهی بیسیم استفاده کنید و بقیهی دستگاهها از طریق اون به اینترنت متصل بشن. یعنی قراره کامپیوتر هاست شما برای به اشتراک گذاری اینترنت کامپیوتر نقش یک روتر بیسیم رو بازی کنه. اولین کاری که باید انجام بدیم، تغییر تنظیمات مربوط به کامپیوتر هاست هست.
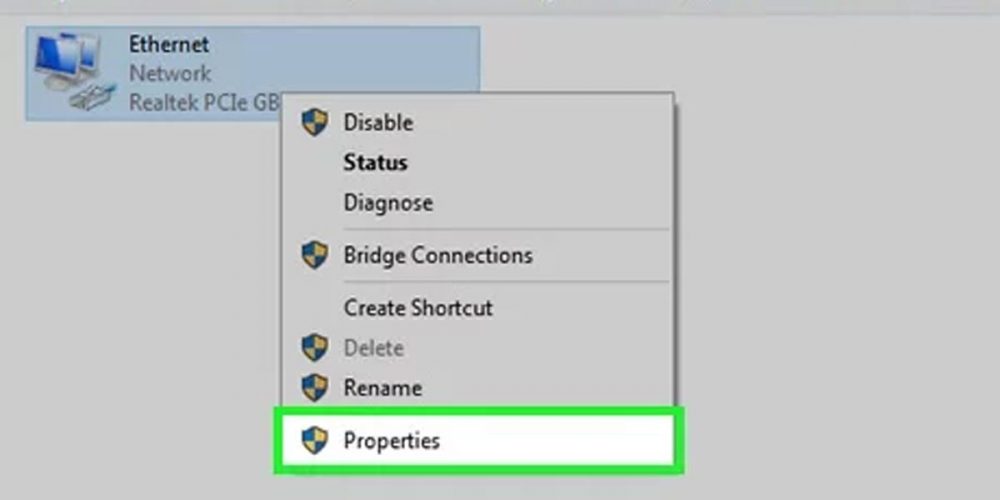
- قدم اول: فعال کردن internet connection sharing روی کامپیوتر هاست.
- قبل از هر چیز کامپیوتر هاست شما نیاز به یک آداپتور وایرلس بلااستفاده داره که با اون بتونه سیگنالها رو برای بقیهی کامپیوترها و دستگاههای شبکه بفرسته.
- مطمئن بشید که اینترنت فقط روی آداپتوری فعال هست که قراره کامپیوتر هاست رو به اینترنت وصل کنه. یعنی آداپتور وایرلسی که میخواید استفاده کنید، نباید به اینترنت وصل باشه. چون قراره این آداپتور رابط بین هاست و مابقی دستگاهها بشه.
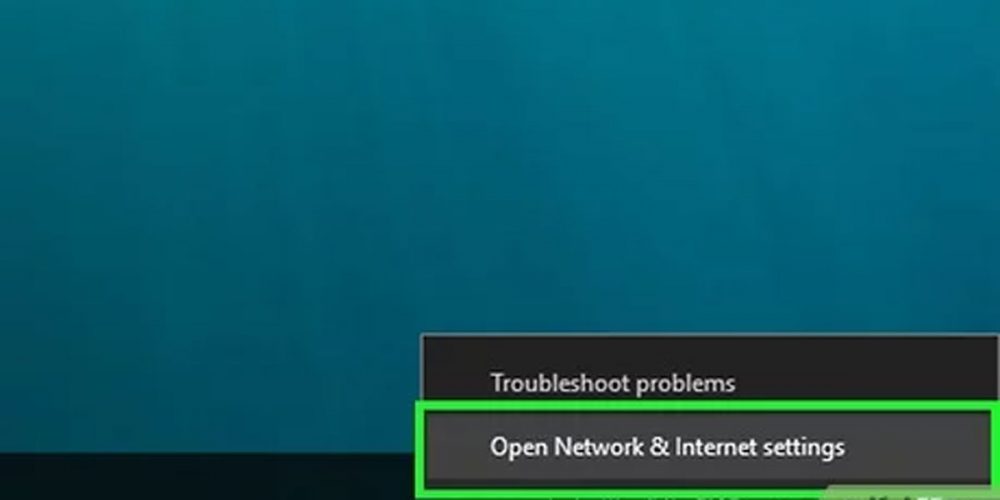
- قدم دوم: روی آیکن شبکه قسمت سمت راست نوار استارت راست کلیک کنید و گزینهی Open Network and Sharing Center رو بزنید.
در این پنجره شما میتونید اتصالات فعالتون رو ببینید.
- قدم سوم: Set up a new connection or network رو انتخاب کنید.
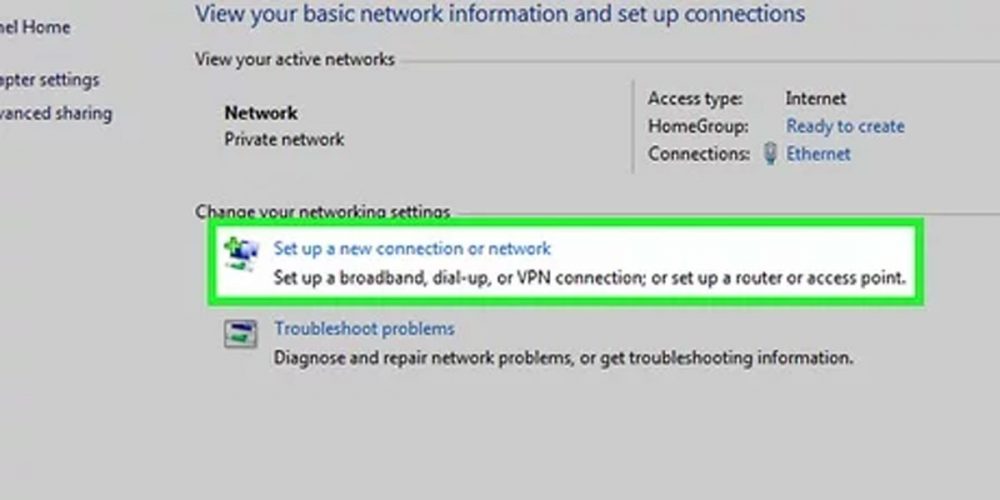
این لینک دقیقا وسط پنجرهی Network and Sharing Center قرار گرفته و برای ساخت کانکشن جدید به کار میره.
- قدم چهارم: گزینهی Set up a wireless ad hoc (computer-to-computer) network رو انتخاب کنید.
- قدم پنجم: تنظیمات مربوط به وایرلس جدید رو انجام بدید.
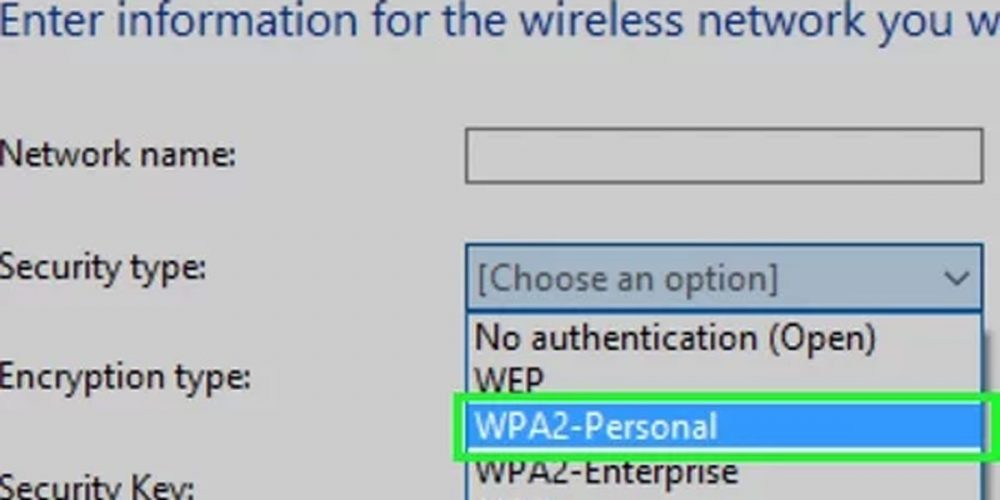
اول باید نام براش انتخاب کنید. بعد باید نوع Security رو روی WPA2-Personal بزارید. پسوردی رو برای شبکهتون انتخاب کنید که به راحتی قابل حدس نباشه. حواستون باشه حتما تیک Save this network رو بزنید؛ وگرنه هر بار که کامپیوتر ریبوت میشه باید دوباره این مراحل رو تکرار کنید.
- قدم ششم: بقیهی کامپیوترها و دستگاهها رو به شبکهی وایرلس جدید متصل کنید.
خب تا اینجا شما تمامی کاری که برای به اشتراک گذاری اینترنت کامپیوتر از طریق شبکهی وایفای نیاز بود رو انجام دادید. حالا دیگه فقط باید کامپیوترها رو به شبکه متصل کنید. برای متصل شدن به این شبکه کافیه هر کاری که برای اتصال به هر شبکهی وایرلس دیگهای انجام میدید رو انجام بدین. یعنی شبکه رو انتخاب کنید و پسورد رو بزنید. پسورد همون چیزیه که در مرحلهی قبلی انتخاب کردیم.
عیب یابی
در این روش به اشتراک گذاری اینترنت کامپیوتر هم ممکنه مشکلاتی از قبیل وصل نشدن کامپیوترها به شبکه وایرلس پیش بیاد. مثلا کامپیوترها نمیتونن فرمت رمزنگاری WPA-2 رو پشتیبانی کنند. اگه با همچین مشکلی روبرو شدید، کافیه که در تنظیمات شبکه، نوع امنیت رو به جای WPA-2 نوع WEP قرار بدید.
روش سوم: استفاده از قابلیت Mobile Hotspot در ویندوز 10
موبایل هات اسپات یکی از امکانات جالب ویندوز 10 هست. همونطور که میدونید در این ویندوز قابلیتهای خوبی ارائه شده که موبایل هات اسپات هم یکی از اوناس. برای آشنایی با قابلیتهای دیگه ویندوز 10 پیشنهاد میکنیم مقالهی “آشنایی با ترفندهای ویندوز 10 که خیلی به کارتان میآید” رو مطالعه کنید. این روش برای اشتراک گذاری اینترنت لپ تاپ در ویندوز 10 ارائه شده و زمانی کاربرد داره که شما لپ تاپتون رو از طریق کابل شبکه یا وایفای به اینترنت متصل کرده باشید. با کمک این قابلیت شما میتونید اتصال به اینترنت رو با هر دستگاه دیگهای به صورت وایرلس به اشتراک بزارید. مراحل به اشتراک گذاری اینترنت کامپیوتر به این روش اصلا سخت نیست.
- قدم اول: وارد تنظیمات Mobile Hotspot بشید.
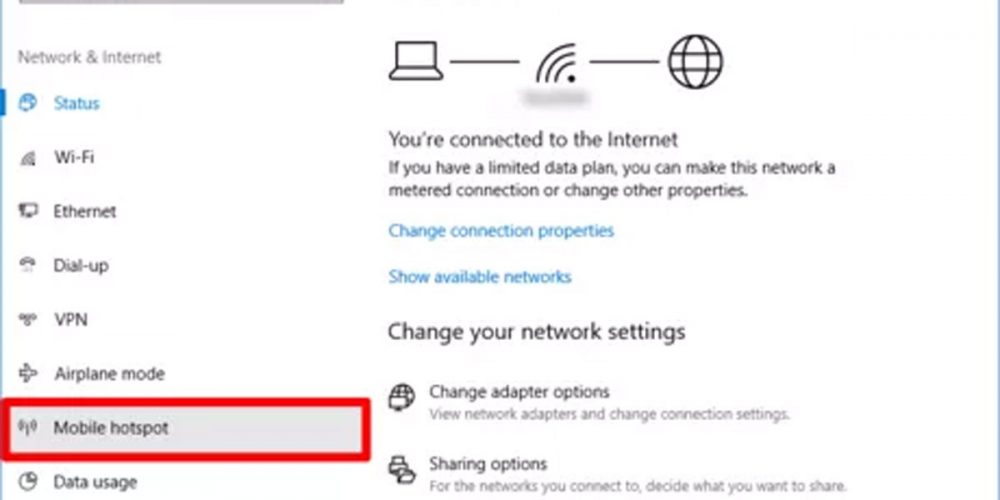
برای دستیابی به این تنظیمات چند روش وجود داره که راحتترینش تایپ کردن اون در سرچ ویندوز هست.
- قدم دوم: اسلایدر Share my Internet connection رو روی حالت on بزارید.
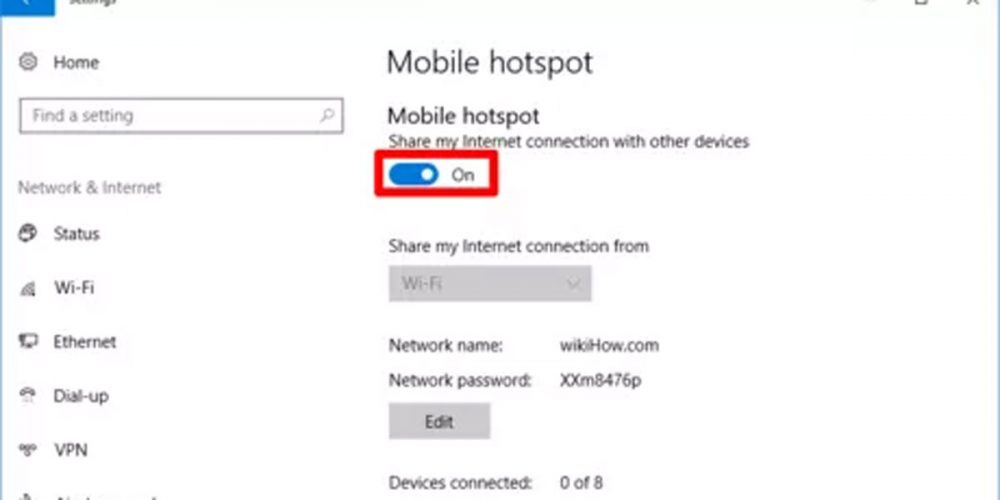
- قدم سوم: نوع کانکشن خودتون رو انتخاب کنید.
- قدم چهارم: نام شبکه و پسورد اون رو انتخاب کنید.
برای به اشتراک گذاری اینترنت کامپیوتر از طریق Mobile Hotspot شما یک شبکهی وایرلس میسازید که کامپیوترها و دستگاههای دیگه بهش وصل میشن و از اینترنت شما استفاده میکنن. برای اتصال به این شبکه شما باید برای اون یک نام و پسورد انتخاب کنید. به صورت پیشفرض ویندوز خودش این کار رو انجام میده. اما شما میتونید این نام و پسورد رو از طریق گزینهی Edit تغییر بدید. بعد از تغییر این اطلاعات با زدن دکمهی تایید کار ساخت شبکهی Mobile Hotspot تموم میشه.
عیب یابی
گاهی مواقع بعد از به اشتراک گذاری اینترنت کامپیوتر از طریق Mobile Hotspot بعد از اتصال به شبکهی وایرلس هاست، شما با پیغام خطای “failed to obtain IP address.” مواجه میشید. برای حل این مشکل بهتره مراحل زیر رو طی کنید.
- از مسیری که در بالا گفتیم وارد Network connections بشید و روی آداپتور وایفای راست کلیک کنید.
- در تب sharing تیک گزینهی Allow other network users to connect رو فعال کنید و در منوی کشویی زیر اون گزینهی Local Area Connection رو انتخاب کنید.
- اوکی رو بزنید و پنجره رو ببندید.
روش چهارم: به اشتراک گذاری اینترنت کامپیوتر در مک
به اشتراک گذاری اینترنت کامپیوتر در مک هم دقیقا مثل ویندوزه. البته مراحل کار با هم فرق داره. ولی در اینجا هم شما باید کامپیوتری که به اینترنت متصل هست رو هاست در نظر بگیرید و مابقی دستگاهها رو از طریق یک آداپتور وایرلس یا کابلی به این سیستم وصل کنید. چیزی که مهمه اینه که هاست باید حداقل دو تا آداپتور داشته باشه که یکی رو به اینترنت وصل کرد و اون یکی رو از طریق سوئیچ یا روتر به بقیهی دستگاهها. شما میتونید با یک اتصال کابلی سیستم رو به شبکه اینترنت وصل کنید و بعد از طریق وایرلس این اینترنت رو در اختیار بقیهی سیستمها قرار بدید یا اینکه با دو تا کابل اترنت هم به مودم اینترنت و هم به هاب یا سوئیچ متصل بشید. خب ببینیم برای اشتراک گذاری اینترنت کامپیوتر مک باید چیکار کنیم:
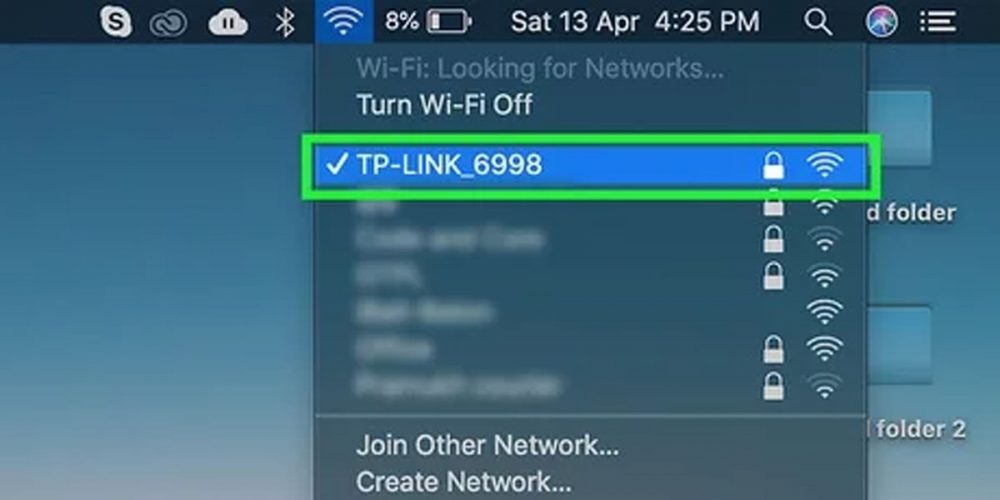
- قدم اول: قبل از هر چیز شما باید کامپیوتر هاست رو مستقیما به اینترنت وصل کنید. بهترین نوع اتصال برای این کار اتصال از طریق کابل به اینترنت هست. چنانچه کامپیوتر مک شما پورت اترنت نداره، میتونید از آداپتورهای USB یا تاندربولت استفاده کنید.
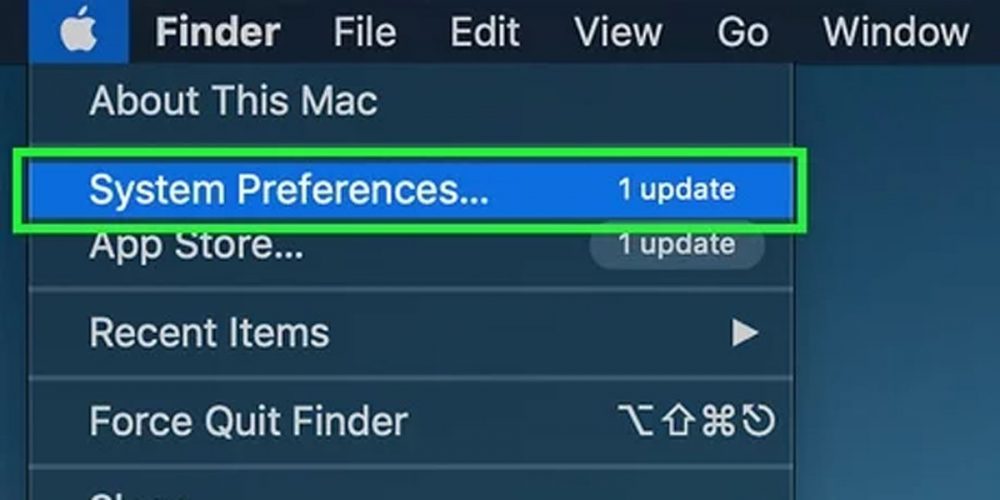
- قدم دوم: وارد System Preferences menu در کامپیوتر هاست بشید.
روی منوی اپل کلیک کنید و گزینهی System Preferences رو انتخاب کنید.
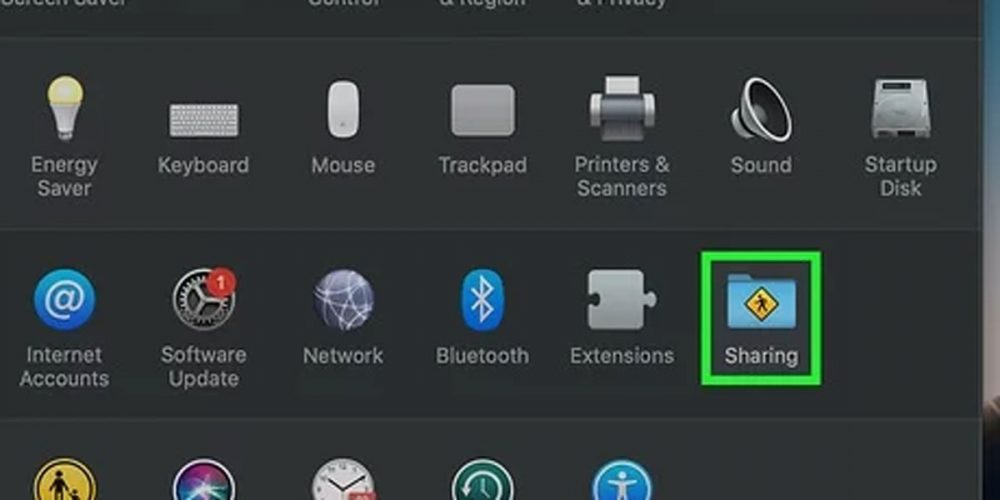
- قدم سوم: روی گزینهی Sharing کلیک کنید تا این پنجره براتون باز بشه.
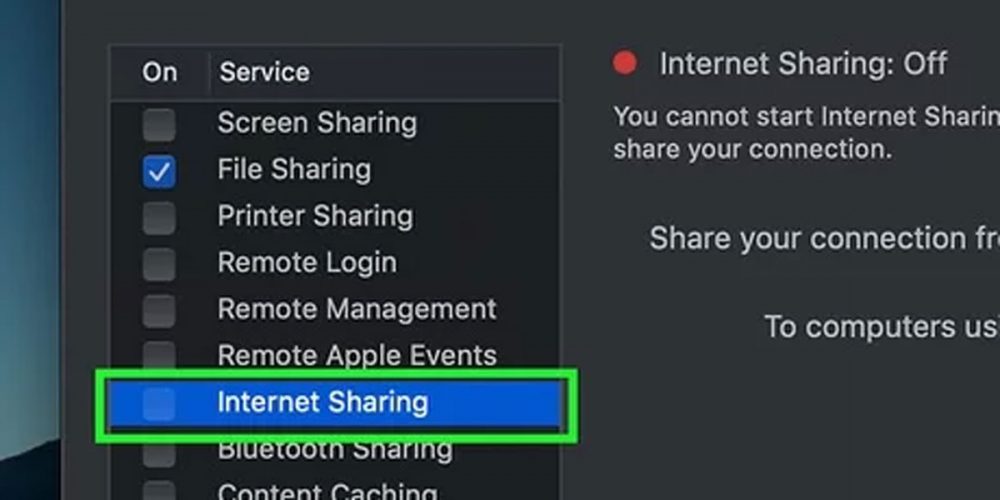
- قدم چهارم: از منوی سمت چپ این پنجره گزینهی Internet Sharing رو انتخاب کنید.
با فعال کردن این گزینه اینترنت کامپیوتر هاست قابل اشتراک گذاری میشه.
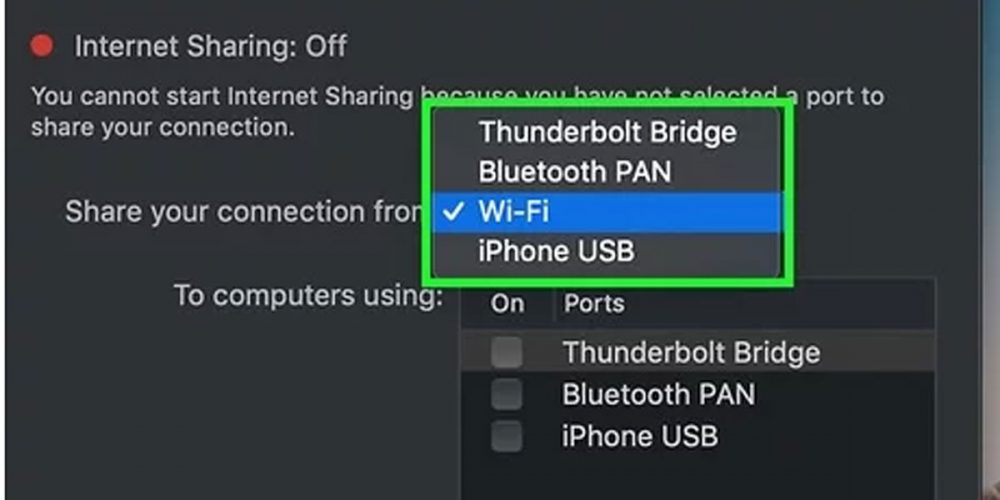
- قدم پنجم: روی منوی “Share your connection from” کلیک کنید و نوع منبع اینترنت رو مشخص کنید.
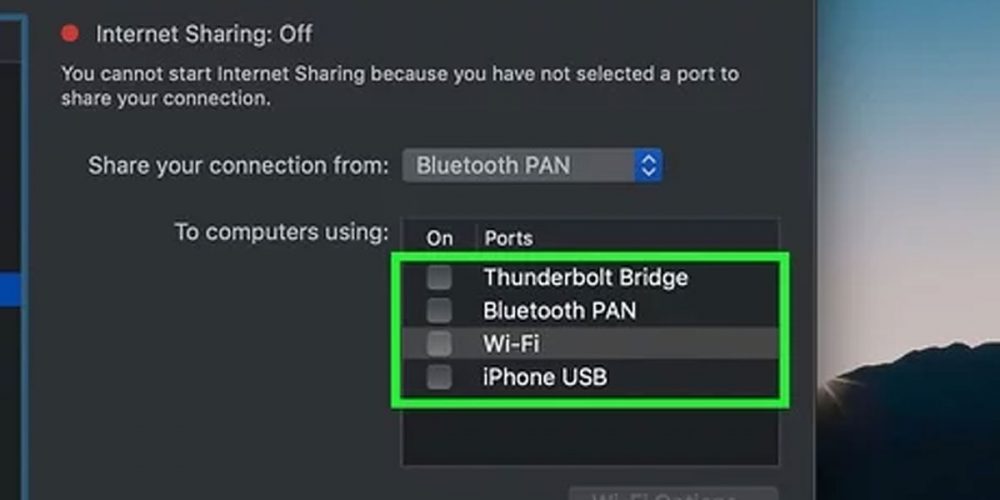
شما اینجا باید مشخص کنید که از چه نوع اینترنتی دارید استفاده میکنید، اترنت، USB، تاندربولت یا… . بعد از اون روی دکمهی Start بزنید تا به اشتراک گذاری اینترنت کامپیوتر شما انجام بشه.
- قدم ششم: متدی که برای به اشتراک گذاری اینترنت کامپیوتر استفاده میکنید رو انتخاب کنید.
این کار بستگی به کامپیوترها و دستگاههایی داره که قراره به شبکهتون وصل بشن. اگه قراره با شبکهی بیسیم کامپیوترها به هاست وصل بشن، گزینهی وایفای رو بزنید. ولی اگه قراره هاست رو به یک هاب یا روتر متصل کنید، باید گزینهی اترنت رو بزنید.
- قدم هفتم: هاست رو به هاب یا روتر وصل کنید.
برای این کار باید از پورت اترنت استفاده کنید. البته این کار رو باید وقتی انجام بدید که قراره هاست شما از طریق اترنت اینترنت رو به بقیهی شبکه ارائه بده.
- قدم هشتم: تنظیمات وایرلس هاب رو انجام بدید.
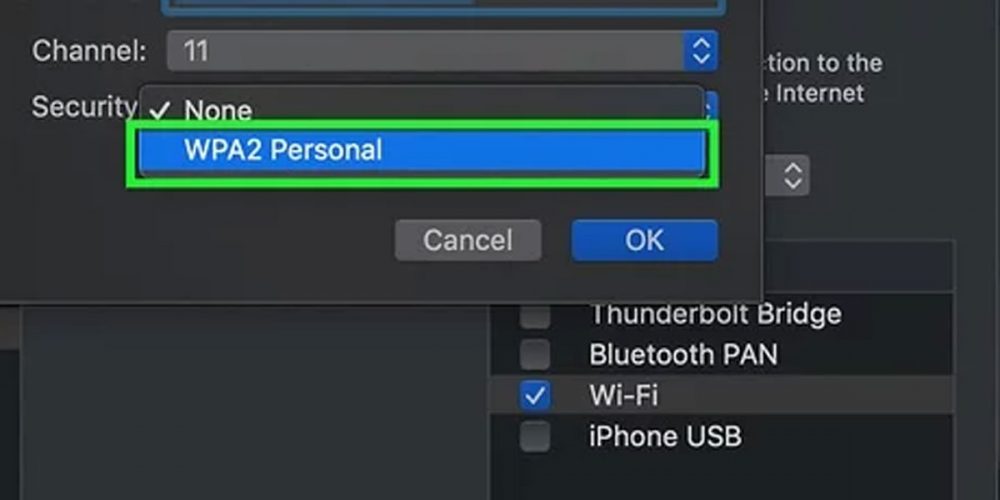
اگه نخواستید از اترنت استفاده کنید و تصمیم گرفتید با وایرلس اینترنت رو بین سیستمها توزیع کنید، باید تنظیمات وایرلس رو انجام بدین. برای این کار باید روی دکمهی Wi-Fi Options… کلیک کنید و نام و پسورد شبکهی وایرلس رو مشخص کنید. مطمئن بشید که رمزنگاری Security روی مقدار WPA2 Personal ست شده تا بیشترین سطح حفاظت رو داشته باشید. همچنین پسوردی که برای به اشتراک گذاری اینترنت کامپیوتر مک انتخاب میکنید هم قابل حدس زدن نباشه.
- قدم نهم: بقیهی کامپیوترها و دستگاهها رو به هاب یا روتر وصل کنید.
هاست مک شما الان دیگه برای به اشتراک گذاری اینترنت کامپیوتر آمادهاس. شما میتونید با خیال راحت بقیهی کامپیوترها رو بهش وصل کنید. برای این کار اگه اشتراک اینترنت رو از طریق اترنت انجام دادید، کافیه هر دستگاه یا کامپیوتر رو با کابل اترنت به هاب یا روتر وصل کنید. معمولا این دستگاهها بعد از اتصال به صورت خودکار آی پی میگیرن و به نت وصل میشن. در صورتی هم که شبکه وایرلس باشه، کافیه اسم وایفای شبکه رو در دستگاهها پیدا کنید و با زدن پسورد انتخابی به شبکه متصل بشین.
عیب یابی
این امکان وجود داره که بعد از به اشتراک گذاری اینترنت کامپیوتر مک بقیهی کامیپوترها نتونند به اینترنت هاست وصل بشن. این اتفاق وقتی میفته که شما بعد از فعال کردن شبکهی وایرلس، تنظیمات sharing رو دستکاری کرده باشید. راحتترین راه برای حل این مشکل اینه که Internet Sharing رو غیرفعال کنید. مک رو ریبوت کنید و مجددا یک شبکهی وایرلس جدید با تنظیماتی که گفتیم بسازید.
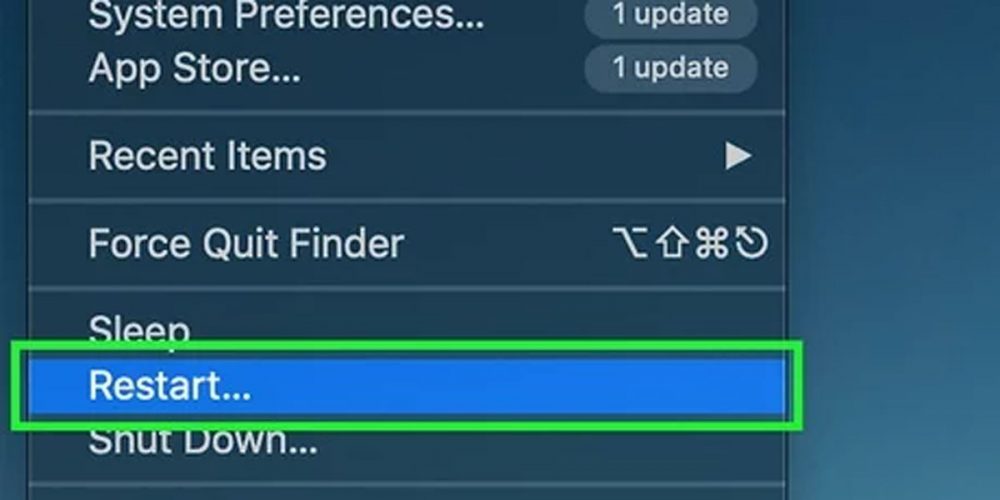
حرف آخر
به اشتراک گذاری اینترنت کامپیوتر چه در کامپیوترهای ویندوزی و چه مک، تکنیکی هست که میتونه خیلی مواقع به شما کمک کنه. ممکنه شما فقط یک کابل برای اتصال به اینترنت داشته باشید و ندونید که چطور میشه بقیهی دستگاهها رو هم به اینترنت متصل کرد. این ترفند به شما کمک میکنه که خیلی راحت از طریق وایرلس به کامپیوتر هاست وصل بشید و از اینترنت اون استفاده کنید. خوشبختانه هم مایکروسافت و هم اپل راهکارهای خوبی برای حل این مشکلات ارائه دادن. تکنیکهای مختلفی برای انجام این کار وجود داره که ما اینجا مهمترینهاشون رو گفتیم. همچنین نحوهی فعالسازی این قابلیت در مک رو هم گفتیم برای کسایی که از مک استفاده میکنن. اگه شما هم قصد به اشتراک گذاری اینترنت کامپیوتر برای دستگاههای مختلف رو دارید، بهتره با مطالعه این مقاله راههای مختلفش رو یاد بگیرید.
سوالات متداول
بله این کار به راحتی امکانپذیره و شما میتونید با ساخت یک شبکهی وایرلس در مک به راحتی در ویندوز به اون شبکه وصل بشید.
برای این کار کافیه لپ تاپ رو از طریق وایفای به اینترنت وصل کنید و بعد با استفاده از یک کابل شبکه اون رو به PC وصل کنید.
بله این آنتنها برای تمامی سیستم عاملها طراحی شدند و شما باید موقع خرید آنتنی رو بخرید که با سیستم عامل شما سازگار باشه.










سلام من یه اپ غیر ایرانی نصب کردم و از من میخواد که sharing internet رو تو گوشیم فعال کنم دلیلش چیه و ایا ممکنه خطراتی داشته باشه!پیشاپیش مرسی از پاسخگوییتون
سلام
من به روش موبایل هات اسپات میخواستم ایترنت رو به اشتراک بزارم
اسمی که واسه هات اسپات انتخاب کردم هم میاد تو لیست وای فای گوشی ولی بهش وصل نمیشه میزنه اتصال نا موفق با چنئ تا گوشی هم چک کردم ولی همه همینو میگم میشه راهنمایی کنید که مشکل کجاست؟؟
راستی گزینه Share my Internet connection formرو اصلا نمیشه تغییر اد و همش میمونه رو Network2
سلام
لطفا مدل گوشی خودتونو در ادامه بفرمائید تا دقیق تر راهنمایی کنیم
سلام بنده ۴ تا کامپیوتر دارم و یک عدد مودم وای فای که فقط به یک کامپیوتر وصل هست
میخوام از این اینترنت و مودم
واسه ۴ تا سیستم همزمان استفاده کنم ممکن هست عملی بشه؟
یا نمیشه؟
ممنون میشم پاسخ بدید
سلام شاهرخ عزیز
بله! با استفاده از یک مودم شما میتونید از طریق چند دستگاه یا کامپیوتر مجزا به اینترنت متصل بشید…