
آموزش نصب ویندوز روی مک
نصب ویندوز روی مک قبل از معرفی چیپ M1 مک بوک امکان پذیر بود. شما میتونستید هم سیستم عامل مک و هم ویندوز را روی مکتون داشته باشید. مزیت نصب ویندوز روی کامپیوترهای اپل این بود که میشد برنامهها و بازیهای ویندوزی که نسخهی مک نداشتند را هم اجرا کرد. هنوز هم به صورت تئوری این امکان برای پردازندههای M1 مک فراهمه. اما متاسفانه ورژن ویندوزی که میشه روی آنها نصب کرد ARM هست.
متاسفانه این نسخه از ویندوز خیلی کامل نیست و بسیاری از برنامهها را نمیشه روی اون اجرا کرد. با این وجود هنوز هم شما میتونین ویندوز را روی مکهای با پردازندهی اینتل نصب کنید و از داشتن یک سیستم عامل همهکاره لذت ببرید. در این مقاله ما قصد داریم نحوهی نصب ویندوز روی سیستم عامل مک را برای شما شرح بدیم. همچنین مراحل انجام این کار را با هم بررسی کنیم.
آموزش نصب ویندوز روی مک Mac
در این مقاله آموزش نصب ویندوز روی مک mac را یاد میدیم. همچنین با جزییات کامل براتون توضیح میدیم که از چه روشهایی میتونید این کار را انجام بدین. دو تا راه برای نصب سیستم عامل ویندوز روی لپتاپهای اپل وجود داره:
- استفاده از دستیار dual-booting Boot Camp اپل
- استفاده از نرم افزارهای مجازی سازی
در ادامه هر کدوم از این روشها و مزایا و معایبشون را بررسی میکنیم.
ویندوز روی کدام مک بوکها اجرا میشود؟
اینکه کدوم ویندوز را میشه روی کدوم مک بوک اجرا کرد، بستگی به نسخهی ویندوز و مدل مک بوک داره. شما میتونید ویندوز 10 را روی مک بوکهای ساخت 2012 به بعد با پردازندهی اینتل نصب کنید. لیست دستگاههای مک بوک سازگار برای نصب ویندوز روی مک را در زیر مشاهده میکنید:
- MacBookهای معرفی شده بعد از سال 2015
- MacBook Airهای معرفی شده بعد از سال 2012
- MacBook Proهای معرفی شده بعد از سال 2012
- Mac miniهای معرفی شده بعد از سال 2012
- iMac معرفی شده بعد از سال 2012
- تمامی مدلهای iMac Pro
- Mac Proهای معرفی شده بعد از 2013
اگر شما یک مک M1 داشته باشید، میتونید نسخهی ARM ویندوز را از طریق Parallels Desktop 16.5 روی آن اجرا کنید. البته کپی کردن ویندوز ARM کار چندان راحتی نیست و یکسری مشکلات برای اجرای برنامهها ایجاد میشه. مثلا ممکنه یکسری برنامهها را نتونه اجرا کنه.
برای نصب ویندوز روی مک به چقدر فضا نیاز داریم؟
برای اینکه بتونید ویندوز را روی مک بوکتون نصب کنید، باید حدود 64 گیگابایت فضای آزاد داشته باشید. این در صورتی هست که بخواهید ویندوز را روی یک پارتیشن Boot Camp نصب کنید. ولی در حالت کلی از اونجایی که ویندوز به 128 گیگابایت فضا برای خودش و برنامههای ضروری همراهش نیاز داره، اپل پیشنهاد میکنه که یک پارتیشن 128 گیگابایتی برای این کار بسازید. شما باید ویندوز را روی این پارتیشن نصب کنید. اگه با نحوهی نصب ویندوز 10 آشنا نیستید، میتونید مقالهی آموزش نصب ویندوز 10 به صورت گام به گام را در مجله نت ران مطالعه کنید.

بوت کمپ برای نصب ویندوز روی مک بهتره یا ماشین مجازی؟
همونطور که گفتیم شما برای نصب ویندوز روی کامپیوترهای مک دو تا گزینه دارید؛ استفاده از بوت کمپ یا استفاده از مجازی ساز. هر کدوم از این دو روش نکات مثبت و منفی خودشون را دارند. در ادامه این دو روش و ویژگیهای هر کدام را بررسی میکنیم. بعد بریم سراغ روش نصب ویندوز با استفاده از اونها.
Boot Camp: بوت کمپ یک دستیاری هست که روی تمام نسخههای مک وجود داره. این ابزار برای نصب ویندوز روی مک استفاده میشه. اگه شما به قسمت Applications > Utilities folder برید، این ابزار را میتونین ببینین. با بوت شما میتونید یک پارتیشن جدا برای نصب و اجرای ویندوز بسازید. روند کارش به این صورت هست که ویندوز داخل بوت کمپ نصب میشه. با هر بار روشن کردن مک بوکتون از شما میپرسه که با کدوم سیستم عامل میخواهید وارد شوید. یعنی اگه بخواهید از سیستم عامل مک به ویندوز سوئیچ کنید، باید مجددا سیستمتون را ریستارت کنید.
مزایای بوت کمپ:
- روی خود سیستم عامل هست و نیازی به برنامهی جدا برای نصب ویندوز روی سیستم عامل مک نداره.
- کار با اون راحته و دستیار بوت کمپ در طول مراحل نصب شما را راهنمایی میکنه.
- فشار کمتری روی حافظه و پردازندهی مک شما وارد میشه.
- کاملا رایگانه.
- بهروزرسانیش راحته.
معایب بوت کمپ:
- شما برای هر بار سوئیچ کردن بین سیستم عاملها باید کامپیوتر را ریستارت کنید.
- انتقال داده بین سیستم عاملها کار راحتی نیست.
ماشینهای مجازی یا Virtualization programs: ماشینهای مجازی یا مجازی سازها نرم افزارهای جداگانهای هستند که به شما اجازهی نصب یک سیستم عامل جدا را روی یک دستگاه میدن. شما میتونید هر برنامهای از جمله سیستم عامل ویندوز رو روی مک خودتون اجرا کنید. بنابراین به لطف یک مجازی ساز شما میتونین کل دسکتاپ ویندوز را در یک پنجره روی کامپیوتر مک ببینید. معروفترین مجازیسازهایی که برای نصب ویندوز روی مک قابل استفاده هستند و حتما اسمشون را شنیدید یا استفاده کردید، VirtualBox, Parallels و VMware هستند.
مزایای برنامههای Virtualization:
- شما میتونید در یک زمان هر دو سیستم عامل را اجرا کنید.
- فایلها را راحت میتونید بین سیستم عاملها به اشتراک بزارین.
معایب برنامههای Virtualization:
- شما حداقل به 8 گیگابایت رم برای اجرای راحت برنامه روی مک دارین.
- معمولا این برنامهها رایگان نیستند.
- آپدیتشون رایگان نیست.
برای نصب ویندوز روی سیستم عامل مک، بسته به نیازتون میتونید هر کدوم از این دو روش را انتخاب کنید. اما ما به شما استفاده از بوت کمپ را پیشنهاد میکنیم. علتش اینه که این برنامه روی سیستم عامل وجود داره و نیازی نیست مجدد نصب کنید. از طرف دیگه چون بوت کمپ مال خود مک هست، با سرعت بیشتری نصب و اجرای ویندوز را انجام میده.
چطور ویندوز را روی مک نصب کنیم؟
برای نصب ویندوز روی مک شما باید از اینترنت؛ مثلا خود سایت مایکروسافت، فایل image disk ویندوز که بهش فایل iso هم گفته میشه را دانلود کنید. اگه نسخهی ویندوز 7 یا 8.1 اورجینال را بخواهید نصب کنید، باید دیسکهاشون را بخرید. علتش اینه که این نسخهها به صورت دیسک عرضه شدند.
به طور کلی استفاده از دیسک برای فایل iso سرعت کار تون را هم بالا میبره. حالا که این فایل را تهیه کردین، دیگه میتونید با کمک دو ابزاری که گفتیم، نصب ویندوز روی سیستم عامل مک را انجام بدین. در ادامه نحوهی نصب ویندوز روی کامپیوتر مک با استفاده از دو روش را بررسی میکنیم.
نصب ویندوز روی مک با استفاده از Boot Camp
همونطور که گفتیم کار با ابزار بوت کمپ رایگانه و این روش یکی از بهترین روشها برای نصب ویندوز روی سیستم عامل مک هست. کافیه دستیار بوت کمپ را در پوشهی Utilities برنامههای اصلی مک پیدا کنید و اجرا کنید. اما قبل از اجرا کردن بوت کمپ لازمه که به چند تا نکته توجه کنید:
اول اینکه برای نصب ویندوز روی سیستم عامل مک شما نیاز به 64 گیگابایت فضای خالی دارید. البته خود اپل توصیه کرده 128 گیگابایت فضا اختصاص بدین.
شما ممکنه به دست کم 16 گیگابایت حافظهی جانبی هم نیاز داشته باشید. چون ویندوز برای درایورهای بعضی مولفههای کنترلی مثل دوربین و مانیتور مک و همچنین صفحه کلید و ماوس نیاز به حافظهی ذخیره سازی داره.
سومین مورد اینه که شما برای نصب ویندوز روی سیستم عامل مک نیاز به یک ویندوز خریداری شده با شماره مجوز دارید. مدلهای اخیر مک و هر مکی که با کاتالینا اجرا میشه، فقط میتونه با ویندوز 10 کار کنه. ولی مدلهای قدیمیتر هم هستند که با ویندوز 7 یا 8.1 هم کار میکنند. اگه میخواهید بدونید که مک بوکتون چه ویندوزهایی را ساپورت میکنه، در سایت اپل این مورد را میتونید چک کنید.
شما نیاز به نسخهی 64 بیتی ویندوز 10 ورژنهای home یا pro دارید که باید به صورت فایل ایزو باشند. اگه اولین باره که ویندوز روی مک نصب میکنید، باید ورژن ویندوزتون فول باشه؛ یعنی upgrade نباشه.
فرآیند نصب ویندوز بسته به نوع ویندوزتون میتونه متفاوت باشه. وقتی تمامی این پیشنیازها را آماده کردین، میتونید کار نصب ویندوز روی مک با استفاده از بوت کمپ را شروع کنید. برای این کار باید مراحل زیر را انجام بدید:
قدم اول: Boot Camp Assistant را باز کنید:
وقتی که شما برای اولین بار Boot Camp Assistant را باز میکنین، اون یکسری گزینه به شما میده. اولین گزینه اینه که فایل ایزویی که میخواهید استفاده کنید را انتخاب کنید. وقتی روی دکمهی choose بزنید، پنجرهای باز میشه که باید مسیر فایلی که ساختید یا دانلود کردید را واردش کنید. بعد از انتخاب فایل ایزوی ویندوز روی کارت حافظهی usb کپی میشه و شما میتونید اون را نصب کنید.

قدم دوم: دانلود نرم افزار درایور
ممکنه Boot Camp Assistant به شما بگه برای نصب ویندوز روی سیستم عامل مک باید نرم افزار درایور را هم روی حافظهی USB دانلود کنید. بوت درایورهای ویندوز 10 و 8.1 را دانلود کرده و روی حافظهی USB کپی میکند.
قدم سوم: پارتیشن ویندوز را بسازید:
برای اینکه بتونید یک پارتیشن برای نصب ویندوز روی مک بسازید، لازمه که هارد درایو مک را به دو قسمت مجزا تقسیم کنید که بهشون پارتیشن میگن. در تصویر زیر میبینید که هارد به دو قسمت تقسیم شده است. قسمت سمت چپی متعلق به سیستم عامل مک و سمت راست بخش اختصاص داده شده به ویندوز را نشون میده. به طور پیشفرض، بوت کمپ یک فضای 40 گیگابایتی برای نصب ویندوز در نظر میگیره. شما میتونید با جابجا کردن اسلایدر بین دو پارتیشن این فضا را افزایش بدین. اگه روی کامپیوترتون دوتا هارد اینترنال داشته باشید، میتونید یکی از اونها را به نصب ویندوز اختصاص بدین.
وقتی کار تخصیص هارد به اتمام رسید، گزینهی install را بزنید که فرآیند نصب ویندوز شروع بشه.

قدم چهارم: نصب ویندوز روی مک
وقتی که کار پارتیشن بندی تمام شد، گزینهی نصب را بزنید. بوت کمپ به صورت خودکار مک را خاموش کرده و اجرای برنامهی نصب ویندوز را از روی فلش USB شروع میکنه. تنها کاری که شما در این مرحله لازمه انجام بدین اینه که دستورالعملها را دنبال کنید. همچنین بعد از اینکه ویندوز نصب شد و بالا اومد، باید درایورهای لازم را از داخل بوت کمپ نصب کنید.

قدم پنجم: اجرای ویندوز
وقتی که کار نصب ویندوز تموم شد، شما میتونید بعد از روشن کردن مک با زدن دکمهی alt به حالت dual-boot برید. در این حالت شما میتونید هر کدام از سیستم عاملها را که خواستید اجرا کنید. همونطور که در تصویر ملاحظه میکنید، روی صفحه دو گزینهی ویندوز و مکینتاش هست. برای انتخاب هر کدوم از این دو سیستم عامل به شما نمایش داده شده. با زدن روی هر کدوم میتونید وارد همون سیستم عامل بشید.
اجرای ویندوز با استفاده از ماشین مجازی یا Virtual Machine
برنامههای ماشین مجازی مثل Parallels Desktop و VMware Fusion یک جایگزین هوشمندانه و انعطاف پذیر برای رویکرد dual-boot در بوت کمپ برای نصب ویندوز روی مک هستند. با استفاده از این مجازیسازها شما دیگه نیاز نیست که یک پارتیشن جداگانه به بوت کمپ اختصاص بدین. یعنی به جای نصب ویندوز روی هارد، شما یک ماشین مجازی یا اصطلاحا VM میسازین و ویندوزتون را داخلش اجرا میکنید.

شما میتونید ویندوزی که میخواهید را روی VM نصب کنید تا همراه با برنامهها و نرمافزارهاش روی مک اجرا بشه. خوشبختانه VM میتونه با برنامههای مک مثل safari و Apple mail سازگار باشه. بنابراین نیازی نیست که چیزی را روی سیستم عاملتون تغییر بدین. ممکنه برای اجرای ویندوز روی مک از این روش شما نیاز به خرید نرم افزار ماشین مجازی داشته باشید. ولی خوشبختانه VMware برای کاربردهای شخصی رایگانه. یک ابزار رایگان دیگه برای این کار VirtualBox هست که خب سختیهای خودشو داره. پس بهتره تمرکزتون را بزارید روی کار با Parallels و VMware.
اجرای ویندوز روی مک از طریق Parallels
همونطور که گفتیم پاراللز یک نرم افزار غیررایگانه و شما باید تقریبا 80 دلار برای خرید اون بپردازید. این ماشین مجازی در مقایسه با vmware خوش رنگ و لعابتره و رابط جذابتری داره. با این حال هر دو ابزار روششون برای نصب ویندوز یکی هست. پاراللز یکسری گزینهها برای ساخت ماشین مجازی جدید به شما نشون میده. کافیه که شما گزینهی نصب از روی فایل image را انتخاب کنید.
شما همچنین میتونید با کمک این ابزار از ویندوزی که روی pc خودتون دارید یک VM بسازید. سپس آن را داخل مک اجرا کنید. مزیت این کار اینه که شما بدون نصب ویندوز روی مک، میتونید ویندوزتون را با تمامی برنامههایی که نیاز دارید روی مک انتقال بدین.

کار جالب دیگهای که میتونید انجام بدین این هست که از روی ویندوزی که با بوت کمپ ساختید، یک VM بگیرید. یعنی شما نسخهی ویندوزی که روی مک دارید را هم میتونید در داخل سیستم عامل مک اجرا کنید. بنابراین دیگه نیازی نیست سیستم را خاموش کنید. این کار برای زمانهایی که لازم دارید به فایلها دسترسی سریع داشته باشید یا یک برنامه را میخواهید در ویندوز استفاده کنید، روش خوبیه.
اجرای ویندوز روی مک از طریق VMware
استفاده از VMware Fusion کمی پیچیدهتر از پاراللز هست. چون پنجرهای که برای ویندوز نمایش میده تنظیمات زیادی داره و ممکنه برای اولینبار شخص را کمی سردرگم کنه. در واقع پاراللز برای مبتدیان سادهتره. پاراللز یکسری آپشنها برای استفاده از برنامههای اصلی مثل مایکروسافت یا نرمافزارهای طراحی ارائه میده. این ویژگی کار افراد مبتدی را راحت میکنه. نرم افزار VMware Fusion چند مدل لایسنس داره. ورژن اولیهی این نرم افزار کاملا رایگانه؛ ولی نسخهی تجاری اون را باید به قیمت 149 دلار بخرید.
تنظیمات سخت افزاری
هر دو نرم افزار VMware Fusion و Parallels برای نصب ویندوز روی سیستم عامل مک به شما اجازه میدن که یکسری تغییرات در پیکربندی سختافزاری VMs خودتون ایجاد کنید. شما میتونید تنظیمات سخت افزاریتون را دقیقا مطابق سخت افزاری که برای نصب ویندوز نیاز دارید، ست کنید.
اگه مک شما یک پردازندهی چند هستهای داره، شما میتونید چندین هسته را به VM خودتون اختصاص بدین تا عملکردش بهتر بشه. همچنین شما میتونید حافظهی رم و فضای دیسک اضافی برای ویندوزتون در نظر بگیرید. برای بهبود کیفیت اجرای گرافیک سه بعدی در بازیها و نرم افزارهای گرافیکی، شما میتونید از حافظهی ویدیویی سیستم استفاده کنید.

یکی دیگه از قابلیتهای سخت افزاری جالب نرم افزارهای Parallels و VMware اینه که شما میتونید به دستگاههای خارجی متصل بشین. مثلا شما میتونید از هاردهای اکسترنال یا اسپیکر داخل ویندوزتون استفاده کنید. همچنین شما میتونید فایلها و فولدرهاتون را با سیستم عامل مک به اشتراک بگذارید. اگه به هر دلیلی موفق نشدید ماوس و کیبورد مک را روی ویندوز فعال کنید. میتونید از ماوس و کیبورد مجازی خود ویندوز استفاده کنید. در مقالهی کلید های میانبر برای جایگزینی موس در ویندوز و مک ما به شما راهی برای کار با ویندوز بدون استفاده از ماوس را یاد میدیم.
تنظیمات نرم افزاری
یکی از جنبههای کلیدی در استفاده از نرم افزارهای ماشین مجازی برای نصب ویندوز روی مک، نحوهی نمایش ویندوز روی صفحهی مک هست. به طور پیشفرض هر دو نرم افزار Parallels و VMware از یک پنجره برای نمایش VMهایشان استفاده میکنند. بنابراین شما میتونید ویندوزتون را داخل یک پنجره روی دسکتاپ مک داشته باشید. بعد این پنجره را به هر قسمت از صفحه که خواستید جابجا کنید.
همچنین این امکان وجود داره که پنجره را به حالت فول اسکرین دربیارید تا کل صفحهی نمایش شما را بگیره و هیچ کس متوجه سیستم عامل اصلی نشه. در این حالت شما میتونید با استفاده از Command-Tab بین دو سیستم عامل سوئیچ کنید.

علاوه بر این یکی از بهترین آپشنی که در تنظیمات نرم افزاری ماشینهای مجازی وجود داره اینه که شما میتونید پنجرهی ویندوزتون را مخفی کنید. و هر زمان که خواستید دوباره اون را باز کنید. برای اینکه بتوانید انواع تنظیمات نرم افزاری برای ویندوزها را بررسی کنید، میتونید هر VM ای را با یکسری تنظیمات خاص ذخیره کرده و ببینید که کدوم یکی برای شما مناسبتره. این قابلیت ذخیرهی بیشمار VM یکی از بهترین قابلیتهای ماشینهای مجازی برای نصب ویندوز روی مک هست.

شما همچنین میتونید با انجام یکسری تنظیمات ماشین مجازی خودتون را به شبکه و اینترنت مک هم متصل کنید. کافیه کمی به این کار مسلط باشید. در مقالهی آموزش نحوه پیدا کردن IP مودم و ورود به تنظیمات آن (ویندوز، اندروید، iOS و MAC) ما به شما روش درست تنظیم آی پی مودم و تنظیمات اون را یاد میدیم.
چگونه ویندوز را از روی مک حذف کنیم؟
تا اینجا فهمیدیم که نحوهی نصب ویندوز روی مک به چه صورته؛ ولی حالا ببینیم چطور میتونیم ویندوز را از روی مک حذف کنیم. اگه به هر دلیلی دیگه نیازی به ویندوز روی مک نداشتید، میتونید اون را برای همیشه حذف کنید. برای این کار کافیه مراحل زیر را دنبال کنید:
- با سیستم عامل مک بوت بشید.
- دستیار بوت کمپ را از داخل مک اجرا کنید و دکمهی continue کلیک کنید.
- داخل بوت کمپ، پارتیشن ویندوز را انتخاب کنید.
- در صفحهی باز شده گزینهی “Remove Windows 10 or later version,” را انتخاب کنید و continue را بزنید.
- حالا یکی از دو کار زیر را باید انجام بدین:
- اگه فقط یک هارد دیسک داخلی دارید، روی restore کلیک کنید.
- اگه چند تا هارد دیسک اینترنال دارید، دیسک مربوط به ویندوز را انتخاب کنید. گزینهی “Restore disk to a single macOS partition,” را انتخاب کرده و بعد روی continue کلیک کنید.
حذف ویندوز به اندازهی نصب ویندوز روی مک زمان نمیبره. تنها با چند کلیک میتونید این کار را انجام بدین.
حرف آخر
تو این مقاله به بررسی نحوهی نصب ویندوز روی سیستم عامل مک پرداختیم و به شما گفتیم که برای این کار به چه نسخهای از ویندوز و چه مدلهایی از مک نیاز دارید. اگه شما یک کامپیوتر یا لپ تاپ مک مدل پایینتر از 2012 داشته باشید، نمیتونید ویندوز 10 را روی اون نصب کنید.
از طرف دیگه نصب ویندوز 11 روی مک امکانپذیر نیست. با این وجود به کمک ابزار داخلی بوت کمپ و ماشینهای مجازی شما میتونید ویندوز را روی مک نصب کنید و از داشتن دو سیستم عامل همزمان روی سیستمتون لذت ببرید. نظر شما درباره مک و ویندوز چیه؟ فکر میکنید لزومی داره که ویندوز را روی مک نصب کنیم؟ اگه بخواهید این کار رو انجام بدین کدوم روش را ترجیح میدین؟
سوالات متداول
پاسخ به این سوال منفیه. اگرچه همه مایکروسافت را به اقدامات تجاری تهاجمی و انحصاری میشناسن؛ ولی در این مورد اپل مقصر هست. شما میتونید ویندوز را روی هر سیستم X86 ای نصب کنید ولی سیستم عامل مک فقط روی سخت افزار اپل قابل اجراست.
از دو جهت این انتخاب اپل قابل احترامه. اول اینکه با این محدودیت شما هیچوقت نمیتونید سیستم عامل اپل را روی یک سیستم ضعیف اجرا کنید و همیشه این سیستم عامل را با بهترین عملکردش میبینید. دومین دلیل اینه که اپل این نرم افزار را برای فروش سخت افزار خودش طراحی کرده؛ پس نمیشه ایرادی به این انحصارطلبی اون گرفت.
بهترین مجازیسازهایی که برای مک در بازار وجود داره همون دو موردی هستند که در مقاله گفته شده؛ یعنی VMware Fusion و Parallels. با این حال ماشینهای مجازی دیگهای هم هستند که میتونید برای نصب ویندوز روی سیستم عامل مک استفاده کنید؛ مثلا:
VirtualBox 6.1
CrossOver 20
Wine 5
Windows 365







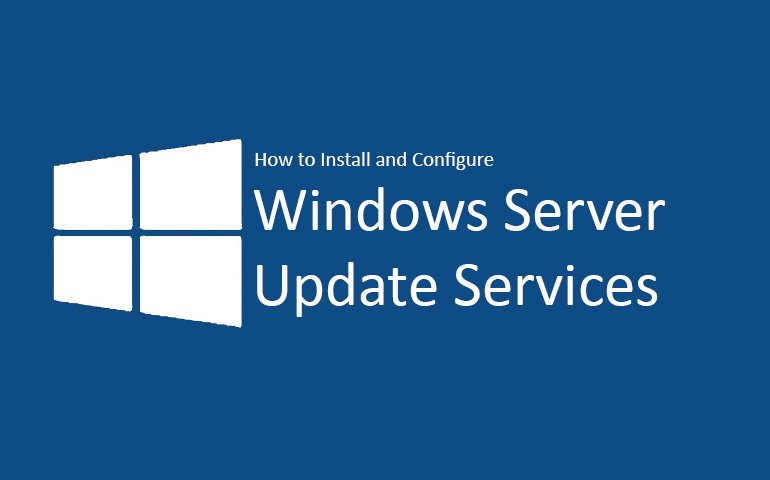


سلام. بعداز اینکه نصب کردیم اجرای نرم افزارای نسبتا سنگین مهندسی مشکل ایجاد نمیکنه روی ویندوز؟ مصرف باتری به چه شکل میشه؟
ببخشید بوت کمپ و اجرا نمیکنه میزنه، مک شما ساپورتش نمیکنه چه کار کنم؟
سلام نمیشه بعدا حجم حاظه ها رو تغییر داد؟
سلام
هر موقع که بخوایم میتونیم عوض کنیم