
آموزش ریست فکتوری ویندوز 10
ریست فکتوری ویندوز 10 یک راهحل ساده برای خیلی از مشکلات ویندوز 10 هست. اگر ویندوزتون جدیدا کمی سر ناسازگاری پیدا کرده و کمی شما رو اذیت میکنه. قبل از هر چیز مطمئن بشین که کامپیوتر شما مشکل سخت افزاری نداره. از طرف دیگه ممکنه مشکل از آپدیتها یا یک نرم افزار مخرب باشه. اما اگه خیالتون راحته که هیچ کدام از این مشکلات وجود نداره، باید به ویندوز شک داشته باشید. امکان داره که تنظیمات ویندوز شما بهم ریخته باشه و باید مجددا اون رو به حالت تنظیمات اولیه برگردونید تا عملکردش بهتر بشه. در این مقاله ما به شما طریقه ریست کردن ویندوز 10 رو میگیم تا بتونید کامپیوتر و لپ تاپ تون رو به حالت کارخانه ببرید.
کاربردهای ریست فکتوری ویندوز 10
ریست فکتوری ویندوز 10 بیشتر برای مواقعی کاربرد داره که سیستم شما اخطارها و پیامهای نگران کنندهای به شما نمایش میده. اگرچه ویندوز 10 یک ویندوز قابل اعتماد و پایداره؛ ولی ممکنه برخی از مواقع مشکلاتی براش پیش بیاد. گاهی وقتها این مشکلات با یک خاموش و روشن کردن سیستم حل میشه. معمولا این اتفاق زمانی میفته که رم سیستم شما با یک تعداد زیادی برنامه پر شده و با ری استارت کردن، تخلیه میشه. اما یک راه حل خوب برای این کار ریست فکتوریه. در واقع منظور از ریست فکتوری برگرداندن لپ تاپ به حالت کارخانه است.
این کار قرار نیست با نصب ویندوز 10 انجام بشه بلکه با ابزارهای داخل ویندوز این رو انجام میدیم. البته ریست فکتوری محدود به لپ تاپ نیست و هر سیستمی که از ویندوز 10 استفاده میکنه رو میشه به تنظیمات اولیه ویندوز برگردوند. در ادامه مفهوم ریست فکتوری ویندوز 10 رو بررسی کرده و راههای ممکن برای انجام اون رو به شما معرفی میکنیم.

ریست فکتوری ویندوز 10 یعنی چه؟
وقتی که شما یک مدتی با ویندوز کار میکنید، یکسری تنظیمات و فایلهای ویندوزی ممکنه تغییر کنن. عادتهای غلط در استفاده از کامپیوتر که سیستم رو نابود میکنن و این تغییرات گاهی خوشایند نیستند و امکان داره ویندوز شما رو از حالت طبیعی دربیارن و عملکردش مختل بشه. یک راه حل اینه که ویندوزتون رو عوض کرده و مجددا یک ویندوز جدید نصب کنید. که این کار هم وقت زیادی میگیره و هم نیاز به تنظیم مجدد خیلی از چیزها داره. یک راهکار بهتر برگردوندن ویندوز به تنظیمات اولیهاش هست. یعنی ویندوز میاد تنظیماتش رو به همون شکل اول ست میکنه و فایلها و برنامههایی که بعدا اضافه شدند رو هم پاک میکنه. این کار باعث تمیز شدن ویندوز و بهبود عملکرد کامپیوتر میشه. ضمن اینکه میتونید برنامههای مخربی که احیانا به سیستمتون وارد شدند رو هم از بین ببرید.
فقط یک نکتهای که وجود داره اینه که باید حتما قبل از ریست فکتوری ویندوز 10، از فایلهای خودتون بکاپ بگیرید تا از بین نرن. در ادامه قبل از اینکه به ریست فکتوری ویندوز 10 بپردازیم، نحوه بکاپ گرفتن فایلها رو با هم بررسی میکنیم.

آموزش بکاپ گرفتن از فایلها
قبل از ریست فکتوری ویندوز 10 شما حتما باید از فایلهای ضروری و مهم خودتون یک بکاپ بگیرید. البته این مسئله محدود به ریست کردن ویندوز نیست و همیشه میتونید با گرفتن بکاپ از خطر پاک شدن احتمالی فایلهاتون جلوگیری کنید. برای اینکه فایلها در جای مطمئنی ذخیره بشن، اونا رو داخل گوگل درایو، دراپ باکس یا وان درایو ذخیره کنید.
یکی از راحتترین راهها برای بکاپ گیری از فایلها استفاده از قابلیت ایمیج خود ویندوز 10 است. این همون قابلیتیه که برای ریست فکتوری ویندوز 10 هم استفاده میشه. با کمک این ابزار شما فقط به یک محل برای ذخیره فایل بکاپ نیاز دارید ولی لازم نیست چیزی نصب کنید. بهترین کار اینه که فایلهاتون رو داخل یک حافظه خارجی ذخیره کنید.
برای بکاپ گیری از فایلها توسط خود ویندوز 10 مراحل زیر رو اجرا کنین:
- وارد تنظیمات سیستم بشین.
- روی قسمت Update & Security کلیک کنید.
- در قسمت سمت چپ روی تب Backup کلیک کنید.در پایین سوال Looking for an older backup روی گزینه Go to Backup and Restore بزنید.
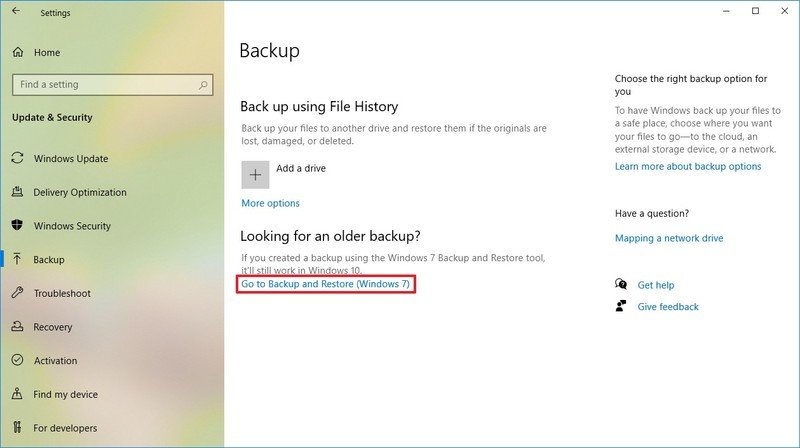
- در پایین سکشن Backup گزینهای تحت عنوان Set up backup در سمت راست وجود داره که باید اون رو انتخاب کنید.
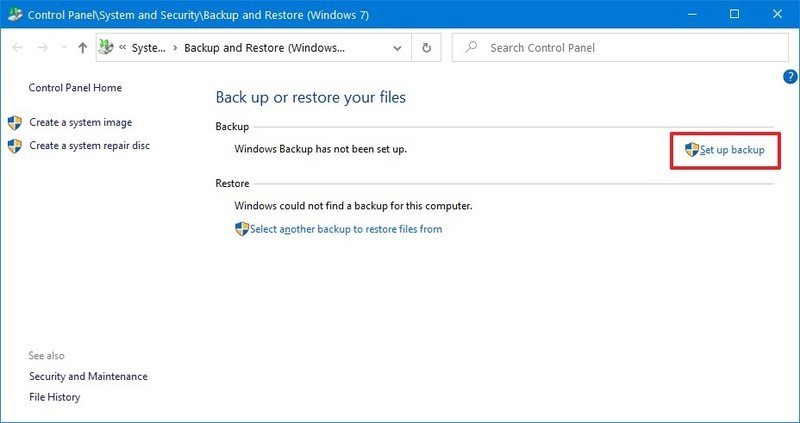
- در این قسمت شما باید مسیری که میخواهید فایل ذخیره بشه رو انتخاب کنید. بهتره فایل رو داخل یک حافظه جانبی ذخیره کنید.
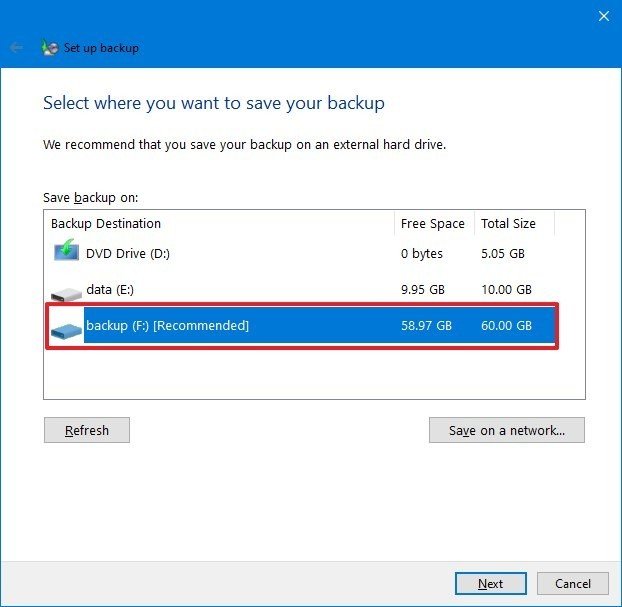
- روی دکمه next کلیک کنید.
- در پایین قسمت سوال ?What do you want to backup روی گزینه Let me choose بزنید.
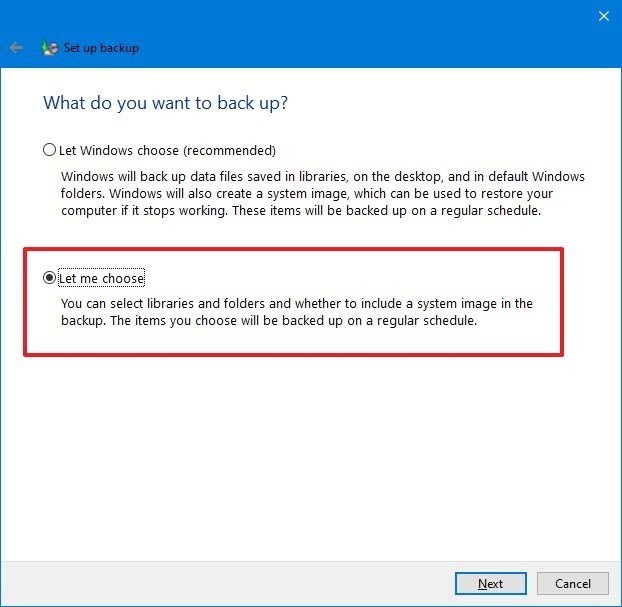
- روی دکمه next کلیک کنید.
- در پایین سکشن Data Files تمامی موارد رو در صورت لزوم بررسی کنید.
- در پایین سکشن Computer نیز تمامی درایوهایی که میخواهید قبل از ریست فکتوری ویندوز 10 بکاپ گرفته شوند رو انتخاب کنید.
- یک گزینه در قسمت پایین باکس قرار دارد تحت عنوان Include a system of drives: System Reserved, (C:) که با زدن آن میتوانید تمامی درایوهای سیستمی رو نیز برای بکاپ انتخاب کنید.

- در نهایت روی next کلیک کنید.
- گزینه Change schedule رو انتخاب کنید.
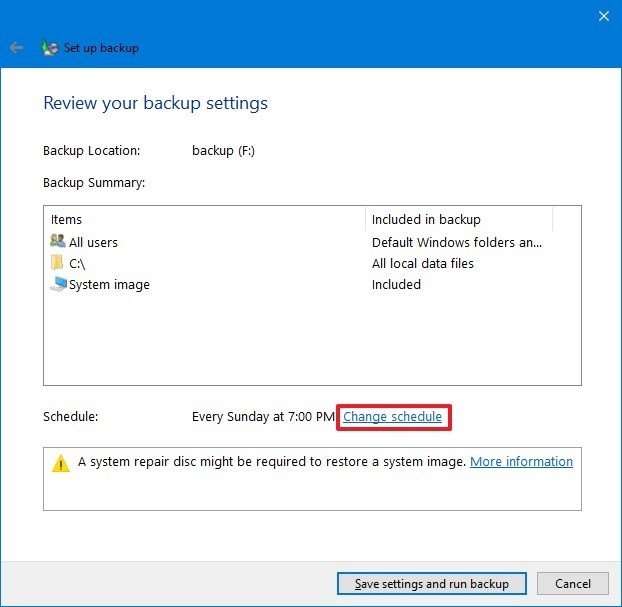
- در این قسمت Run backup on a schedule رو انتخاب کنید.
- در این بخش زمان، تاریخ و فرکانس وقتی که ویندوز 10 میخواهد پشتیبانگیری کنه رو تنظیم کنید.
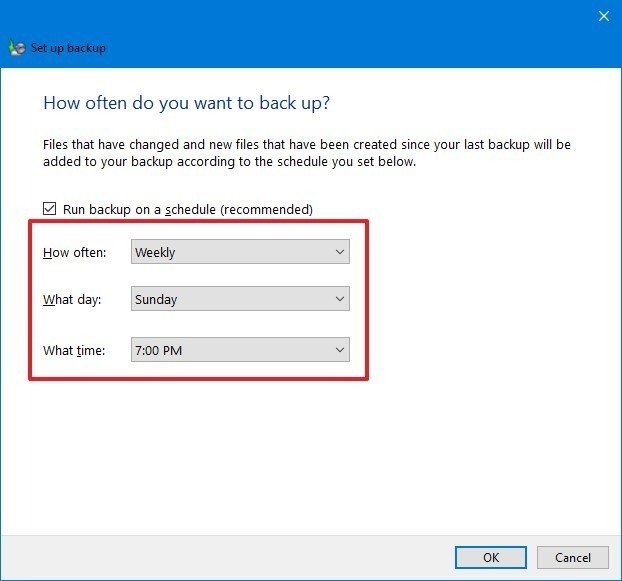
- با زدن روی دکمه ok پنجره رو ببندید و Save settings and exit رو بزنید.
با اتمام این مراحل یک نسخه پشتیبان اولیه برای شما ساخته میشه و بعد به مرور این نسخه طبق برنامه مشخص شده خودش رو بهروزرسانی میکنه.
آموزش ریست کردن ویندوز ۱۰ به تنظیمات کارخانه
وقتی که قصد دارین ویندوزتون رو ریست کنین، دو حالت وجود داره. یا اینکه شما کل ویندوز و هر چیزی که همراهش هست رو پاک کرده و نسخه اولیه ویندوز رو جایگزین میکنید. یا اینکه فقط میخواهید ویندوز و تنظیماتش ریست بشه و فایلهای شما سر جاشون بمونند. این دو حالت با هم تفاوت دارند و به روشهای مختلفی انجام میشن. در این بخش از آموزش ریست کردن ویندوز ۱۰ به تنظیمات کارخانه ما سه روش به شما نشون میدیم که بتونید ویندوز خودتون رو ریست کنید.
روش اول: ریست فکتوری ویندوز 10 بدون حذف فایلها
در این روش طریقه ریست کردن ویندوز 10 به این صورته که شما میتونید تمامی فایلهای خود رو در کل درایو ویندوز 10 یعنی فایلهای پوشه دسکتاپ، پوشه تصاویر، عکس، فیلم، دانلود و هر چیزی که روی درایو ویندوز ذخیره کردید رو نگه دارین. برای ریست فکتوری به این روش باید کارای زیر رو انجام بدین:
- تنظیمات رو باز کنید.
- وارد قسمت Update & Security بشین.
- روی Recovery کلیک کنید.
- در پایین قسمت Reset this PC یک دکمه به اسم Get started هست، روی آن بزنید.
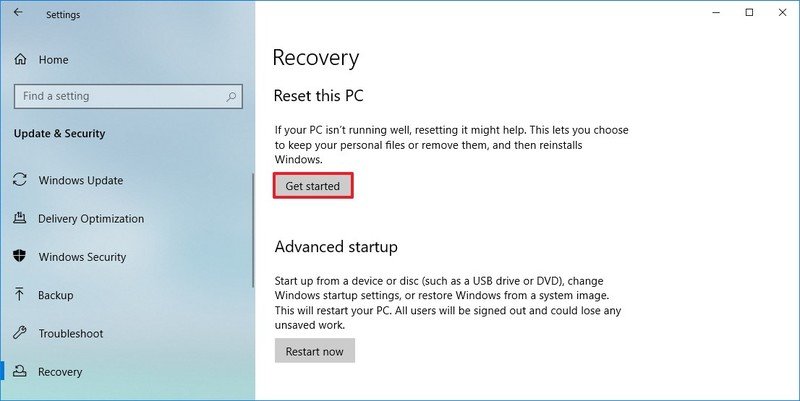
- یک پنجره آبی برای شما باز میشه، داخل این پنجره روی گزینه اول یعنی Keep my files کلیک کنید.
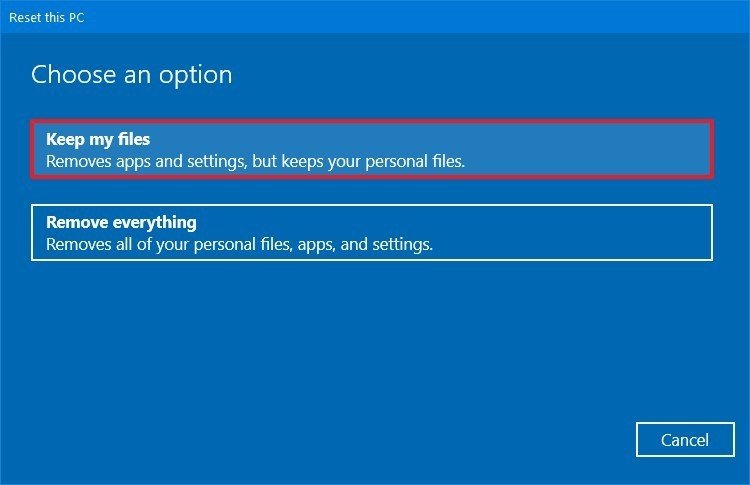
- حالا دکمه Next رو بزنید.
- یک صفحه با عنوان Ready to reset this PC براتون باز میشه که باید در پایین لیست روی گزینه List of apps to be removed کلیک کنید.
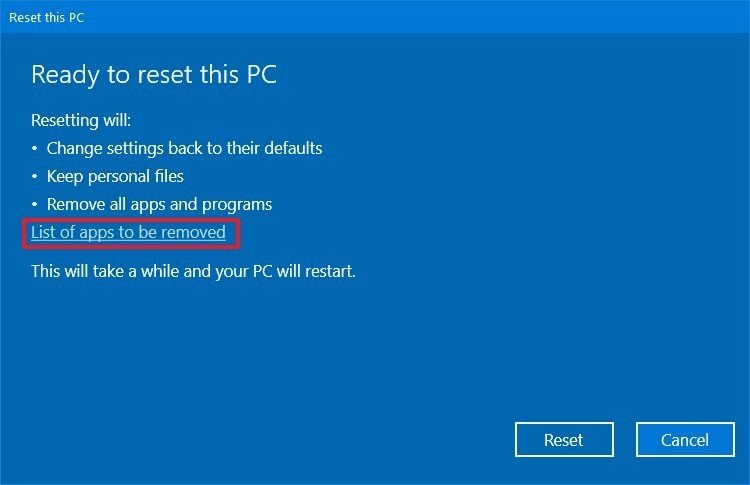
- در اینجا برنامههایی که نمیخواهید بعد از ریست فکتوری مجدد نصب بشن رو انتخاب کنید.
- بعد از اینکه کارتون تمام شد روی دکمه Back کلیک کنید.
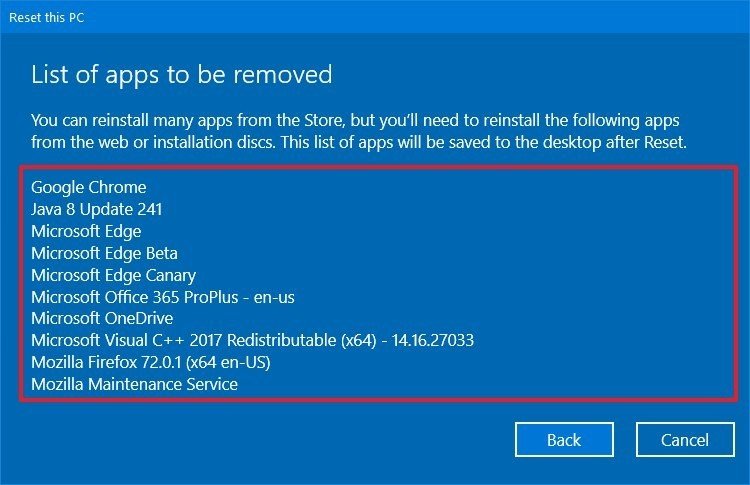
- در نهایت باید دکمه ریست رو بزنید تا کار ریست کردن ویندوز 10 شما شروع بشه.
با زدن روی ریست کامپیوتر شروع میکنه ویندوز شما رو به تنظیمات کارخونه برمیگردونه یا به اصطلاح ریست فکتوری ویندوز 10 شروع میشه. در این وضعیت از تمامی فایلهای شما در طول مراحل ریست کردن محافظت میشه.
بررسی آپدیتها
بعد از اینکه کار ریست فکتوری در این مرحله تمام شد، کامپیوتر ممکنه یکسری از بهروزرسانیها رو از دست داده باشه؛ مثلا بهروزرسانیهای امنیتی، پچها یا درایورها. برای اینکه اتفاقی برای سیستم نیفته بهتره مجددا یک بهروزرسانی انجام بدین. همچنین لازمه یکسری برنامهها رو مجدد نصب کنید. برای این کار باید مراحل زیر رو انجام بدین:
- تنظیمات رو باز کنید.
- روی قسمت Update & Security کلیک کنید.
- وارد Windows Update بشین.
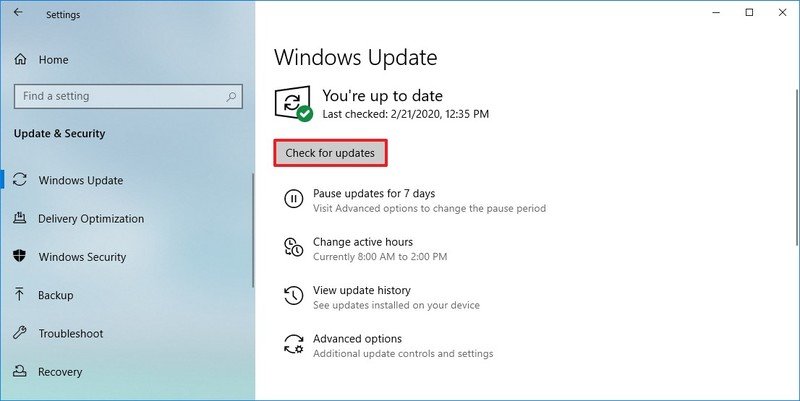
گزینه Check for updates رو انتخاب کنید تا ویندوز آپدیتهاش رو بعد از ریست فکتوری ویندوز 10 بررسی کنه و اگر چیزی نیازه، مجدد دانلود و نصب بشه. تمامی این کارها رو خود ویندوز به صورت خودکار انجام خواهد داد.
بررسی درایورها
همونطور که گفتیم ممکنه درایورهای ویندوز هم بعد از ریست فکتوری از دست رفته باشند. برای چک کردن این مسئله مراحل زیر رو انجام بدید:
- وارد منوی استارت بشین.
- در قسمت سرچ عبارت Device Manager رو جستجو کنید و روی اولین نتیجه جستجو کلیک کنید.
- در پنجره باز شده اگر گزینهای تحت عنوان Other devices وجود داره؛ یعنی ویندوز شما یکسری درایورهاش رو از دست داده و باید مجددا نصب بشن.
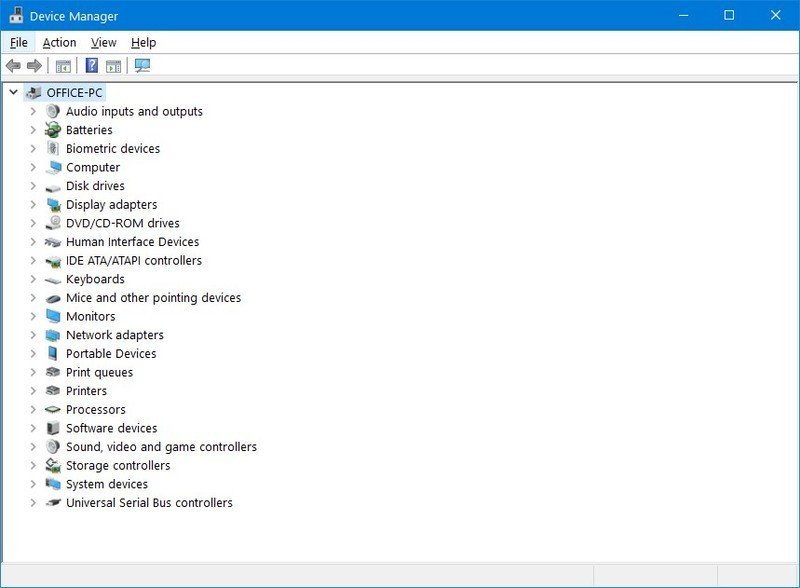
کار دیگهای که باید انجام بدین، نصب مجدد برنامههاییه که حذف شدند. همچنین ممکنه مجددا نیاز به اکتیو ویندوز 10 داشته باشین که باید انجام بشه.
روش دوم: ریست فکتوری ویندوز 10 با حذف فایلها
طریقه ریست کردن ویندوز 10 با این روش به این شکل هست که ریست فکتوری با حذف تمام فایلها و تنظیمات اتفاق میفته. برای این کار باید مراحل زیر رو قدم به قدم طی کنید:
- تنظیمات رو باز کنید.
- وارد Update & Security بشین.
- روی گزینه Recovery کلیک کنید.
- در قسمت Reset this PC روی دکمه Get started بزنید.

- داخل پنجره آبی باز شده، گزینه Remove everything رو انتخاب کنید.
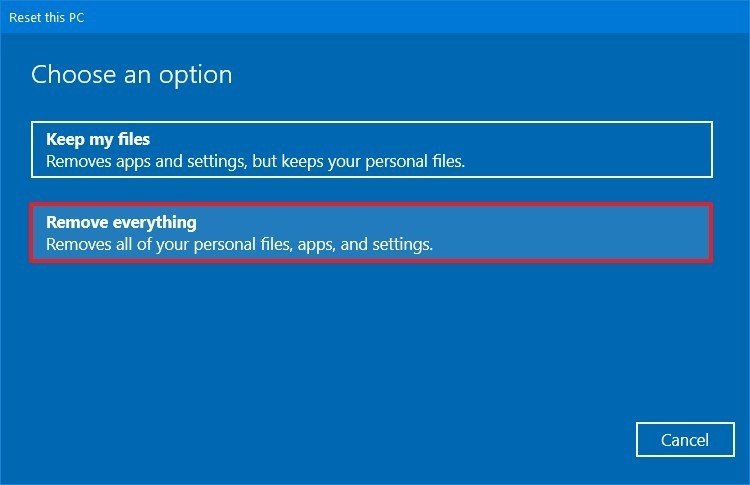
- مجددا در صفحهای که باز میشه، روی قسمت Change settings کلیک کنید.
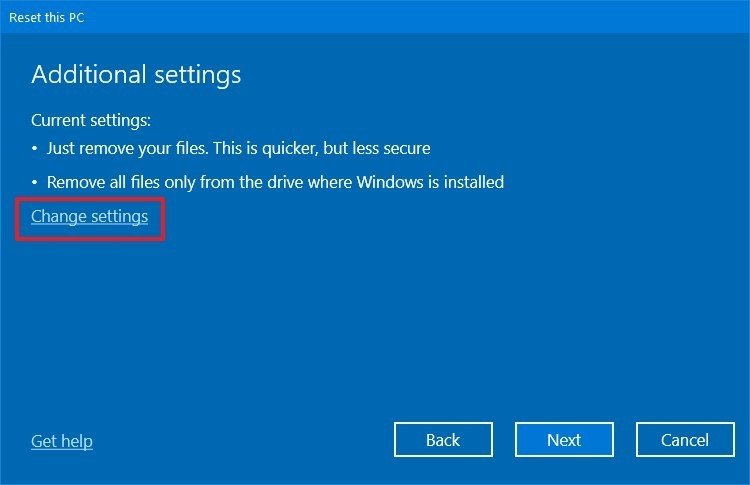
- اینجا باید در قسمت سمت چپ و در بخش Data erasure تیک پایین رو فعال کنید.
- شما میتونید در همین صفحه در قسمت Data drives هم تیک پایین رو فعال کنید تا درایو نصب ویندوز 10 و مابقی درایوهای سیستم به طور کامل پاک بشه. نگران نباشید اگر تیک رو فعال نکنید این اتفاق نخواهد افتاد و فقط درایو نصب ویندوز پاک میشه.
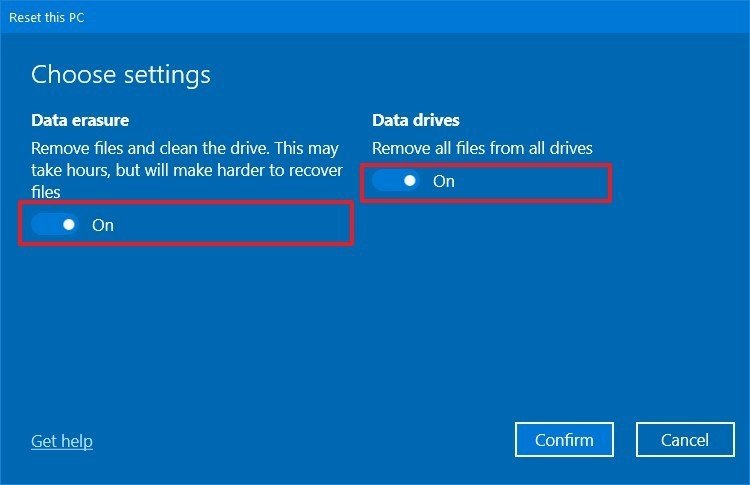
- حال روی دکمه Confirm کلیک کنید.
- در پنجرهای که باز شده، روی گزینه Show me the list of drives that will be affected در قسمت پایین صفحه بزنید تا درایوهایی که قرار بعد از ریست پاک بشن رو مشاهده کنید.
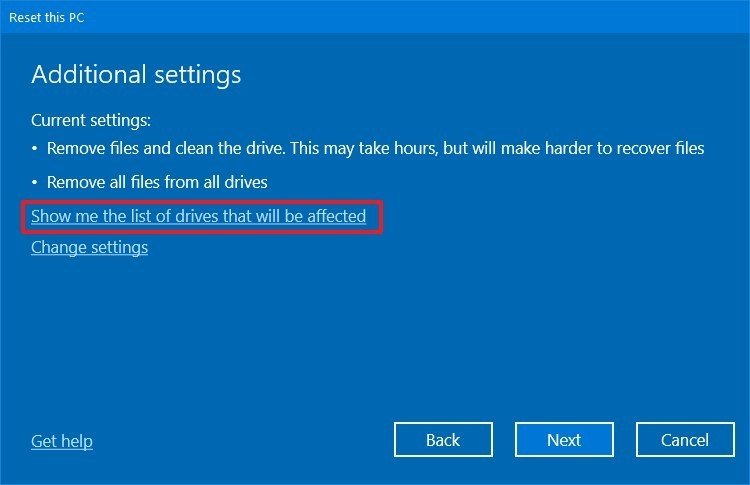
- حالا با زدن روی دکمه back به صفحه قبلی برمیگردیم.
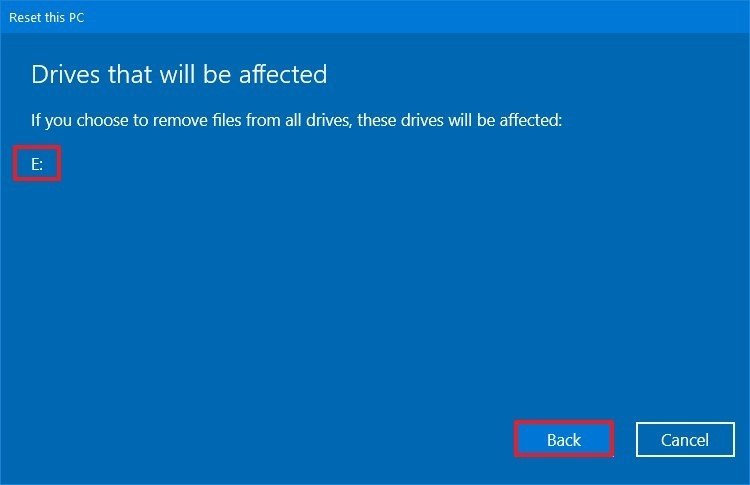
- روی Next کلیک کنید.
- دکمه Reset را بزنید.
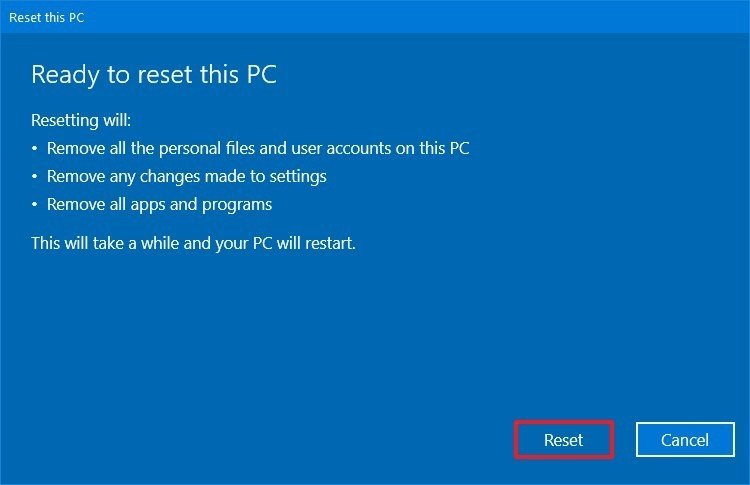
بعد از زدن این دکمه ویزارد بسته به آپشنهایی که در تنظیمات انتخاب کردید درایو ویندوز یا تمام درایوهای شما رو حذف میکنه و بعد از ریست فکتوری ویندوز 10 یک کپی از ویندوز رو مجددا روی سیستم شما نصب میکنه.
بررسی آپدیتها
در این روش هم ممکنه بعد از ریست فکتوری ویندوز 10 آپدیت نیاز داشته باشید. اگر میخواهید سیستم رو بفروشید، کار دیگهای نیاز نیست انجام بدین. اما اگه قصدتون از این کار تازه کردن ویندوز بوده، بهتره مجددا آپدیتها رو انجام بدین. روش کار هم دقیقا مشابه روش قبلیه. کافیه که وارد تنظیمات شده و از قسمت Update & Security تب Windows Update در سمت چپ رو باز کنید.
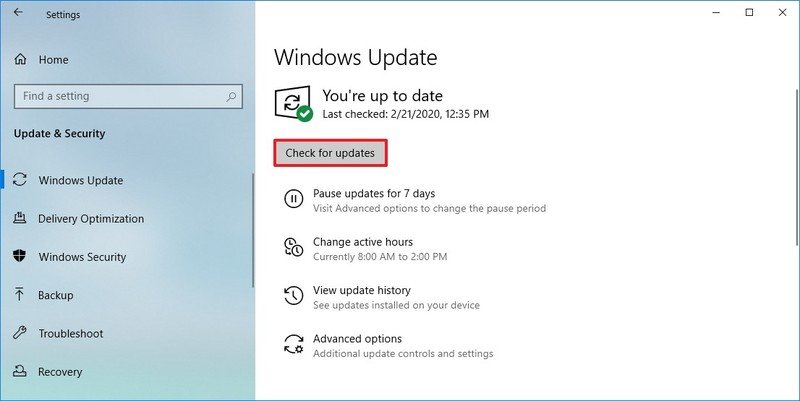
در این بخش روی دکمه Check for updates بزنید. با زدن روی این دکمه ویندوز شروع به دانلود و نصب خودکار آپدیتهای لازم میکنه. ممکنه نیاز نباشه که همه آپدیتهای قبلی دوباره دانلود و نصب بشن؛ ولی این رو خود ویندوز باید تشخیص بده نه شما.
نصب درایورها
برای نصب مجدد درایورها بعد از ریست کردن ویندوز 10 هم شما باید مثل روش قبلی از قسمت سرچ، Device Manager رو پیدا کنید. بازش کنید و دنبال قسمت Other devices در لیست بگردید.
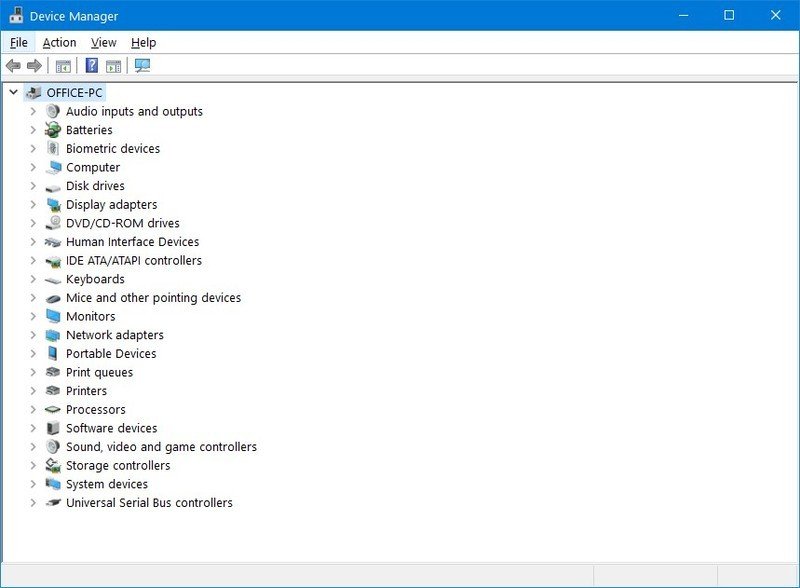
این قسمت تمام درایورهای نصب نشده رو نشون میده و باید اونها رو دوباره نصب کنید.
بازیابی فایلهای شخصی
برای بازیابی فایلهای شخصی بعد از ریست فکتوری ویندوز 10، شما باید از قبل یک بکاپ از فایلها گرفته باشید. بازیابی این فایلها به روشی که بکاپ گرفتین بستگی داره. اگر برای بکاپ گیری OneDrive رو انتخاب کردید، سیستم فایل ممکنه به صورت خودکار در بکگراند همگام سازی بشه. اگر این اتفاق نیفتاد، لازمه که دوباره برنامه رو تنظیم کنید.
در صورتی که بکاپ فایلهاتون رو داخل یک درایو خارجی مثل فلش مموری ذخیره کردین، برای بازیابیش باید مراحل زیر رو طی کنید:
- File Explorer رو باز کنید.
- در پنجره سمت چپ روی گزینه This PC کلیک کنید.
- در قسمت پایین Devices and drives روی فولدر با نام file backup دوبار کلیک کنید.
- فایلها و فولدرها رو انتخاب کنید.
- روی دکمه Copy to از تب Home در بالای صفحه بزنید.
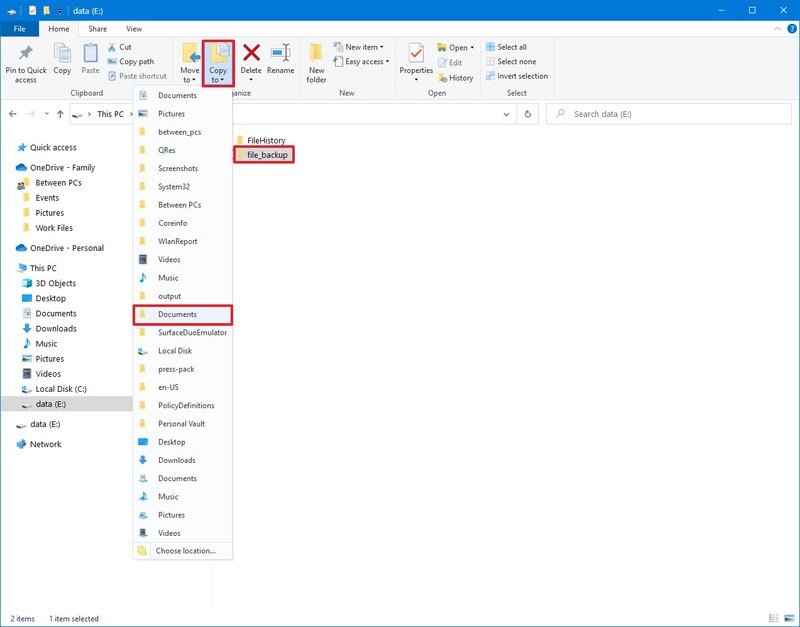
- حالا باید مسیر مقصد برای کپی فایلها رو انتخاب کنید.
بعد از اینکه کار تون تمام شد، شاید لازم باشه این مسیر رئ مجددا تکرار کنید تا مابقی فایلها رو نیز بازیابی کنید.
در نهایت لازمه شما برنامههایی که پاک شدند و نیاز به نصب مجدد دارند رو هم دوباره نصب کنید.
روش سوم: ریست فکتوری ویندوز 10 با استفاده از fresh start
آپشن fresh start دقیقا شبیه ریست کردن ویندوز با روش اوله که فایلها رو نگه میداشتیم. تفاوتی که وجود داره اینه که ایمیجی که در این روش برای ریست کردن ویندوز 10 استفاده میشه، نسخه اصلی مایکروسافته نه نسخهای که کارخانه کامپیوتر روی سیستم شما قرار داده. وقتی شما یک لپ تاپ از یک برند معتبر مثل دل، اچ پی یا ایسوس میخرید، نسخه مشتری ویندوز روی کامپیوتر قرار داره که یک سری درایورها و برنامهها روی آن قرار داره و با ریست کردن ویندوز اون نسخه اولیه کاستومایز شده که کارخانه روی کامپیوتر قرار داده، برای شما بازیابی میشه.
حالا فرض کنید که میخواهید نسخه اصلی خود مایکروسافت رو روی سیستمتون بازیابی کنید نه برگرداندن لپ تاپ به حالت کارخانه رو. برای این کار کافیه مراحل زیر رو انجام بدین:
- وارد Windows Security بشین.
- روی Device performance & health کلیک کنید.
- در پایین قسمت Fresh start روی گزینه Additional info کلیک کنید.
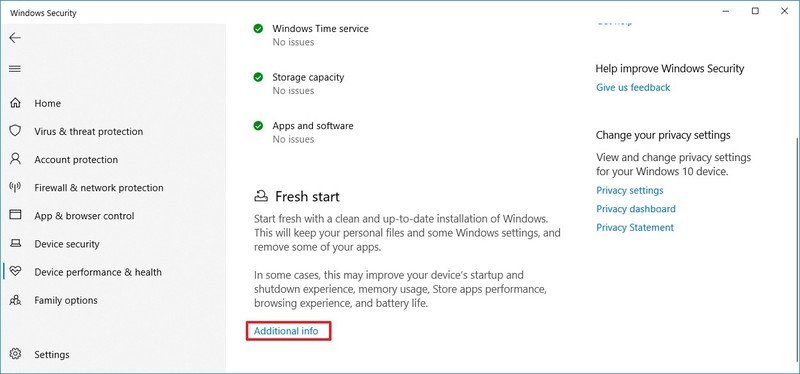
- حالا در پنجره باز شده روی گزینه Get started بزنید.
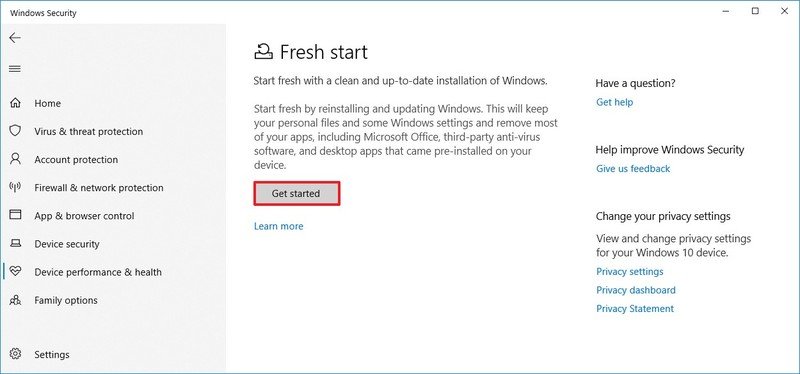
- روی دکمه next کلیک کنید.
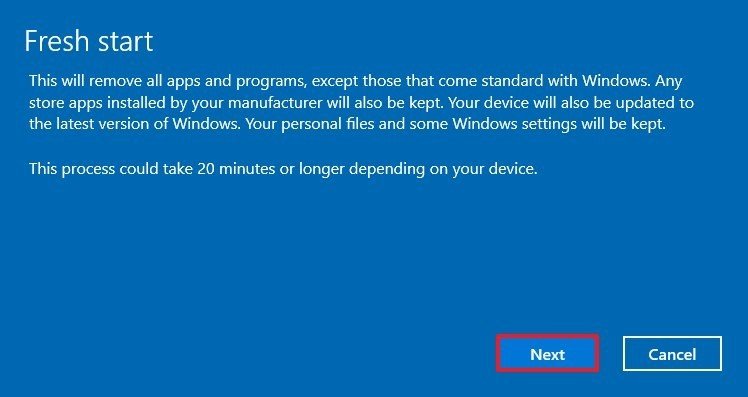
- برنامههایی که نیاز دارید دوباره نصب بشن رو در لیست نمایش داده شده چک کنید.
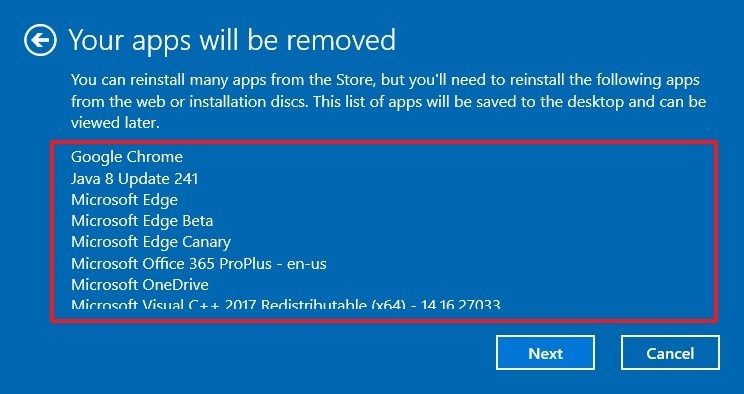
- اگر همه چیز درست بود، دکمه next رو بزنید.
- حال روی دکمه start کلیک کنید تا ریست فکتوری ویندوز 10 شروع بشه.
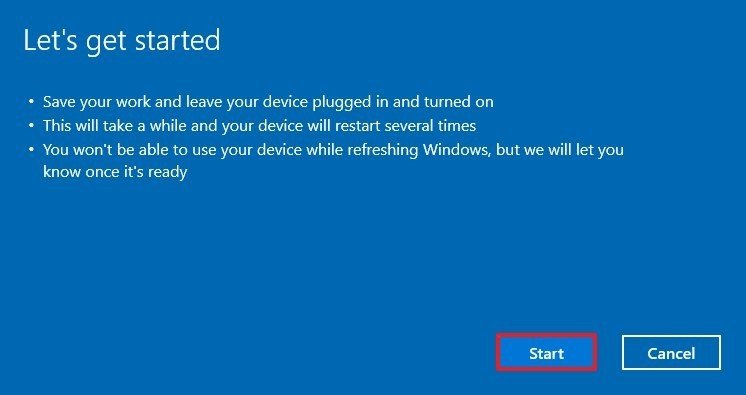
وقتی این مراحل انجام شد، یک نسخه از ویندوز اورجینال برای ریست کامپیوتر شما پیاده سازی میشه. همانطور که گفتیم، در این روش تمامی فایلهای شما دست نخورده میمونند.
بررسی آپدیتها
مشابه دو روش قبلی شما باید برای این روش هم یکسری کارها رو بعد ریست ویندوز انجام بدین. یکی از این کارها بررسی آپدیتهاست. برای بررسی آپدیتها هم دقیقا همون کارهایی رو باید انجام بدین که برای دو روش قبلی انجام دادین یعنی وارد تنظیمات بشین.
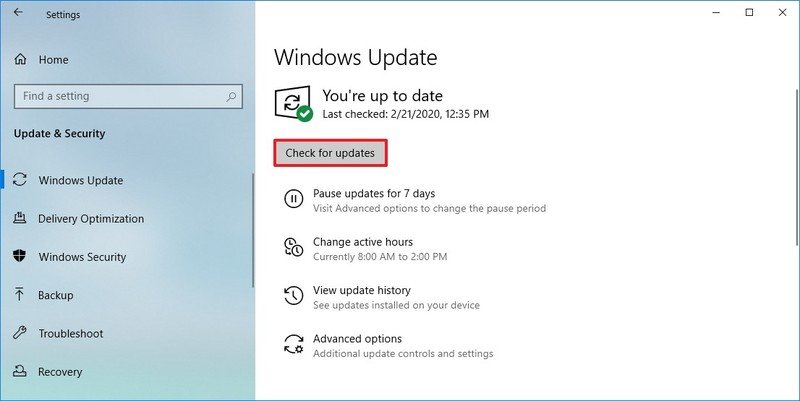
از قسمت Update & Security روی تب Windows Update در سمت چپ کلیک کنید. با زدن روی دکمه Check for updates کار بهروزرسانی آپدیتها توسط خود ویندوز شروع میشه.
بررسی درایورها
ریست فکتوری ویندوز 10 با روش Fresh start ممکنه تعداد درایورهای بیشتری حذف بشن و شما نیاز به نصب تعداد بیشتری درایور داشته باشین. برای اینکه بفهمید چه درایورهایی رو از دست دادین و باید دوباره نصب کنید، همون روش قبلی رو این بار هم تکرار کنید:
- در قسمت سرچ ویندوز عبارت Device Manager رو وارد کنید.
- در پنجره باز شده، عبارت Other devices رو پیدا کرده و بازش کنید. هر چیزی که در این قسمت قرار گرفته، درایوری هست که باید نصب بشه.
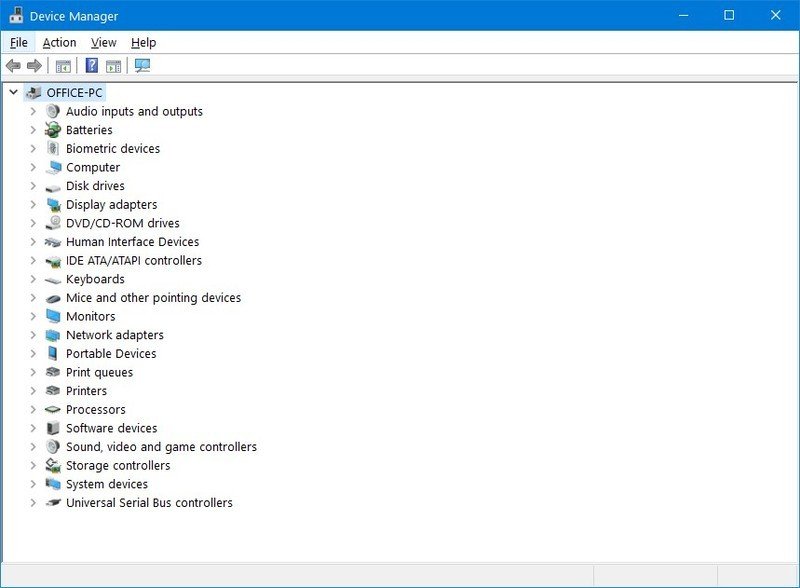
آنچه در ریست فکتوری ویندوز 10 گفتیم
در این مقاله از نتران ما به بررسی راههای ریست فکتوری ویندوز 10 با استفاده از ابزارهای داخلی ویندوز پرداختیم. شما میتونید برای این کار از نرم افزارهای موجود در بازار هم استفاده کنید تا به شکل بهتری این کار رو برای شما مدیریت کنه. یا اینکه ویندوز رو از اول نصب کنید. اما استفاده از ابزارهای ریست فکتوری ویندوز 10 در داخل خود ویندوز یک راه حل سریع و بدون دردسره. ویندوز به سه روش میتونه این کار را برای شما انجام بده که ما این سه روش رو به صورت مجزا بررسی کردیم.
قبل از اینکه ویندوز رو ریست کنید، حتما از فایلهاتون بکاپ بگیرید تا بعدا چیزی رو از دست ندین. برای اینکه خیالتون از همه جهت راحت بشه ما روش بکاپ گیری فایلها در ویندوز رو هم به شما یاد دادیم. امیدواریم با خوندن این مقاله بتونید خودتون مشکل ویندوزتون رو حل کنید. نظر شما چیه؟ اگر به چنین مشکلی برخورد کردید، ترجیح میدید ویندوز رو عوض کنید یا ریست فکتوری ویندوز 10 رو انجام میدین؟
سوالات متداول
ریست فکتوری معمولا یک بخشی از هارد رو بازیابی میکنه که تنظیمات کارخانه داخلش هست. در موارد نادری این کار میتونه باعث حذف تمام نرم افزارهای مخرب بشه؛ ولی الزاما ویروسهای سیستم شما رو پاک نمیکنه.
بستگی به علت این کار داره. اگر احساس میکنید سیستم شما ویروسی شده و با آنتی ویروس نمیشه کاری کرد، بهتره ویندوز رو مجدد نصب کنید تا برنامههای اضافه کاملا حذف بشن. ولی اگه فقط مشکل از تنظیمات و بهروزرسانیها باشه، ریست فکتوری کفایت میکنه.
ریست فکتوری کاری برای سریعتر شدن ویندوز انجام نمیده. این روش فقط برای آزادسازی فضا و پاک کردن نرم افزارهای اضافه کاربرد داره. ممکنه بعد از ریست فکتوری تا مدتی ویندوز شما خیلی روان کار کنه ولی بعد از گذشت چند وقت با نصب مجدد برنامهها و پر شدن حافظه آزاد شده، عملکرد سیستم مثل قبل خواهد شد.










واقعا عالی…
مختصر و عالی
سلام امیر عزیز

خوشحالیم که محتوا ریست فکتوری ویندوز ۱۰ رو دوست داشتی.