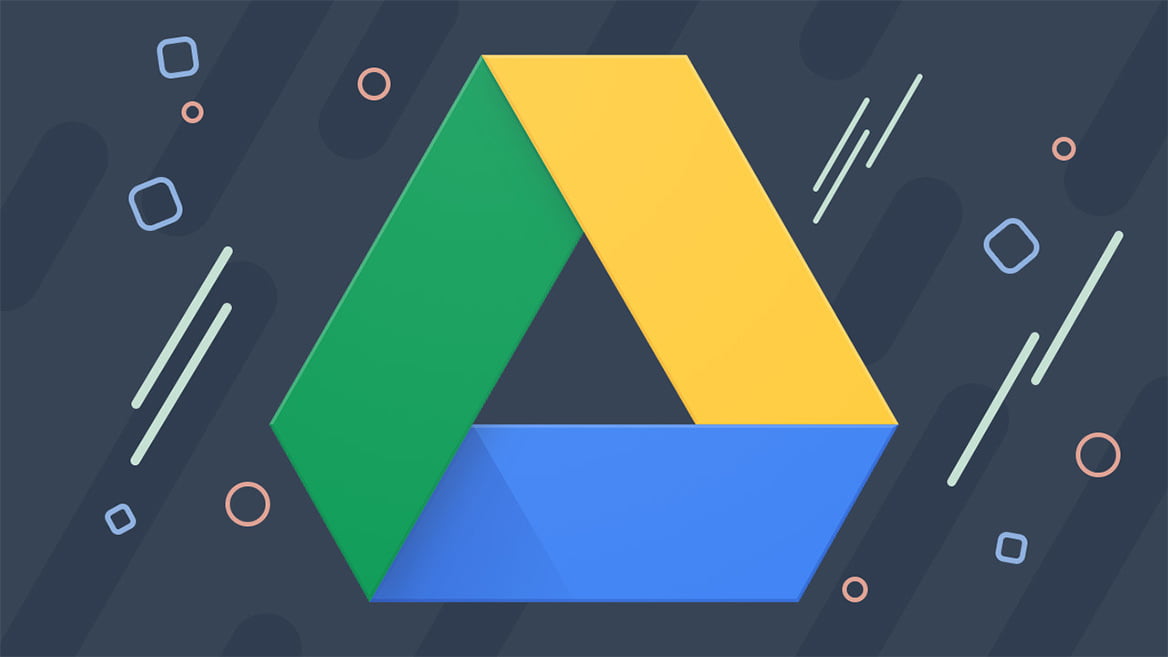
گوگل درایو چیست – آموزش استفاده از گوگل درایو و مزایای آن
در مقالهی پیش رو با آموزش استفاده از گوگل درایو آشنا میشید. مزایای استفاده از Google Drive یعنی یکی از برترین فضاهای ابری در جهان، بسیار زیاده. بهگونهای که اگر نحوهی استفاده از اون رو یاد بگیرید، بسیاری از مشکلات شما در مورد فضای ذخیرهسازی فایلها و دادهها حل میشه. این مقاله به شما تعریفی از گوگل درایو ارائه میده. بعد چگونگی آپلود فایل در اون، همسانسازی و دسترسی به فایلها از طریق سایر دستگاهها، آپدیت کردن، پاک کردن، ریکاوری و… رو آموزش میده.
فضای ذخیره سازی ابری (Cloud Storage) چیست؟
گوگل درایو بهطور مختصر فضای ذخیره سازی ابری گوگل تعریف میشه؛ اما پیش از پرداختن به تعریف Google Drive باید با مفهوم فضای ذخیرهسازی ابری آشنا بشیم. فضای ذخیرهسازی ابری، در واقع یک فضای ذخیرهسازی نامحدوده که از طریق اینترنت در دسترسه.
توسعهی این روش ذخیرهسازی اطلاعات، موجب کاهش دردسرهای روشهای سنتی شده. دردسرهایی مانند گمشدن فلش مموری، از دست رفتن حافظهی گوشی، خرابی هارددیسک و سیدی که همگی منجر به از بین رفتن اطلاعات ذخیرهشده میشن. با در اختیار داشتن فضای ابری و ذخیرهی اطلاعات روی این فضا، دادهها همیشه ایمن و در دسترس هستن.
شما میتونید در هر جایی که دسترسی به اینترنت وجود داره و از طریق هر وسیلهای اعم از لپتاپ، موبایل و… به این اطلاعات دسترسی داشته باشید. به جز گوگل درایو سرویسهای دیگهای مانند OneDrive ،Dropbox ،iCloud و… نیز وجود دارن که فضای ابری در اختیار کاربران خودشون قرار میدن.

گوگل درایو چیست؟
پیش از شروع آموزش استفاده از گوگل درایو، به معرفی این برنامهی کاربردی میپردازیم. Google Drive یک فضای ذخیره سازی ابری (Cloud) است که توسط شرکت گوگل ارائه شده. این برنامه در واقع یک سرویس ذخیرهسازی آنلاین فایله. این فایلها میتونن تصویر، ویدیو، متن و… باشن.
با ذخیرهی اطلاعات روی گوگل درایو میتونید، در هر مکانی که امکان دسترسی به اینترنت در وجود داره، با استفاده از هر وسیلهای اعم از کامپیوتر، موبایل، تبلت و… به این اطلاعات دسترسی داشته باشید.
تنها پیشنیاز استفاده از این امکان، داشتن یا ساخت اکانت گوگل است. گوگل برای کاربران خودش 15 گیگابایت فضای ابری رایگان در نظر گرفته که در صورت نیاز میشه با پرداخت هزینه حجم این فضا رو ارتقا داد.

این فضای ذخیره سازی ابری علاوه بر امکان ذخیرهسازی اطلاعات، امکان ایجاد پروژه و مدیریت رو برای کاربران خودش فراهم کرده. یعنی در هر نقطهای از جهان که باشید از طریق اینترنت میتونید با همکاراتون کار تیمی انجام بدید. مزیت دیگه اینه که هر تغییری که روی یک فایل انجام میشه در همون لحظه با تمام دستگاهها همگامسازی میشه.
بهطور مثال اگر رزومهی خودتون رو در این فضای ابری ذخیره کرده باشید و تغییراتی رو روی اون اعمال کنید، این تغییر در همهی دستگاهها اعمال میشه. یعنی اگر با موبایلتون فایل رزومه رو باز کنید، فایل تغییریافته رو مشاهده میکنید.
همچنین برای اشتراکگذاری این فایلها نیازی نیست فردی دریافتکننده نیز کاربر گوگل درایو باشه. تنها با کلیک روی لینک موردنظر، دریافتکننده میتونه به اطلاعات ارسالی دسترسی داشته باشه.
آموزش ثبتنام در گوگل درایو:
همونطور که گفته شد، برای ثبتنام در گوگل درایو باید یک گوگل اکانت یا جیمیل داشته باشید. اگر جیمیل دارید، کافیه حساب کاربری خودتون رو روی دستگاههای مختلفی که در اختیار دارید همگامسازی یا Sync کنید.
سپس با استفاده از اپلیکیشن Google Drive که روی موبایل نصب شده، از طریق نرمافزار نصبشده بر دسکتاپ یا سادهترین روش یعنی سرچ کلمهی گوگل درایو در مرورگر دستگاه، وارد این فضای ذخیرهسازی ابری بشید.
در صورتی که جیمیل ندارید، برای آموزش ساخت ایمیل مراحل زیر رو دنبال و پس از همگامسازی اون با دستگاه، از این امکان استفاده کنید.
- آموزش ساخت جیمیل
- برای ساخت جیمیل آدرس https://acconts.google.com/signup رو در مرورگر خود سرچ کنید.
- کادر مربوط به مشخصات رو با اطلاعات صحیح پر کنید. پر کردن این کادر با اطلاعات صحیح باعث میشه تا در صورت فراموشی رمز عبور بتونید اون رو بازیابی کنید.
- اگر آدرس ایمیل انتخابی شما قبلاً توسط فرد دیگری استفاده شده باشه، با ارور گوگل مواجه میشید. بهتره برای انتخاب آدرس ایمیل از پیشنهادهای گوگل استفاده کنید.
- سعی کنید پسوردی را انتخاب کنید که به راحتی قابل حدس نباشه و اون رو از یاد نبرید. دقت کنید که در بخش نام کاربری و پسورد نمیتوان از فاصله استفاده کرد.
- پس از پر کردن تمام فیلدها روی دکمهی بعدی کلیک کنید. سپس قوانین گوگل را تأیید کنید.
- اکانت جیمیل شما ساخته شده و با استفاده از اون میتونید از سرویسهایی همچون گوگل درایو استفاده کنید.

- ثبتنام در گوگل درایو
حالا که ایمیل خودتون رو ساختید با سرچ کردن آدرس https://drive.google.com/drive در مرورگر موبایل یا کامپیوتر وارد محیط گوگل درایو بشید.
اگر قصد دارید که از Google Drive برای ذخیرهسازی اطلاعات مهم خودتون استفاده کنید، بهتره در انتخاب و نگهداری از پسورد جیمیل دقت کنید. کسی که نام کاربری و پسورد جیمیل شما رو داشته باشه، بهراحتی میتونه به تمامی این اطلاعات دسترسی پیدا کند.

آشنایی با محیط کاربری فضای ذخیره سازی ابری گوگل
پس از سرچ کردن آدرس فوق در مرورگر، وارد محیط گوگل درایو میشید و صفحهای مانند عکس زیر برای شما نمایش داده میشود. محیط کاربری گوگل درایو در سایر دستگاهها نیز مشابه همین تصویره.
- نوار Drive Search
نوار بالایی که با عنوان Search Drive نامگذاری شده، برای سهولت در دسترسی به فایلها کاربرد داره. شما میتونید نام فایل مورد نظر رو در این قسمت جستوجو کرده و بهآسانی اون رو پیدا کنید.

- آیکون + (دکمه New)
آیکون + که کلمه New یا جدید روی اون نوشتهشده، امکان ایجاد پوشه، آپلود و دانلود فایل رو برای شما فراهم میکنه. همچنین میتونید از سرویسهای docs (فایل ورد)، Sheets (فایل اکسل) و Slides (فایل پاورپوینت) استفاده کنید. یا با استفاده از گزینهی اسکن، فایل موردنظر خود را اسکن کرده و سپس در فضای ذخیره سازی ابری گوگل، ذخیره کنید.
![]()
- درایو من (My Drive)
با استفاده از این گزینه، شما به محتویات ذخیرهشده در درایو خودتون دسترسی دارید و میتونید اونها رو حذف یا ویرایش کنید. برای ویرایش، حذف یا اشتراکگذاری هر یک از فایلهای ذخیرهشده کافیست روی اونها راست کلیک کنید و عملیات موردنظر رو انجام بدید.
![]()
- به اشتراک گذاشتهشده با من (Shared With Me)
در این بخش میتونید فایلهایی رو که دوستان و همکاران و… با شما به اشتراک گذاشتن، مشاهده کنید. در واقع این بخش امکان کار تیمی رو فراهم میکنه. یعنی شما میتونید پروژههای خودتون رو با دیگران به اشتراک بذارید و بهصورت گروهی اون رو انجام بدید. در این حالت افراد به سایر اطلاعات ذخیرهشده روی درایو شما دسترسی ندارند.
![]()
- ستارهدار (Starred)
این گزینه فایلهای ستارهدار رو نمایش میده. منظور از فایلهای ستارهدار فایلهای موردعلاقه و مهم شماست که با ستاره دارد کردن، اونها رو برچسبگذاری کردید.
- سطل زباله (Trash)
سطل زبالهی گوگل درایو نیز مانند، سطل زبالهی دسکتاپ شماست. هر آنچه از گوگل درایو حذف میکنید بهطور کامل از بین نمیره و نسخهای از اون در سطل زباله ذخیره میشه. این نسخه قابل بازگردانیه.
- حافظه (Storage)
این بخش میزان حافظهی مصرفشده و حافظهی خالی رو نشون میده. همونطور که گفته شد گوگل 15 گیگابایت فضای رایگان در اختیار کاربران خودش قرار داده. اگر فضای اختصاصی برای شما کافی نیست و قصد ارتقای اون رو دارید. این مقاله رو دنبال کنید.

خرید فضای بیشتر در گوگل درایو:
اگر به فضایی بیشتر از 15 گیگابایت برای ذخیرهسازی ابری اطلاعات احتیاج دارید، برای خرید میتونید از طریق پنل کاربری گوگل درایو اقدام کنید. البته احتمالاً بیشتر کاربران ایرانی از این قسمت استفاده نمیکنن اما دونستن اون ضرری نداره، ضمن اینکه روشهایی وجود داره تا شما پرداخت دلاری رو در ایران انجام بدید.
- در قسمت Storage روی گزینهی Buy Storage کلیک کنید.
- پس از کلیک روی این گزینه به صفحهی جدیدی هدایت میشید که در اون گوگل گزینههایی رو برای خرید فضای بیشتر به شما پیشنهاد میده.
- با توجه به نیاز خودتون فضای موردنظر رو خریداری کنید.
- در صورتی که حساب بینالمللی داشته باشید، میتونید با پرداخت دلار کانادا این فضا رو بخرید؛ اما اگر حساب بینالمللی ندارید، میتوانید از طریق شرکتهای واسطه که کار انتقال پول رو انجام میدن، اقدام کنید.
نکته: حداقل فضایی که میتونید بخرید، 100 گیگابایته. برای خرید این مقدار فضای ذخیره سازی ابری باید ماهیانه 2.79 دلار کانادا پرداخت کنید. بیشترین فضایی که در دسترس هر کاربر قرار میگیره 2 ترابایته و با هزینهی ماهیانه 13.99 دلار کانادا میشه به اون دسترسی داشت.
با خرید فضای اضافه، حساب کاربری شما به Google One ارتقا پیدا میکنه و امکانات بیشتری نظیر ارتباط با کارشناسان گوگل، در دسترس شما قرار میگیره. این فضا بین 3 سرویس Gmail ،Google Photos و Google Drive مشترکه.

اشتراکگذاری و دسترسی به فایلهای ذخیرهشده در فضای ابری:
این بخش از مقالهی «آموزش استفاده از گوگل درایو» به همسانسازی و دسترسی به فایلهای ذخیرهشده در گوگل درایو از طریق دستگاههای دیگه میپردازه.
پیش از روی کار اومدن فضای ذخیره سازی ابری یا همون گوگل درایو، برای دسترسی به فایلها و دادهها از طریق سایر کامپیوترها، موبایل و تبلت، مجبور بودید فایل موردنظر رو کپی کنید و به سیستم موردنظرتون انتقال بدید. در این بین اگر تغییراتی روی یک فایل اعمال میکردید، برای استفاده از فایل تغییریافته در سایر دستگاهها مجدداً باید اون رو کپی میکردید. در گوگل درایو هنگامی که فایلی پاک بشه یا تغییر کنه، تغییرات بهصورت خودکار روی تمام دستگاه اعمال میشه و شما میتونید فایل آپدیت شده رو مشاهده و از اون استفاده کنید.
اگر فایل موردنظر رو از طریق وب آپلود کردید از تکمیل شدن آپلود اون اطمینان حاصل کنید. اگر فایل ایجادشده یا تغییریافته کاملاً آپلود بشه، از طریق سایر دستگاههای متصل به اینترنت در دسترس قرار میگیره. اگر از نرمافزار گوگل درایو استفاده میکنید برای آپلود و همسانسازی فایل، تنها کافیست فایل تغییریافته رو به پوشهی گوگل درایو، درگ کنید. فایلهایی که آیکون R ندارند آپلود و همسانسازی نشدن.
بعد از آپلود فایل از طریق درگ کردن، روی اون کلیک راست کنید و گزینهی Share رو انتخاب کنید.

سپس در قسمت Add people and groups ایمیل شخص مورد نظر رو وارد کنید، سطح دسترسی رو مشخص کنید و روی Done کلیک کنید. لینک اشتراک فایل رو برای کسانی که میخواید به این فایل دسترسی داشته باشن، ارسال کنید.

دو روش برای اشتراکگذاری دادهها، وجود داره:
- اشتراکگذاری از طریق Share
- اشتراکگذاری از طریق دریافت لینک
اگر از روش Share استفاده میکنید باید آدرس ایمیل دریافتکننده رو وارد کنید اما برای اشتراکگذاری یک فایل از طریق شبکههای اجتماعی یا SmS و…، باید لینک اشتراکگذاری دریافت کنید.
دریافتکنندهی فایل میتونه روی لینک ارسالی کلیک و فایل رو دانلود و ذخیره کنه. امکان دانلود این فایل برای افرادی که گوگل درایو ندارن نیز مقدوره. اگر پروژهای تعریف کردید و میخواید با فرد دریافتکننده از طریق گوگل درایو بهصورت مشترک روی اون کار کنید، باید در هنگام ایجاد لینک یا واردکردن آدرس جیمیل، سطح دسترسی رو هم مشخص کنید. درست در مقابل لینک اشتراکگذاری یا کادر مربوط به واردکردن آدرس ایمیل گزینهای با نام Sharing Settings برای تنظیمات اشتراکگذاری وجود داره. روی اون کلیک کنید و در تب بازشده گزینهی Edit Access رو انتخاب و سپس لینک رو ارسال کنید.
با فعال کردن این گزینه فرد دریافتکننده نمیتونه فایل ارسالشده رو ویرایش کنه. در صورت انتخاب گزینهی View Access فرد دریافتکننده تنها قادر به مشاهدهی فایل ارسالیه و نمیتونه تغییراتی رو در اون به وجود بیاره. اگر گزینهی خاموش رو انتخاب کنید دیگه کسی نمیتونه از طریق لینک ارسالشده فایل رو مشاهده یا ویرایش کنه. این کار رو میتونید پس از ارسال لینک هم انجام بدید و فایل ارسالی رو از دسترس فردی که فایل رو با او به اشتراک گذاشتید، خارج کنید.
معرفی سرویسهای یکپارچه گوگل و دسترسی به آنها از طریق گوگل درایو
گوگل از طریق گوگل درایو دسترسی به سایر سرویسهای خود نظیر داکس (docs)، شیتز (Shits) و اسلایدز (Slides) رو فراهم کرده. این سرویسها رقبای اصلی مایکروسافت ورد، اکسل و پاورپوینت هستن و عملکردی کاملاً مشابه با اونها دارن. کاربر میتونه بهطور همزمان با گوگل درایو از تمامی این سرویسها نیز استفاده کنه. در این بخش، هر یک از این سه سرویس بهطور مختصر معرفی شدن.
- Google Docs
سرویس گوگل داکس مشابه سرویس مایکروسافت ورده و امکان ایجاد متن، ویرایش اون، تغییر فونت، لینکدهی و… رو برای کاربر فراهم میکنه. بین گوگل داکس و مایکروسافت ورد سازگاری وجود داره؛ یعنی اگر فایلی رو در ورد ایجاد کردید، میتونید اون رو در داکس مشاهده و حتی ویرایش کنید. بین گوگل داکس و گوگل درایو تعامل وجود داره. یعنی میتونید در محیط گوگل درایو، فایلهای متنی ورد یا داکس رو مشاهده یا ویرایش کنید یا فایل جدیدی ایجاد کرده و اون رو مستقیماً روی گوگل درایو ذخیره کنید.
- Google Slides
گوگل اسلایدز در مقابل مایکروسافت پاورپوینت قرار داره. از طریق این برنامه میتونید اسلایدهای موردنظر خودتون رو ایجاد و ویرایش کنید. فایلهای ایجادشده در پاورپوینت نیز در این برنامه اجرا میشه. این برنامه نیز با گوگل درایو در تعامله. یعنی تمام این کارها رو میتونید بهطور مستقیم در محیط گوگل درایو انجام بدید و ذخیره کنید.
- Google Sheets
گوگل شیتز نیز مشابه اکسل طراحی شده و با نرمافزار اکسل سازگاره. شما بهراحتی میتونید نمودارها و برگههای ایجادشده در هر یک از این دو برنامه رو در برنامهی رقیب باز و ویرایش کنید. این ابزار نیز مانند دو ابزار فوق بهمنظور راحتی کاربر در تعامل با گوگل درایو قرار گرفته است.

آموزش آپلود و ذخیره سازی فایل فضای ابری گوگل:
برای آپلود و ذخیره سازی فایل روی گوگل درایو سه روش وجود داره. با استفاده از این روشها میتونید فایل موردنظر خودتون رو در فضای ذخیرهسازی ابری گوگل آپلود کنید و در همهجا، از طریق اینترنت به این اطلاعات دسترسی داشته باشید.
- آپلود اطلاعات در گوگل درایو از طریق وب (مرورگر گوشی و کامپیوتر)
- ذخیرهسازی داده در گوگل درایو از طریق موبایل یا تبلت
- آپلود فایل از طریق همسانسازی کلاینت دسکتاپ
آپلود اطلاعات در گوگل درایو از طریق وب (مرورگر کامپیوتر و گوشی)
اگر قصد دارید اطلاعات مدنظر خودتون رو از طریق وب روی گوگل درایو ذخیره کنید، مراحل زیر رو دنبال کنید:
- کلمهی انگلیسی Google Drive رو در مرورگر خود سرچ کنید و از طریق وب به گوگل درایو وارد بشید.
- روی کلمهی New کلیک کنید و سپس یکی از گزینههای File Upload یا Folder Upload رو به منظور آپلود فایل موردنظر، انتخاب کنید.
- روی کلمهی Open کلیک کنید.
شما میتونید پس از کامل شدن آپلود فایل، با استفاده از گوگل اکانت خود از طریق مرورگرهای سایر دستگاهها نیز به این اطلاعات دسترسی داشته باشید.
نکته: اگر آخرین نسخه از مرورگرهای کروم یا فایرفاکس روی دستگاه شما نصب باشه، میتونید فایل موردنظر رو درگ کنید و به صفحهی گوگل درایو انتقالش بدید.

ذخیره سازی داده در گوگل درایو از طریق موبایل یا تبلت
اگرچه امروزه گوشیهای هوشمند اغلب حافظهی زیادی دارن اما به تناسب کیفیت گوشی، فضای بیشتری نیز در اون اشغال خواهد شد. بهطور مثال هرچقدر دوربین گوشی شما بهتر باشه، حجم عکسی که میگیرید بیشتره. همچنین گوشی موبایل برای نگهداری اطلاعات و تصاویر امن نیست.
به همین علت استفاده از فضای ذخیرهسازی ابری، به منظور ذخیرهی اطلاعات موجود روی تلفن همراه در حال افزایشه. برای استفاده از سرویس گوگل درایو کافیه اکانت ایمیل خودتون رو با گوشی تلفن همراهتون همگامسازی کنید تا امکاناتی مانند گوگل درایو در دسترس شما قرار بگیره. با استفاده از اپلیکیشن گوگل درایو و گوگل فوتوز میتونید از فایلها و عکسهای مهم موجود در حافظهی موبایل خود نسخهی پشتیبان تهیه کنید و دیگر نگران گمشدن گوشی یا از دست رفتن فایلهای خود نباشید.
امروزه در تمامی تلفنهای هوشمند و تبلتها ابزار گوگل بهصورت پیشفرض نصب شده. به هر حال اگر اپلیکیشن گوگل درایو رو روی موبایل خودتون ندارید، اون رو دانلود و نصب کنید.
- پس از نصب اپلیکیشن گوگل درایو روی موبایل خود، اون رو باز کرده و وارد اپلیکیشن بشید.
- صفحهی پیش روی شما شامل چهار گزینه، صفحهی اصلی، ستارهدار، همرسانی شده و فایلهاست.
- روی علامت + بزنید، سپس بارگذاری رو انتخاب و فایل موردنظر خودتون رو در فضای ذخیرهسازی گوگل بارگذاری کنید.
نکته: محیط اپلیکیشن گوگل درایو کاملاً مشابه نسخهی وب اونه.

آپلود فایل از طریق همسانسازی کلاینت دسکتاپ
با استفاده از این روش، شما میتونید فایلهای روی روی خودنون رو روی گوگل درایو هم ذخیره کنید. برای این کار ابتدا باید نرمافزار گوگل درایو رو برای پی سی نصب کنید.
برای نصب این نرمافزار میتونید در نسخهی وب، روی آیکون تنظیمات کلیک کنید که به شکل چرخدنده است و در گوشه بالایی سمت راست قرار داره. پس از باز شدن منوی جدید با کلیک روی Get Drive for Desktop به صفحهی دانلود برید. بعد از نصب این نرمافزار و همگامسازی، فولدری با نام Google Drive روی دسکتاپ شما ظاهر میشه که از طریق اون میتونید به تمام اطلاعات ذخیرهشده روی گوگل درایو خود دسترسی داشته باشید.
از مزایای استفاده از کلاینت دسکتاپ گوگل درایو، اینه که شما میتونید اطلاعات ذخیرهشده روی گوگل درایو رو پس از آپلود در کامپیوتر به صورت آفلاین ویرایش کنید. پس از اتصال مجدد به اینترنت فایل ویرایش شده به صورت خودکار در گوگل درایو آپدیت میشه. به شرطی که گزینهی همگامسازی خودکار فعال باشه.

آموزش دسترسی آفلاین به دادههای ذخیرهشده در گوگل درایو
از مزایای دسترسی آفلاین به فایلهای ذخیرهشده در گوگل درایو، توانایی دسترسی به این دادهها در زمان قطعی اینترنته. با فعال کردن دسترسی آفلاین به دادهها بهراحتی میتونید در زمان نبود اینترنت نیز به اطلاعات خود دسترسی داشته و حتی اونها رو ویرایش کنید.
برای فعالسازی این قابلیت مراحل زیر رو دنبال کنید.
- در گوگل درایو روی علامت تنظیمات که بهصورت علامت تیک طراحیشده و در گوشهی سمت راست بالای صفحه نمایش شما قرار داره، کلیک کنید.
- تیک گزینهی Offline preview رو فعال کنید.
- حالا حالت آفلاین برای شما فعالشده و فایلهای ذخیرهشده در گوگل درایو به صورت آفلاین نیز در دسترس هستند.

آموزش افزودن برنامههای شخص ثالث در گوگل درایو:
علاوه بر سرویسهای یکپارچه که در بخشهای قبل دربارهی اون توضیح داده شد، همگامسازی برنامههای شخص ثالث و گوگل درایو نیز امکانپذیره. یعنی شما میتونید سایر برنامههای موردنیاز خودتون رو هم به این سرویس اضافه کنید.
برخی از این برنامههای کاربردی در این بخش معرفی شدهاند.
- Zip Extractor
حتماً با این برنامه آشنا هستید. از این ابزار برای استخراج فایلهای فشرده از حالت Zip استفاده میشه. همچنین از طریق اون میشه دادهها رو فشرده یا رمزگذاری کرد. گاهی اوقات برای ذخیرهی برخی از فایلهای بزرگ روی گوگل درایو نیازه که اونها رو فشرده کنید. با استفاده از برنامهی Zip Extractor میتونید این فایل رو از حالت فشرده خارج کنید.
- PDF Mergy
گوگل درایو فایلهای پیدیاف رو پشتیبانی میکنه؛ اما این برنامه قابلیت ویرایش و تلفیق فایلهای PDF رو فراهم میکنه که بسیار کاربردیه.
برای اضافه کردن این برنامهها در نوار باریک سمت راست پنل گوگل درایو روی علامت + کلیک کنید و اقدام به نصب برنامههای شخص ثالث یا Ad-ons کنید.

طریقه بازگردانی فایل حذفشده از گوگل درایو:
برای بازگردانی فایل حذفشده از گوگل درایو، مانند دسکتاپ عمل کنید. به سطل زبالهی گوگل درایو برید. روی فایل موردنظر راست کلیک کرده و گزینهی Restore رو انتخاب کنید. برای حذف دائم یک فایل از فضای ذخیره سازی ابری هم میبایست به سطل زباله مراجعه کرده و پس از راست کلیک روی دادهی موردنظر گزینهی Delete for ever رو انتخاب کنید.

مرتبسازی فایلها در گوگل درایو:
روی گزینهی Sort by کلیک کنید. سپس یکی از گزینههای نام (name)، آخرین تغییرات صورت گرفته روی فایل (Last Modified)، آخرین ویرایشهای من (Last edited by me) یا آخرین فایلهای بازشده توسط من (Last Opened by me) رو بر اساس سلیقه و نیاز خودتون انتخاب کنید.

هارددیسکها، فلش مموری و سایر وسایل ذخیرهسازی اینچنینی نیز بهزودی منسوخشده و جای خودشون رو به فضا ذخیره سازی ابری میدن. چراکه استفاده از این لوازم ریسک از دست رفتن اطلاعات رو به همراه داره. کار با فضاهای ذخیره سازی ابری مانند گوگل درایو دشوار نیست و با شروع استفاده از اون یا یک سرچ ساده در گوگل بهراحتی در ذهن میمونه.
گوگل با معرفی گوگل درایو و دادن 15 گیگ فضای رایگان به کاربرها، نیاز اونها رو به راحتی برطرف و کاربرها رو به استفاده از فضای ذخیره سازی ابری، تشویق کرد. برای آشنایی با گوگل درایو پیشنهاد میشه اون رو روی موبایل یا دسکتاپ خودتون نصب کنید. در اون کنکاش کنید و با امکاناتی که این فضای ذخیره سازی ابری رو در اختیار شما قرار داده آشنا بشید.








