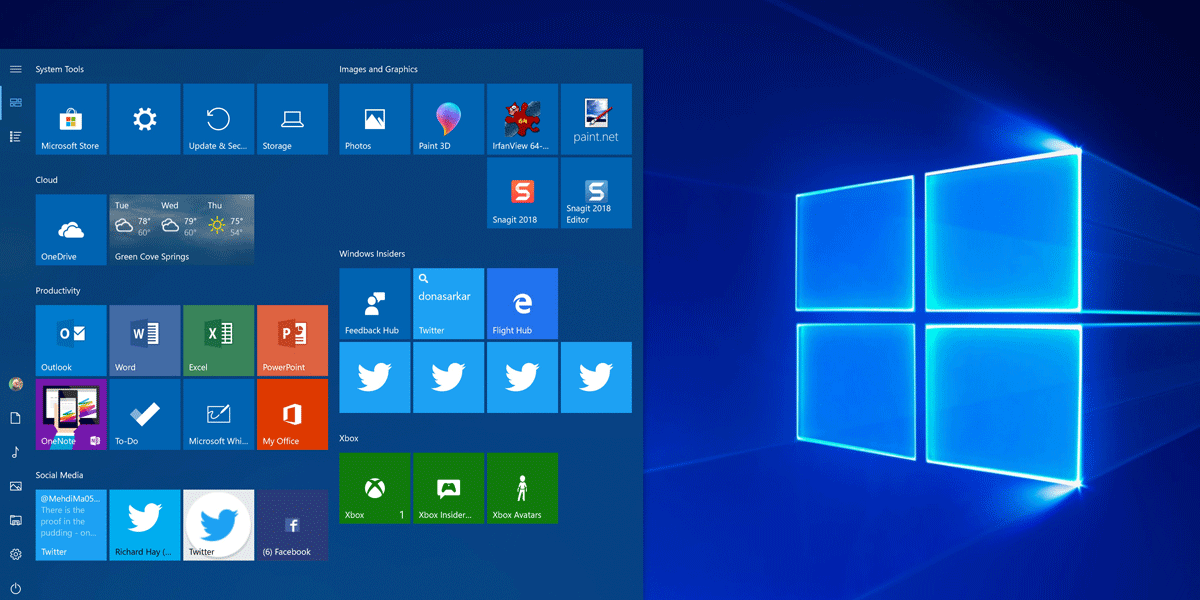
آموزش شخصی سازی منو استارت در ویندوز 10
امروز قصد داریم در مجلهی نت ران، شخصی سازی منو استارت در ویندوز 10 رو به شما عزیزان آموزش بدیم. شخصی سازی منو استارت در همهی نسخههای ویندوز وجود داشته و این روند در ویندوز 10 هم ادامه داره.
شرکت مایکروسافت در این نسخه از سیستمعامل خودش، امکانات بیشتری رو در اختیار کاربران قرار میده. با استفاده از شخصیسازی منو استارت، شما میتونید برنامههای کاربردی خودتون رو در ابتدای منو قرار بدید. اینطوری برای استفاده، به جستوجو کردن احتیاجی ندارید.
اگر دوست دارید با تنظیمات تسک بار (نواروظیفه) ویندوز هم آشنا بشید مقالهی آموزش تنظیمات تسک بار رو مطالعه کنید (بهصورت ویدیویی هم میتونید این آموزش رو مشاهده کنید).

علاوه بر اینکه میتونید سایز آیکونها یا رنگ منو رو تغییر بدید، امکانات جالبی دیگهای هم هست که به ویندوز 10 اضافه شده.
با تمام این تفاسیر بعضی کاربران دوست ندارند از این امکانات استفاده کنند. ما این مقاله رو آماده کردیم تا شما با توجه به سلیقهی خودتون از تمامی این امکانات استفاده کنید یا اونها رو غیرفعال کنید. با نت ران همراه باشید.
در شخصیسازی منو استارت شما میتونید تغییرات بسیار جالبی رو روی ویندوزتون اعمال کنید. این تغییران میتونه علاوه بر ایجاد رابط کاربری راحتتر، جلوهی زیباتری هم به ویندوز شما بده.
این شخصیسازی در ویندوز 10 نسبت به نسخههای ویندوز قبلی، تغییرات بسیار زیادی رو در پی داشته که بهطور خلاصه به شرح زیر هستن:
- تغییرات در منو استارت (تبدیل منوی استارت به صفحهی استارت)
- تغییر رنگ منو استارت ویندوز 10
- جابهجایی برنامهها
- تغییر سایز آیکونها
- Pin (سنجاق کردن) و Unpin (برداشتن سنجاق) کردن برنامهها در منو
- پوشهسازی در منو استارت
- بزرگتر کردن منو استارت در ویندوز 10
- غیرفعال کردن بهروزرسانیهای خودکار در آیکونها
- حذف کردن قسمت کاشیها
- حذف کردن فهرست برنامهها
[aparat id=’TUqfC’]
مراحل شخصی سازی منو استارت در ویندوز 10
تبدیل منو استارت به صفحهی استارت
برای انجام این فرایند باید وارد منوی استارت شده و گزینهی Settings رو بزنید. حالا در صفحهی باز شده روی گزینهی Personalization group کلیک کرده و در ستون سمت چپ تصویر، گزینهی Start رو انتخاب کنید.
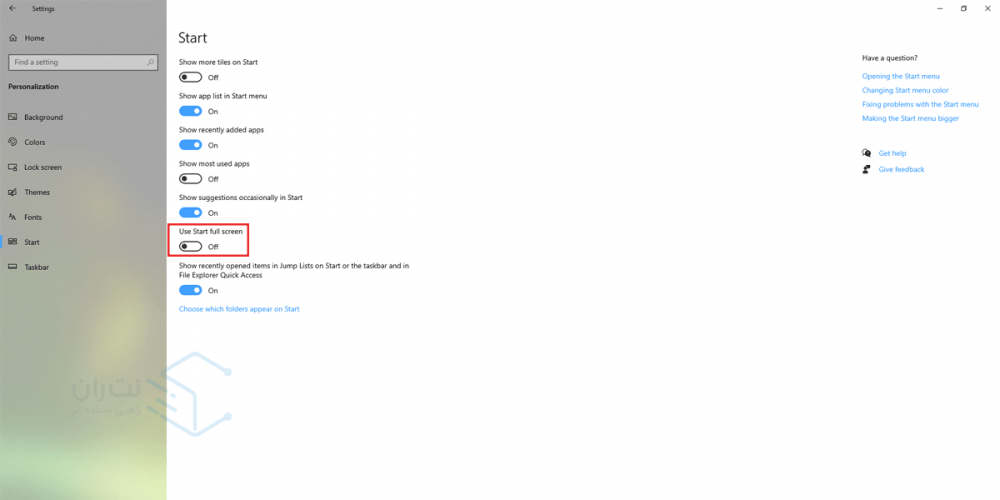
بعد از وارد شدن به گزینهی Start، کافیه گزینهی Use start full Screen رو فعال کنید تا منوی شما به صورت صفحهی استارت اعمال بشه (تمامی مراحلی که گفته شد در تصویر 2 خلاصه میشه).
تغییر رنگ در منو استارت
برای تغییر رنگ منوی استارت، کافیه وارد Settings در قسمت منوی استارت بشید. در این قسمت روی گزینهی Personalization group کلیک کنید تا صفحهی شخصیسازی برای شما باز بشه.
حالا باید گزینهی Color رو در منوی سمت چپ تصویر انتخاب کنید. در مرحلهی بعد، در انتهای صفحه، گزینهی Start, taskbar, and action center رو فعال کنید تا رنگبندی خودتون رو اعمال کنید.
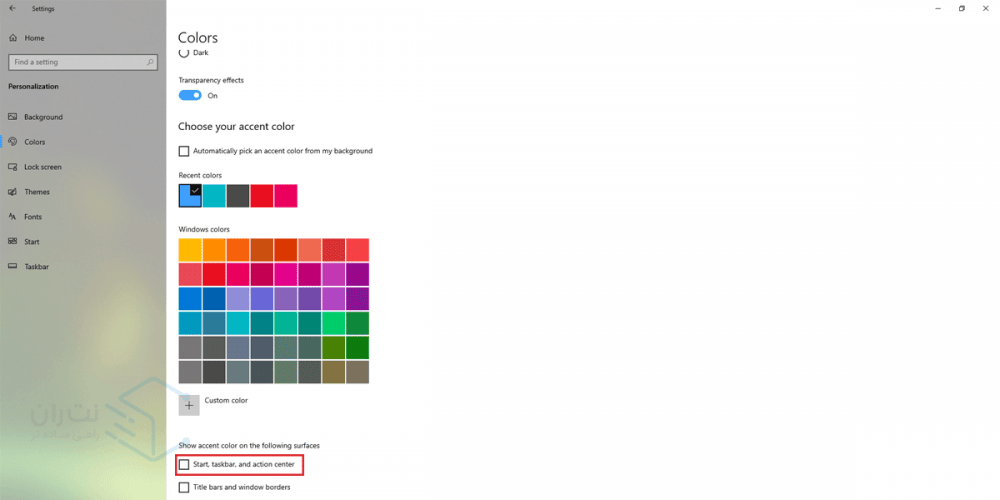
حالا کافیه که رنگ مورد نظرتون رو از بین رنگهای موجود انتخاب کنید تا تغییر رنگ منوی استارت در ویندوز شما با موفقیت انجام بشه.
جابجایی برنامهها در ویندوز 10
برای جابهجا کردن برنامهها در ویندوز 10 شما کار بسیار سادهای باید انجام بدید. برای انجام این کار کافیه که روی برنامهی مورد نظرتون کلیک کنید و چند ثانیه نگه دارید.
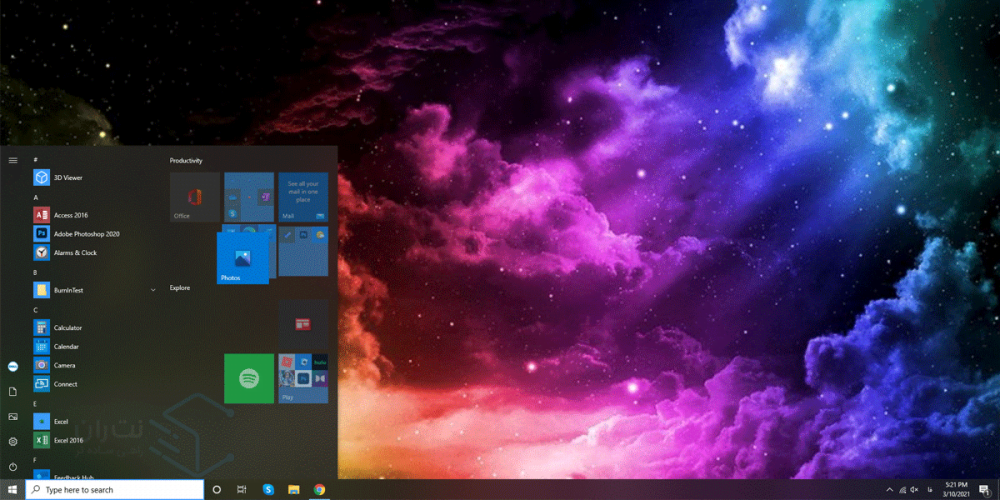
بعد برنامه رو به هرجایی که دوست دارید منتقل کرده و رها کنید. فقط به یاد داشته باشید که شما باید کلیک موس رو از ابتدا تا انتهای فرایند جابهجایی، نگه دارید.
تغییر سایز آیکونها در ویندوز 10
یکی از امکانات جالب در شخصیسازی ویندوز 10، تغییر سایز در آیکونهای موجوده. برای این کار کافیه که برنامهی موردنظر رو در منو استارت پیدا کرده و روی اون راست کلیک کنید.
در مرحلهی بعد گزینهی Resize رو انتخاب کنید تا سایز موردنظر به شما نشون داده بشه. در بخش بازشده شما میتونید سایزهای Large ،Wide ،Medium و Small رو به دلخواه انتخاب کنید.
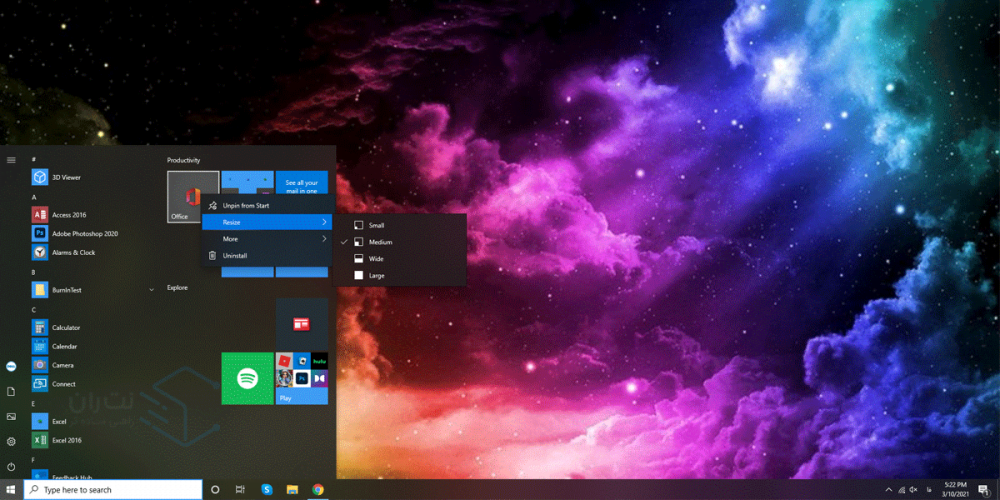
در این قسمت ممکنه که شما نتونید همهی برنامهها رو در حالت Wide و Large قرار بدید چراکه اکثر برنامهها بهصورت پیشفرض در سایز Small و Medium طراحی و ساخته میشن.
برنامههایی که در خود ویندوز نصب هستند، میتونن در همهی سایزها قرار بگیرن چراکه به صورت پیشفرض روی ویندوز قرار دارن . به همین علت مشکلی رو در این زمینه ایجاد نمیکنن.
Pin و Unpin کردن برنامهها در منو ویندوز 10
برای سنجاق کردن (Pin) یک برنامه در منوی استارت، کافیه که وارد منوی استارت شده و برنامه موردنظر رو پیدا کنید. بعد روی برنامه راست کلیک کرده و گزینهی Pin to Start رو انتخاب کنید تا برنامهی موردنظر شما در منوی استارت سنجاق بشه.
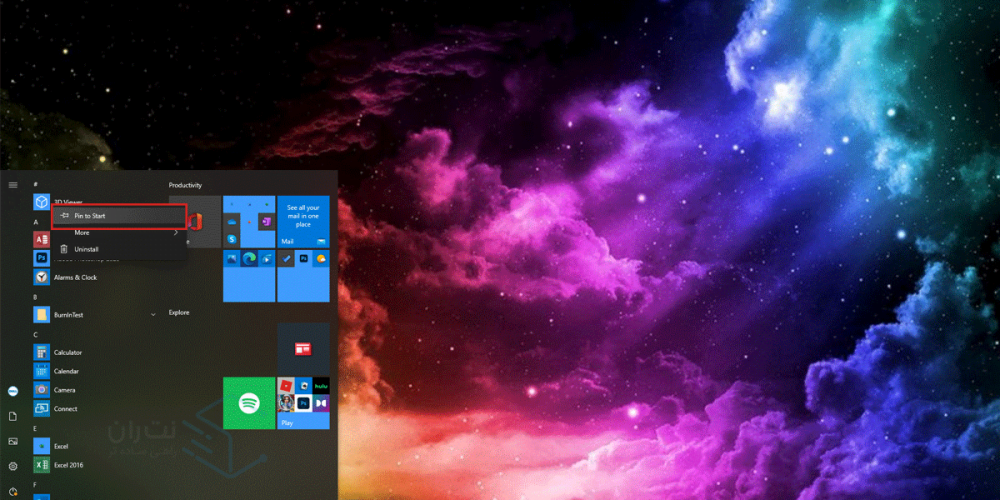
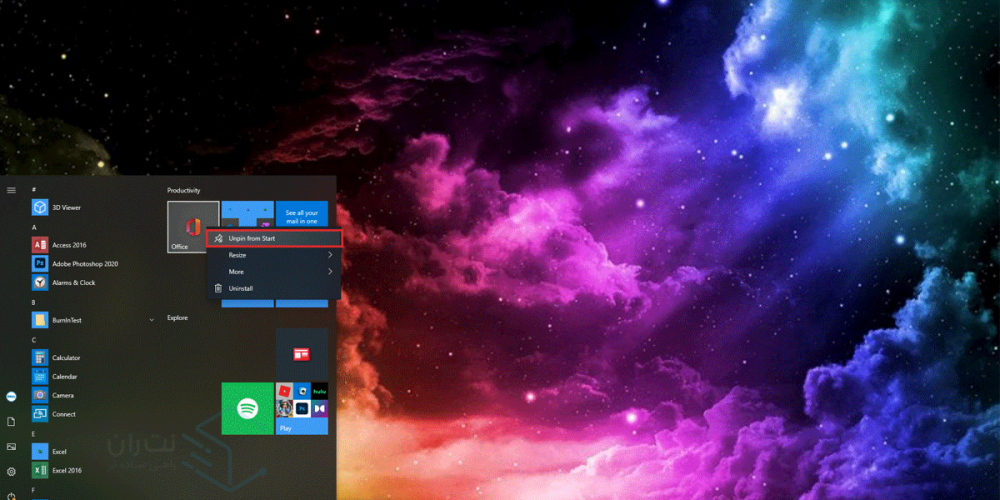
برای خارج کردن یک برنامه از حالت سنجاق (Unpin)، روی اون راست کلیک کرده و گزینهی Unpin from Start رو انتخاب کنید تا برنامهی موردنظر از حالت سنجاق بودن خارج بشه.
ساختن پوشه در منو استارت
ساختن پوشه در منوی استارت به شما کمک میکنه تا برنامههای مرتبط رو در یک پوشه قرار داده و نظمی کلی در منوی خودتون ایجاد کنید.
برای ساختن پوشه در منوی ویندوز 10، ابتدا باید روی برنامه موردنظر کلیک کرده و چند ثانیه انگشت خودمون رو نگه داریم.
حالا باید برنامهای که روی اون کلیک کردیم رو روی برنامهای که میخوایم باهم دیگه توی یک پوشه قرار بگیرند، رها کنیم تا پوشهی جدیدی برای ما ایجاد بشه. اگه توجه داشته باشید کاربران گوشیهای موبایل هم به این صورت برنامههای خودشون رو پوشهبندی میکنند.
بزرگتر کردن منو استارت
برای انجام این فرایند شما باید ابتدا وارد بخش Settings در منو ویندوز 10 خودتون بشید و گزینهی Personalization رو انتخاب کنید.
در صفحهی بازشده روی گزینهی Start کلیک کرده و کلید گزینهی Use Start full Screen رو روشن کنید تا منو بهصورت تمامصفحه نمایش داده بشه.
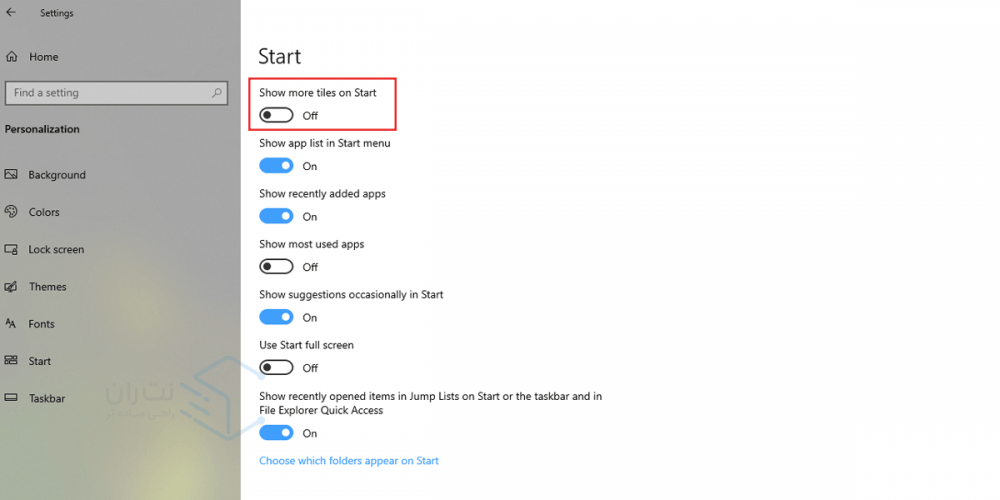
قدم بعدی در بزرگتر کردن منو استارت نمایش بیشتر برنامههاست. برای این کار هم باید وارد بخش Settings در منو بشید و گزینهی Personalization رو انتخاب کنید.
حالا گزینهی Start رو بزنین و در صفحهی بازشده کلید Show more tiles رو در حالت روشن قرار بدید. با انجام این دو مرحله، شما منوی استارت بزرگتری در اختیار دارید که بهصورت تمام صفحه است.
غیرفعال کردن بروزرسانیهای خودکار در آیکونها
یکی از بزرگترین مشکلاتی که در ویندوز 10 وجود داره، بهروزرسانیهای خودکار در آیکونهاست. این برنامهها در قسمت کاشیهای منو قابل مشاهده هستند.
برای جلوگیری از این بروزرسانیهای آزاردهنده، کافیه که روی کاشی موردنظر راست کلیک کنید و گزینهی Turn live tile off رو انتخاب کنید تا دیگه بهروزرسانیها بهصورت خودکار انجام نشن.
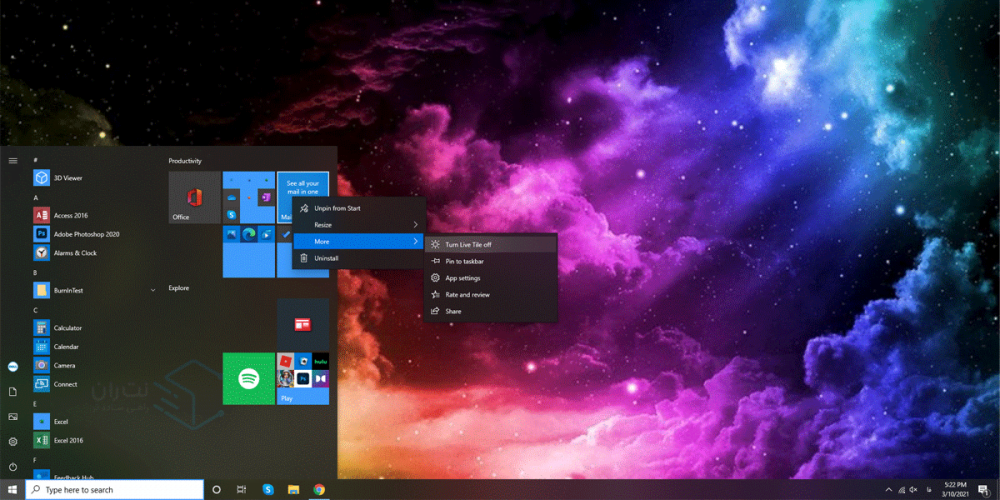
انجام این کار علاوه بر اینکه اعصاب شما رو آروم میکنه ، در مصرف حجم اینترنتتون هم تاثیر مثبتی داره.
حذف کردن کاشیها جهت شخصی سازی منو استارت
بعضی از کاربران علاقهای به نمایش کاشیها در منوی استارت خودشون ندارن و میخوان این قسمت رو از منو استارت حذف کنند.
برای اعمال این تغییر، باید ابتدا از منو استارت وارد بخش Settings بشید و گزینهی Personalization رو انتخاب کنید.
حالا در قسمت چپ تصویر وارد گزینهی Start بشید و گزینهی Show app list in the Start menu رو فعال کنید.
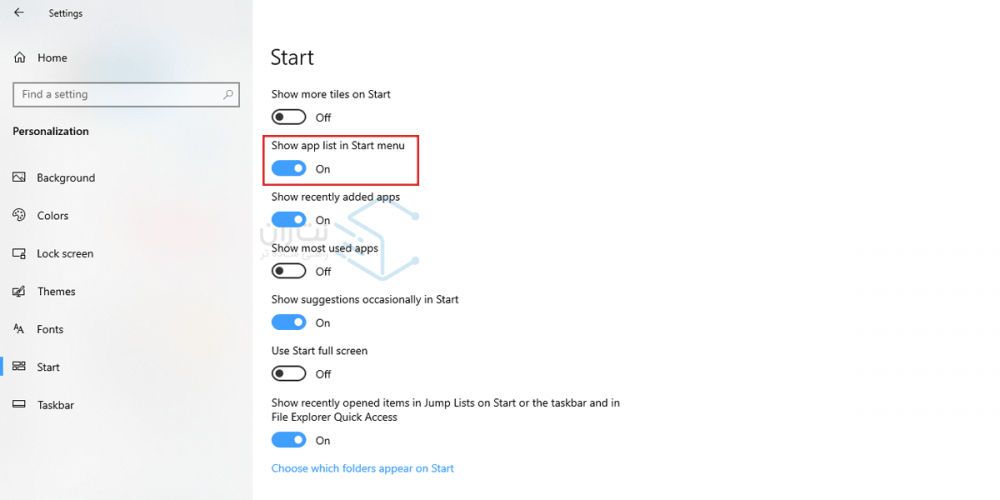
در مرحلهی بعدی کافیه که شما روی همهی کاشیها (کاشیهایی که نیاز ندارید) راست کلیک کنید. بعد گزینهی Unpin group from Start رو انتخاب کنید تا از قسمت کاشیها حذف بشن.
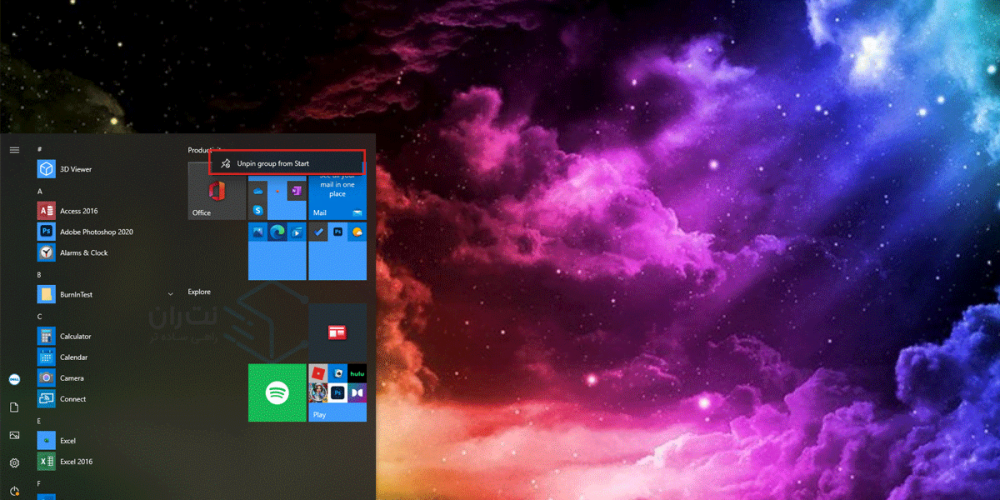
حذف کردن فهرست برنامهها در منو استارت
برای انجام این تغییرات شما باید وارد Settings در منو استارت بشین و گزینهی Personalization رو انتخاب کنید. حالا وارد بخش Start در سمت چپ تصویر شده و گزینهی Show app list in the Start menu رو غیرفعال کنید.
با انجام این مراحل شما فهرست برنامههاتون رو در منو استارت حذف کردید. میتونید برای تغییر سایز منو فعلی، موس خودتون رو به گوشهی منو برده و سایز اون رو تغییر بدید.
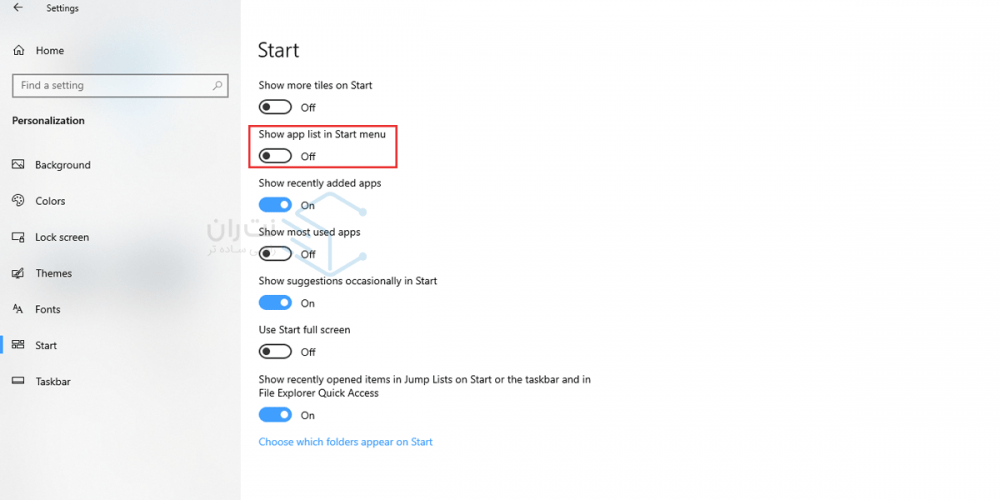
این قسمت کاملا برعکس قسمت قبلی (حذف کردن کاشیها در منو استارت) بود و همونطور که متوجه شدید، شما در منو استارت ویندوز 10 میتونید از هر دو فهرست (فهرست برنامهها و فهرست کاشیها) به طور همزمان استفاده کرده و یا تنها از یک فهرست در منو خودتون استفاده کنید.
حرف آخر
شخصیسازی منو استارت یک کار بسیار سلیقهای هست که شرکت مایکروسافت در اختیار کاربران قرار داده.
شما با استفاده از این قابلیت میتونید امکانات جالبی که در بالا توضیح داده شد رو روی کامپیوتر (لپتاپ) خودتون اعمال کنید و نمای زیباتری روی صفحهی خودتون ایجاد کنید.
بهطور کلی شرکت مایکروسافت این قابلیتها رو برای راحتی مخاطبها قرار داده تا بتونن سیستمعامل خودشون رو علاوه بر بهینهسازی، از حالت یکنواختی هم در بیارن.
در این مقاله سعی کردیم همهی بخشهای شخصی سازی منو استارت در ویندوز 10 رو برای شما عزیزان بررسی کنیم. در انتها ممنونم که تا آخر این مبحث با مجلهی نت ران همراه بودین. اگه سوال یا نظری در مورد مقاله داشتین برامون کامنت بذارید من یا همکارانم در اسرع به سوالات شما وقت پاسخ میدیم.
فایل pdf این مقاله:
سوالات متداول
تبدیل منوی استارت به صفحهی استارت، تغییر رنگ، جابهجایی برنامهها، تغییر سایز آیکون، pin و unpin کردن برنامهها، ساختن پوشه در منوی استارت، بزرگتر کردن منوی استارت، غیرفعال کردن بهروزرسانیهای خودکار، حذف کاشیها و حذف منوی برنامهها.
بله. برای جلوگیری از این کار، روی کاشی موردنظر کلیک راست کرده و گزینهی Turn live tile off رو انتخاب کنید تا دیگه بهروزرسانیها بهصورت خودکار انجام نشن.
بله. ما میتونیم رنگ منوی استارات از بخش Color به دلخواه خودمون انتخاب کرده و رنگ منو رو تغییر بدیم.










سلام
منوی استارت من تمام صفحه شده و هرچی فول اسکیرین رو غیرفعال میکنم درست نمیشه باید چیکار کنم؟
سلام خسته نباشید ببخشید من صفحه لب تابم کلا به رنگ های آبی و یا صورتی تغییر رنگ میده یعنی یه لایه از افکت میوفته رو کله صفحه و همه چیز را آبی یا صورتی میکنه میشه لطفا کمکم کنید که چه جوری درستش کنم
سلام اروشا
مشکل سخت افزاریه! احتمالاً کابلی که به LCD وصل شده آسیب دیده