
غیرفعال سازی نرم افزارهای استارت اپ (StartUp) در ویندوز + ویدیو
قطعا همهی ما دوس داریم وقتی سیستممون رو روشن میکنیم، ویندوز سریع بالا بیاد و مدت زمانی که واسه بالا اومدنش طول میکشه عصبانیمون نکنه. حالا باید دید چه مشکلاتی سیستم ما رو به مرور زمان کند کرده که برای شروع کارمون مجبوریم زمان زیادی منتظر بمونیم و دعا کنیم که این سری وقتمونو کمتر بگیره. یکی از مواردی که باعث کندی سیستم میشه، اون دسته از نرمافزارهایی هستن که به محض روشن شدن سیستم بهصورت خود مختار و بدون اجازه اجرا میشن. اگه شما هم برای کار با سیستمتون باید کلی انتظار بکشید و این مشکل رو دارین با من همراه باشین تا روش غیرفعال سازی نرم افزارهای استارت اپ درویندوز رو بهتون آموزش بدم. در ابتدا یه توضیح مختصر از استارت اپ ویندوز میگم و بعدش سریع میریم سراغ آموزش مرحله به مرحلهی غیرفعالسازی نرمافزارها به همراه تصاویر.
[aparat id=’hlpVz’]نرمافزارهای استارت اپ (StartUp) ویندوز

اگه بخوام خیلی سریع و کوتاه بگم که نرمافزارهای استارت اپ (StartUp) ویندوز چی هستن، باید بگم یه سری نرمافزارهایی هستن که با بالا اومدن ویندوز بدون اینکه ما خواسته باشیم و بهصورت خودکار اجرا میشن مثل اسکایپ که بهصورت پیشفرض با روشن شدن سیستم اجرا میشه. شاید در ابتدا که تعداد نرمافزارها زیاد نیست این موضوع خیلی روی سرعت تاثیرگذار نباشه ولی با افزایش نرمافزارها میتونه سرعت سیستم ما رو به شدت کاهش بده.
غیرفعال سازی نرم افزارهای استارت اپ در ویندوز
غیر فعالسازی این نرمافزارها اصلا کار سختی نیست و فقط کافیه یه تنظیمات کوچیک روی ویندوزتون انجام بدین اما به این مورد دقت کنین که در ویندوزهای مختلف روند این غیرفعالسازی یه مقدار متفاوته. من سعی میکنم بهصورت خلاصه روش انجام این تنظیمات رو در تمام ویندوزها بگم.

آموزش مرحله به مرحله غیرفعالسازی به همراه تصاویر
در این بخش قراره غیرفعالسازی نرمافزارهای StartUp در ویندوزهای مختلف رو بهصورت مرحله به مرحله آموزش بدم و تصمیم دارم که با کمک تصاویر این آموزش رو براتون راحتتر کنم. خب، اگه آمادهاید پس بزن بریم!
غیرفعال سازی نرم افزارهای استارت اپ در ویندوزهای XP ،VISTA و 7
اگر شما هنوز روی سیستمتون از ویندوزهای 7، XP و VISTA استفاده میکنید، پس باید مراحل زیر رو دنبال کنید تا از اجرای خود به خود نرمافزارهای مزاحم استارت اپ جلوگیری کنید و باعث افزایش سرعت سیستم خودتون بشید. برای غیرفعالسازی نیازه که از نرمافزار MSConfig استفاده کنید که روی تمامی ویندوزها وجود داره.
مرحله 1: ابتدا لازمه که مثل تصویر زیراز منوی استارت عبارت msconfig.exe رو سرچ کنید و بعد از اینکه عمل جستوجو متوقف شد، روی اون کلیک کنین یا Enter رو بزنین تا نرمافزار اجرا بشه.

مرحله 2: در این مرحله به شما یک صفحه مانند تصویر شماره 2 نمایش داده میشه که باید درسربرگ به قسمت StartUp برید. در این قسمت لیست تمام برنامهی استارت اپ ویندوزتون وجود داره و در کنار هرکدوم یک چک باکس قرار گرفته شده. برای اینکه جلوی اجرای این نرمافزارها رو موقع بالا اومدن ویندوز بگیرین، باید روی چک باکسهای اونا کلیک کنین و در نهایت OK رو بزنین.
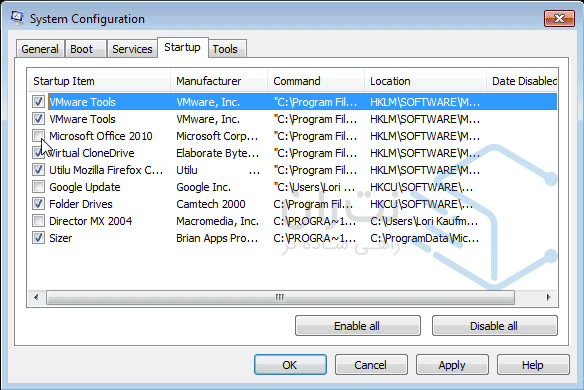
مرحله 3- توی این مرحله یه پیام مثل تصویر زیر بهتون نشون داده میشه که از شما میخواد برای اعمال تغییرات سیستم روی دکمهی Restart کلیک کنین تا دیگه نرمافزارهای استارت اپ روی صفحه ظاهر نشه. اما اگه الان قصد ندارین سیستم رو ریاستارت کنید، گزینهی Exit without restart رو انتخاب کنین.

غیرفعال سازی نرم افزارهای استارت اپ در ویندوزهای 8، 8.1 و 10
اگه از این ویندوزها استفاده میکنین، باید بگم کارغیرفعالسازی برای شما راحتتره، چون فقط کافیه در منوی استارت عبارت Task manager رو سرچ کنین یا کلیدهای CTRL + SHIFT + ESC رو همزمان فشار بدین یا حتی میتونید روی Taskbar (نوار وظیفه) ویندوز کلیک راست کنین و از لیست بازشده، گزینهی Task manager رو انتخاب کنین تا صفحهای مشابه تصویر 4 به شما نمایش داده بشه. در این صفحه از سربرگ به تب StartUp برین تا تمام نرمافزارهای استارت اپ رو ببینین و با کلیک روی هر نرمافزار یا با کلیک راست روی اون، با کمک کلید Disable در پایین تصویر میتونین اجرای نرمافزارهای مورد نظر رو غیرفعال کنین.
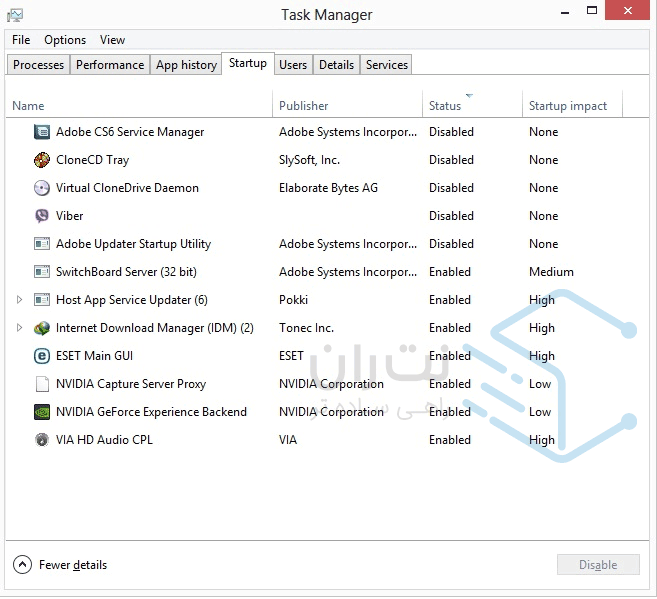
غیرفعال سازی نرم افزارهای استارت اپ توسط نرم افزار CCleaner
استفاده از این نرمافزار یه روش دیگه برای پاکسازی ویندوزه که در کنار حذف فایلهای بیهوده و بدون استفاده از ویندوز به شما در غیرفعالسازی نرمافزارهای StartUp هم کمک میکنه. برای استفاده از این نرمافزار و غیرفعالسازی باید مثل تصویر زیر در سمت چپ پنل روی دکمهی Tools کلیک کنید و بعد در صفحهی میانی به بخش Startup برید تا اونجا لیست نرمافزارهای StartUp به شما نمایش داده بشه. ستون Enabled در سمت چپ نشون میده که کدوم نرمافزارها به هنگام بالا اومدن ویندوز اجرا میشن و برای غیرفعالسازی، باید بعد از انتخاب اونها روی دکمهی Disable کلیک کنید.
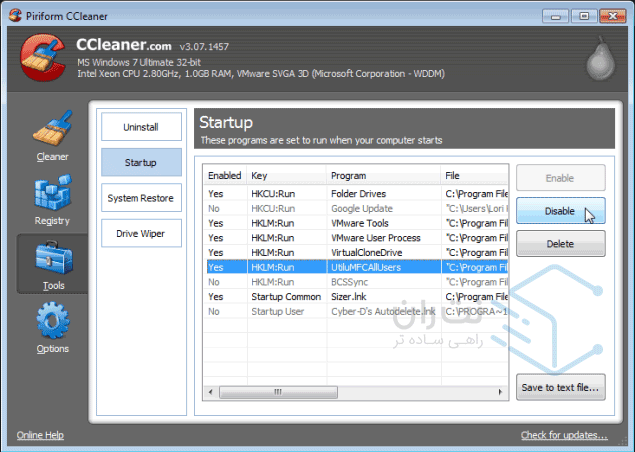
حرف آخر
اگه تمام مراحل بالا رو انجام داده باشین، دیگه از شر نرمافزارهای استارت اپ که خودبهخود موقع بالا اومدن ویندوز اجرا میشن و سرعت سیستمتون رو کند میکنن راحت میشین. نتران توی این مقاله سعی کرده حتی شده یه مشکل کوچک در ویندوز رو که باعث آزارتون میشه برطرف کنه و سرعت سیستمهاتون رو به حالت قبل برگردونه.
دانلود PDF این مقاله:
غیر فعالسازی نرمافزارهای استارت اپ ویندوز
سوالات متداول
نه تنها ضرری نداره بلکه سرعت سیستم شما رو بیشتر هم میکنه، چون شما فقط نرمافزارهایی که ضروری نیستن رو غیرفعال میکنین. فقط حواستون باشه که نرمافزارهای اصلی رو غیرفعال نکنین چون دچار مشکل میشین.
با افزایش تعداد نرمافزارها، به مرور زمان کند شدن سیستم رو به دنبال داره.
فقط کافیه به همون جایی که برای غیرفعال سازی رفتیم، برگردیم و روی گزینهی Enable کلیک کنیم.









