
آموزش غیرفعال کردن اپدیت اتوماتیک ویندوز 10 با 5 روش
غیرفعال کردن اپدیت اتوماتیک ویندوز 10 یکی از مهمترین چالشهاییه که کاربران ویندوز 10 باهاش مواجه شدند. یکی از ویژگیهای بحثبرانگیز این ویندوز، روش جدیدی هست که برای آپدیت خودش انتخاب کرده. یکسری آپدیتهای گروهی که بدون اجازهی شما انجام میشن و کلی از ترافیک اینترنت و حتی منابع سیستمی شما را مصرف میکنن. این ویژگی ویندوز 10 را میشه ناامیدکنندهترین خصوصیت اون دونست.
البته این نکته رو در نظر داشته باشید که این آپدیتها فقط به منظور بهبود ثبات سیستم شما انجام میشن و امنیت سیستم رو بالا میبرند. اما خیلی از ما دنبال یک راهی برای غیر فعال کردن به روز رسانی خودکار ویندوز 10 هستیم. اغلب روشها این کار را به طور کامل انجام نمیدن و باید یک روش اصولی و اساسی برای اون پیاده کنید. در این مقاله ما به شما روش غیرفعال کردن آپدیت اتوماتیک ویندوز 10 رو آموزش میدیم و میگیم که برای بستن آپدیت ویندوز 10 برای همیشه باید چیکار کنید.
چطور از دست به روز رسانیهای ویندوز 10 خلاص شویم؟
معمولا بعد از نصب ویندوز 10 شما با متوجه مصرف بالای اینترنت و کاهش سرعتش میشید. این مشکلات مربوط به آپدیتهای ویندوز 10 هست. معمولا بوت کردن و نصب کردن ویندوز 10 کار چندان مشکلی نیست، ولی بعد از اون شما با چالشهایی روبرو میشین. در صورتی که علاقه دارید کار نصب ویندوز 10 را خودتون انجام بدید، در شروع کار باید بتونید ویندوز 10 رو بوت کنید. برای این کار بهتره مقاله آموزش بوت کردن ویندوز 10 در مادربرد های مختلف را مطالعه کنید.
بعد از اینکه کار نصب ویندوز 10 تمام میشه، شما نیاز به فعال کردن ویندوز دارید. این کار هم کار چندان سختی نیست. شما میتونید به راحتی با مطالعهی مقالهی آموزش اکتیو ویندوز 10 کار فعالسازی ویندوز رو هم انجام بدید. تا اینجا همه چیز راحت بوده ولی بعد از تموم این کارا شما یک چالش جدید دارید، غیرفعال کردن آپدیت اتوماتیک ویندوز 10.
گفتیم که به روز رسانی ویندوز 10 معضلی برای اغلب کاربران این ویندوز شده. علتش هم تغییراتی هست که این آپدیتها در ویندوز ایجاد میکنند. معمولا آپدیت کردن ویندوز تاثیرات منفی روی تجربهی کاربرانش میذاره. مثلا این آپدیتها میتونن ویژگیهای موجود رو حذف کنند. یا اینکه یکسری مشکلات سازگاری برای درایورها و نرم افزارها به وجود بیارن که باعث نمایش صفحهی آبی یا همون BSOD میشه. معمولا هم برای حل این مشکلات نیاز به راهاندازی مجدد سیستم و تکمیل عملیات نصب آپدیتها دارید. خب حالا چاره چیه؟ بهترین راهحلش غیر فعال کردن آپدیت خودکار ویندوز 10 هست.
اگرچه ممکنه ما رو از یکسری امکانات و قابلیتهای امنیتی این ویندوز بینصیب کنه. به طور کلی برای غیر فعال کردن آپدیت اتوماتیک ویندوز 10 شما چند راه رو میتونید امتحان کنید. اما اینکه این روشها چقدر موثر باشند به مهارت خودتون بستگی داره. ولی در این مقاله ما پنج تا روش غیر فعال کردن آپدیت ویندوز 10 رو به شکل تصویری براتون میگیم تا بتونید خیلی راحت این کار رو انجام بدید. این چهار روش عبارتند از:
- غیر فعال سازی آپدیت ویندوز 10 با استفاده از تنظیمات
- غیر فعال سازی آپدیت ویندوز 10 با استفاده از Group Policy
- غیر فعال سازی آپدیت ویندوز 10 با استفاده از رجیستری
- غیر فعال سازی آپدیت با استفاده از Windows Update Service
- غیر فعال سازی آپدیت ویندوز 10 با استفاده از محدود کردن کانکشن
غیر فعال سازی آپدیت ویندوز 10 با استفاده از تنظیمات
اگه شما قصد غیرفعال کردن آپدیت اتوماتیک ویندوز 10 برای یک آپدیت خاص رو دارید، نیاز نیست کل آپدیتها رو برای همیشه قطع کنید. کافیه فقط همون مورد رو تا زمان رسیدن پچ بعدی غیرفعالش کنید. برای این کار ویندوز یک گزینهی توقف به روزرسانی برای 35 روز داره که میتونید از همون استفاده کنید. روش کار هم به این شکله:
- وارد Settings بشین.
- به قسمت Update & Security برین.
- روی Windows Update کلیک کنید.
- روی دکمهی Advanced options بزنید.
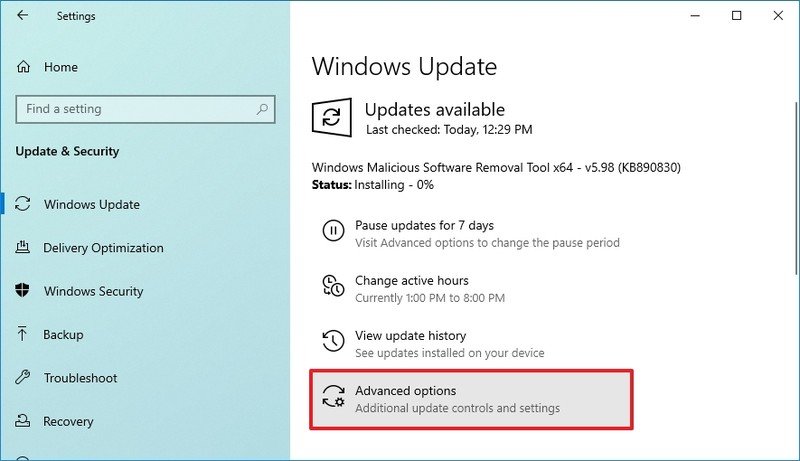
- داخل سکشن Pause update از منوی دراپ داون یا همون منوی کشویی زیر Pause until شما باید زمان توقف آپدیت دائم را انتخاب کنید.
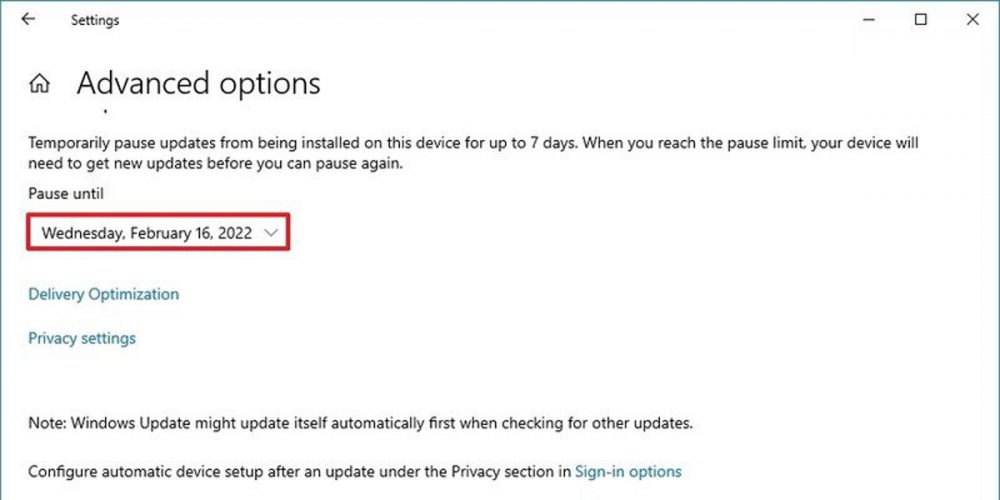
وقتی مراحل تکمیل شد، ویندوز دیگه تا زمانی که تاریخ انتخابی شما منقضی نشه، آپدیت رو انجام نمیده. بعد از این زمان وقتی که ویندوز آپدیت رو از سر بگیره، آخرین نسخهی آپدیت موجود، برای ویندوز دانلود و نصب میشه. اگه از انجام این مراحل منصرف شدید، کافیه روی دکمهی Resume updates بزنید که آپدیت شما از سر گرفته بشه.
غیر فعال سازی آپدیت ویندوز 10 با استفاده از Group Policy
در نسخهی ویندوز 10 پرو، یک بخشی داریم تحت عنوان Local Group Policy Editor که شامل غیر فعال کردن آپدیت اتوماتیک ویندوز 10 به صورت دائمیه. همچنین شما میتونید تنظیمات آپدیت رو به شکلی تغییر بدید که هر موقع خواستید پچها روی دستگاه نصب بشن. خب ببینیم با این روش باید چیکار کنیم:
غیر فعال کردن به روز رسانیها
برای اینکه آپدیتها به شکل دائم غیر فعال بشن، باید مراحل زیر را انجام بدید:
- روی استارت کلیک کنید.
- عبارت gpedit.msc را سرچ کنید و روی نتیجهی جستجو کلیک کنید تا Local Group Policy Editor براتون اجرا بشه.
- مسیر زیر را طی کنید:
Computer Configuration > Administrative Templates > Windows Components > Windows Update
- روی قسمت Configure Automatic Updates در لیست سمت راست دابل کلیک کنید.
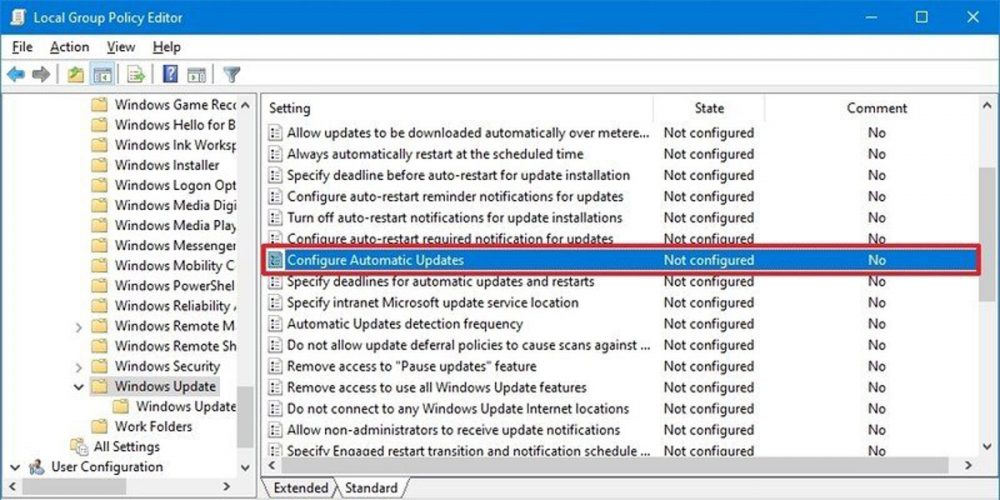
- حالا باید ببینید که گزینهی Disabled حتما روشن باشه و اگه نبود روشنش کنید.
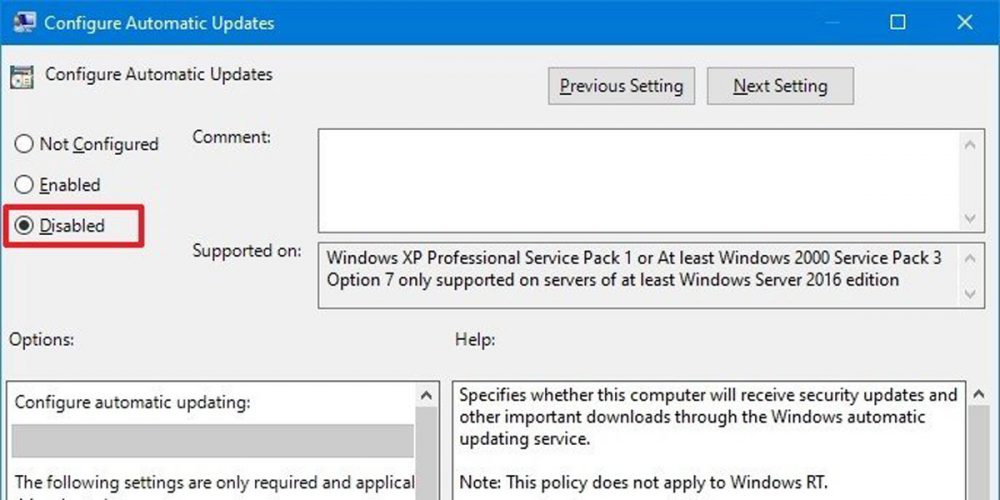
- روی گزینهی Apply بزنید و بعد اوکی کنید تا پنجره بسته بشه.
خب این مراحل که انجام بشه ویندوز دانلود خودکار به روز رسانیهاش رو متوقف میکنه. اگرچه شما بعد از انجام این روش غیرفعال کردن اپدیت اتوماتیک ویندوز 10 کماکان میتونید با رفتن به مسیر Settings > Update & Security > Windows Update و کلیک روی دکمهی Check for updates و دانلود پچهای اخیر ویندوزتون رو هر موقع خواستید آپدیت کنید.
محدود کردن به روز رسانیها
خب تا اینجا گفتیم که غیر فعال کردن آپدیت اتوماتیک ویندوز 10 برای همیشه با استفاده از این روش به چه شکله. ولی حالا اگر بخوایم آپدیتها را موقتی غیر فعال کنیم یا اینکه اونا را محدود کنیم باید چیکار کنیم. برای مدیریت دانلود خودکار آپدیتها کافیه مراحل زیر را طی کنیم:
- استارت را باز کنید.
- عبارت gpedit.msc را سرچ کنید و نتیجهای که نشون میده را باز کنید.
- مسیر زیر را طی کنید:
Computer Configuration > Administrative Templates > Windows Components > Windows Update
- حالا روی همون قسمت Configure Automatic Updates در لیست سمت راست دوبار کلیک کنید.
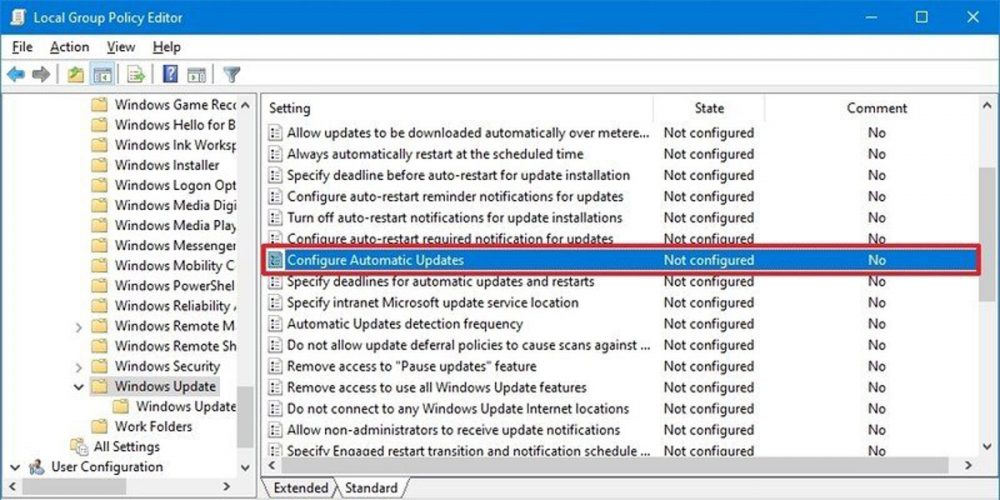
- این بار باید شما گزینهی Enable را انتخاب کنید.
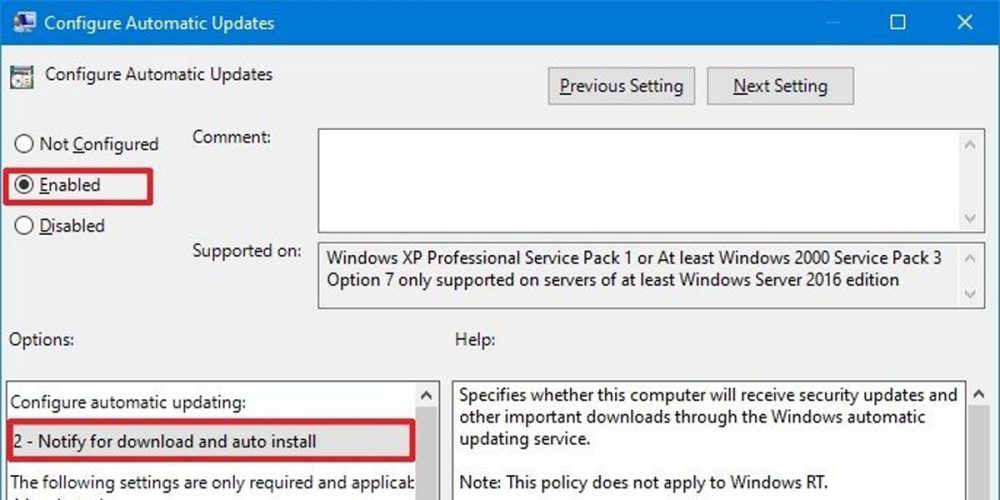
- در زیر قسمت Options شما یکسری گزینه برای جلوگیری از دانلود خودکار آپدیتها دارید:
گزینهی شمارهی 2: برای دانلود و نصب خودکار اطلاع بده
گزینهی شمارهی 3: دانلود خودکار انجام بشه و برای نصب اطلاع بده
گزینهی شمارهی 4: دانلود و برنامهریزی نصب خودکار انجام بشه
گزینهی شمارهی 5: به لوکال ادمین اجازهی انتخاب تنظیمات رو بده
گزینهی شمارهی 7: دانلود خودکار انجام بشه و برای نصب و ریستارت ویندوز اطلاع بده
شما میتونید هر کدوم از گزینههای بالا را انتخاب کنید.
- در نهایت با زدن دکمهی Apply و بعد از اون اوکی کار رو تمام کنید.
با اجرای این مراحل دانلود خودکار آپدیتها برای همیشه قطع میشه ولی شما میتونید به صورت دستی این آپدیتها را نصب کنید.
غیر فعال سازی آپدیت ویندوز 10 با استفاده از رجیستری
خب بریم سراغ پرریسکترین روش غیرفعال کردن اپدیت اتوماتیک ویندوز 10 یعنی استفاده از رجیستری. در این متد هم ما دو روش برای انجام این کار داریم که هر دو روش رو با هم بررسی میکنیم.
غیر فعال کردن به روز رسانیها
برای غیر فعال کردن آپدیت اتوماتیک ویندوز 10 به صورت دائم از روش رجیستری شما باید مراحل زیر رو انجام بدید.
- استارت رو باز کنید.
- داخل سرچ عبارت regedit رو جستجو کنید و روی نتیجه کلیک کنید.
- در پنجرهای که باز میشه مسیر زیر رو طی کنید:
HKEY_LOCAL_MACHINE\SOFTWARE\Policies\Microsoft\Windows
- حالا روی کلید فولدر Windows راست کلیک کنید و زیرمنوی New را بزنید. در این بخش باید آپشن Key رو انتخاب کنید.
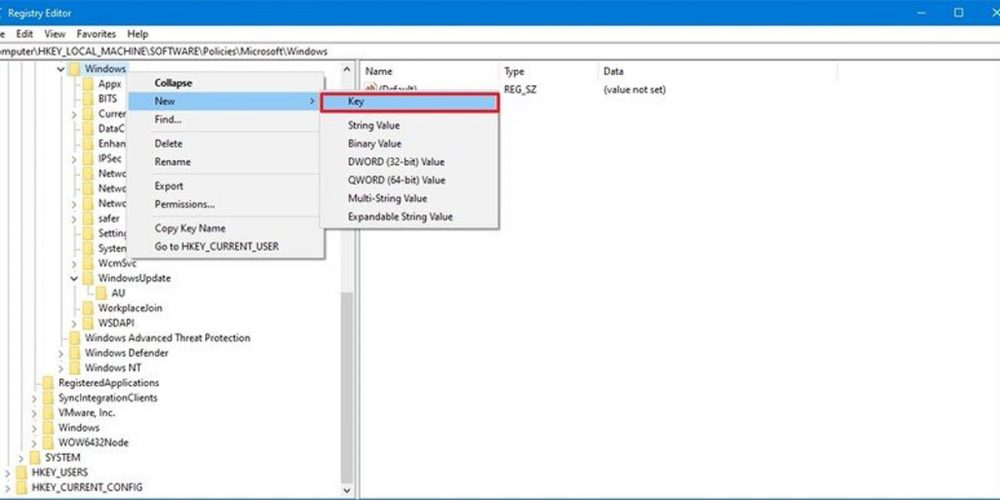
- اسم key جدید را بزارید WindowsUpdate و دکمه ی اینتر کیبورد رو بزنید.
- حالا روی کلیدی که ساختید راست کلیک کنید و زیرمنوی New را بزنید. دوباره آپشن Key رو انتخاب کنید.
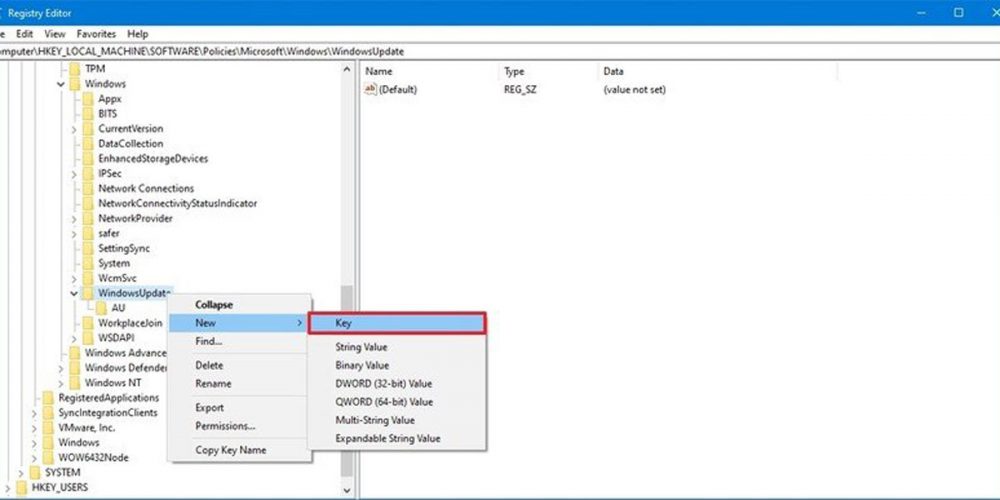
- AU بزارید. بعد دکمهی اینتر صفحه کلید رو بزنید.
- AU راست کلیک کنید و زیرمنوی New رو انتخاب کنید. بعد از اون آپشن DWORD (32-bit) Value رو انتخاب کنید.
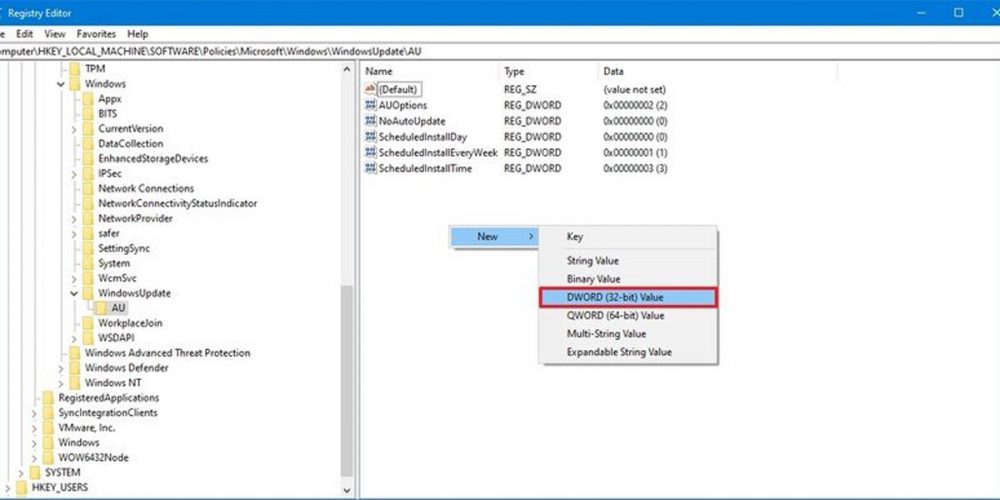
- NoAutoUpdate بزارید و دکمهی اینتر کیبورد را بزنید.
- روی کلیدی که جدید ساختید دو بار کلیک کنید و مقدارش رو از صفر به یک تغییر بدید.
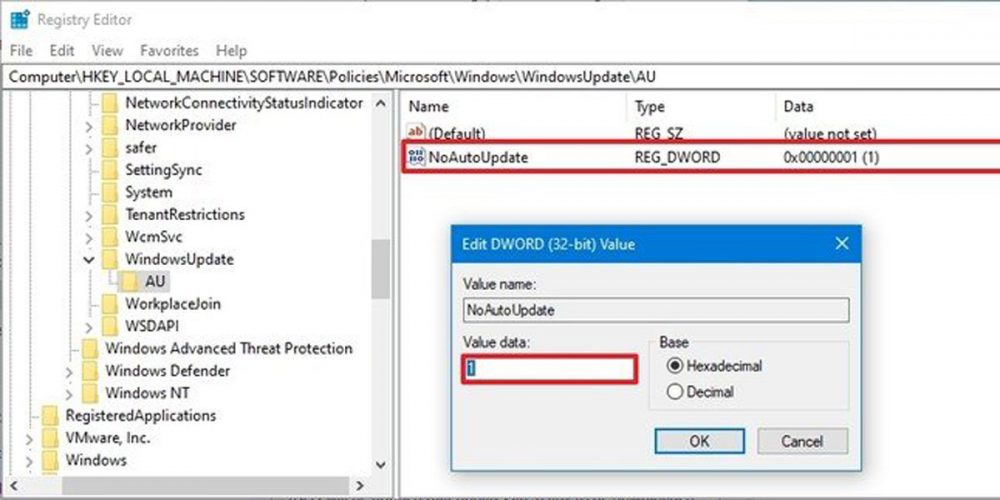
- حالا دکمهی اوکی رو بزنید و کامپیوتر رو ریستارت کنید.
محدود کردن به روز رسانیها
در این بخش به نحوه غیر فعال کردن آپدیت اتوماتیک ویندوز 10 با استفاده از تنظیمات رجیستری برای مدیریت آپدیتها میپردازیم. خب شما میتونید داخل رجیستری تنظیمات سیستمی رو جوری پیکربندی کنید که بتونید آپدیتها رو هر جور خواستید مدیریت کنید. یعنی زمان و چگونگی آپدیتها رو خودتون مشخص کنید. کافیه مراحل زیر رو انجام بدید:
- استارت رو باز کنید.
- داخل باکس جستجو عبارت regedit رو سرچ کنید و واردش بشین.
- مسیر زیر را طی کنید:
HKEY_LOCAL_MACHINE\SOFTWARE\Policies\Microsoft\Windows
- روی پوشهی Windows راست کلیک کنید و از زیرمنوی New آپشن Key رو انتخاب کنید.
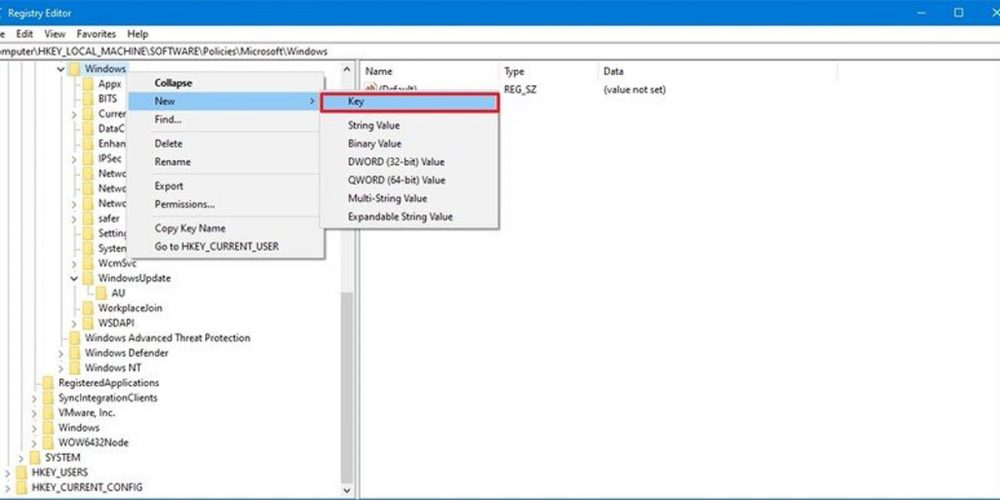
- اسمش رو WindowsUpdate بزارید و دکمهی اینتر کیبورد رو بزنید.
- مجددا روی کلیدی که ساختید راست کلیک کنید و در زیرمنوی New آپشن Key را انتخاب کنید.
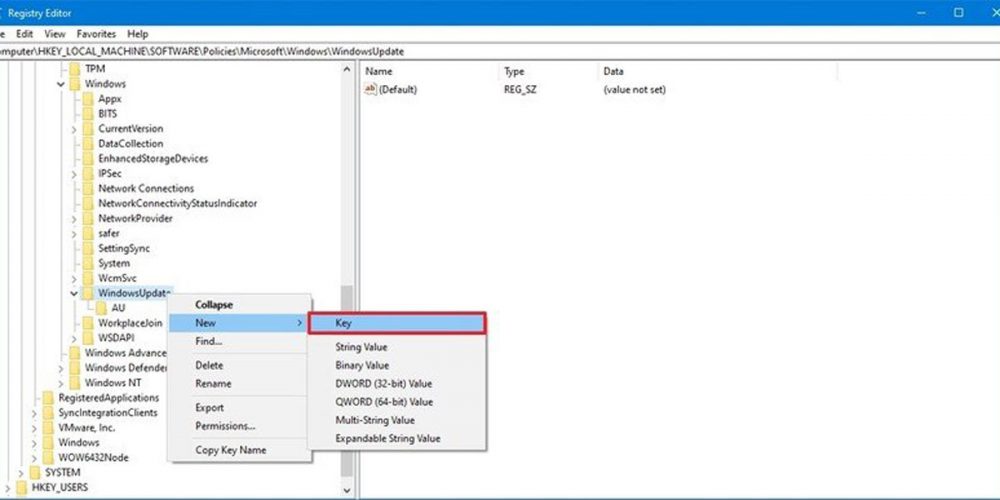
- کلید جدید رو باید اسمشو AU بزارید. بعد دکمهی اینتر صفحه کلید رو بزنید.
- روی کلید AU راست کلیک کنید و زیرمنوی New رو انتخاب کنید. بعد از اون آپشن DWORD (32-bit) Value رو انتخاب کنید.
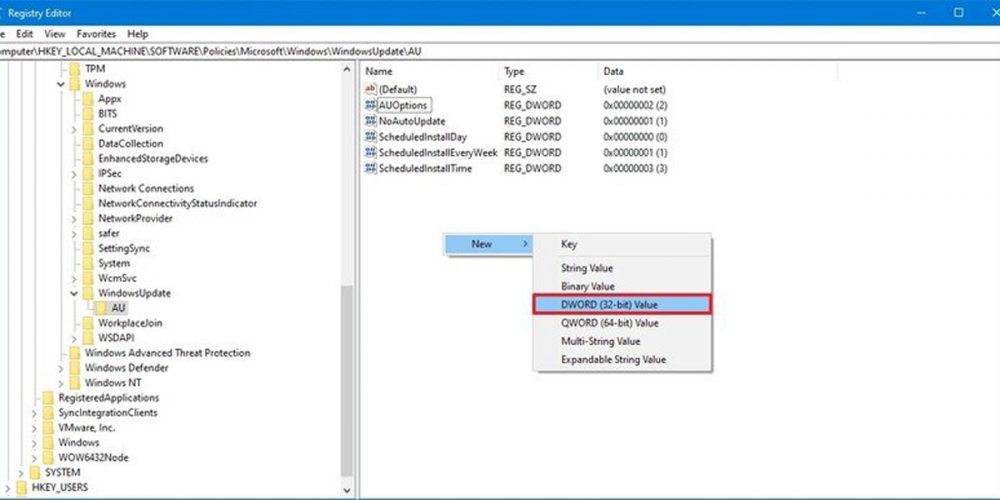
- حالا باید اسم کلید جدید را AUOptions بزارید و دکمهی اینتر کیبورد رو بزنید.
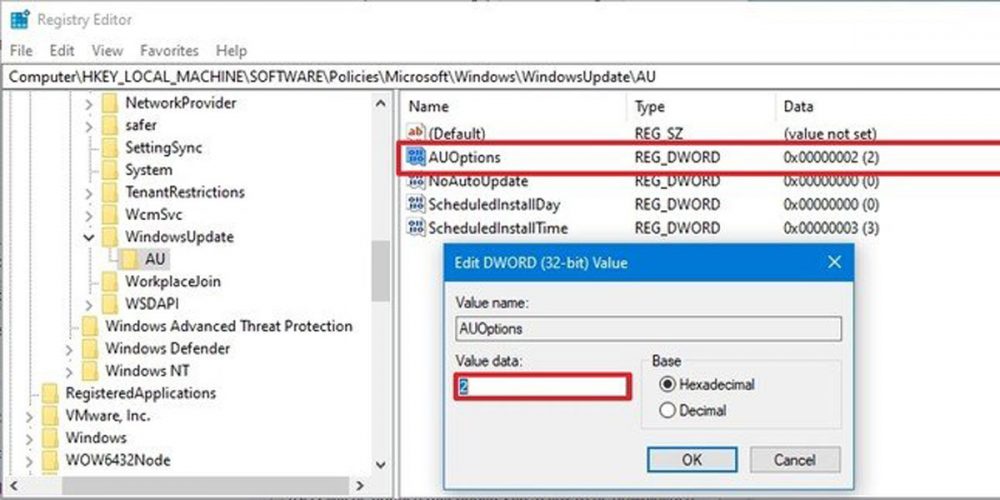
- روی کلیدی که تازه ساختید راست کلیک کنید و در قسمت value یکی از اعداد زیر رو قرار بدید:
عدد 2: برای دانلود و نصب خودکار اطلاع بده.
عدد 3: دانلود خودکار انجام بشه و برای نصب اطلاع بده.
عدد 4: دانلود و برنامهریزی نصب خودکار انجام بشه.
عدد 5: به لوکال ادمین اجازهی انتخاب تنظیمات رو بده.
عدد 7: دانلود خودکار انجام بشه و برای نصب و ریستارت ویندوز اطلاع بده.
- حالا دکمهی اوکی رو بزنید و سیستم را ریستارت کنید.
با این روش هم شما آپدیتها رو به شکلی که خودتون دوس دارید، غیر فعال میکنید. اگر خواستید آپدیتها رو مجدد نصب کنید، کافیه به صورت دستی از تنظیمات ویندوز که بالاتر بهش اشاره کردیم این کار رو انجام بدید.
غیر فعال سازی آپدیت ویندوز 10 با استفاده از Windows Update Service
یکی از سادهترین روشها برای غیرفعال کردن اپدیت اتوماتیک ویندوز 10 همین روشی هست که در ادامه میگیم. برای این کار کافیه شما وارد Windows Service بشین و از اونجا آپدیتها رو غیر فعال کنید. برای این کار باید مراحل زیر رو انجام بدید:
- با زدن دکمههای Win + R وارد برنامهی Run بشید.
- عبارت services.msc رو داخلش تایپ کنید و اینتر رو بزنید.
- پنجرهای به شکل زیر براتون باز میشه که باید داخل لیست سرویسها گزینهی Windows Update رو دو بار کلیک کنید.
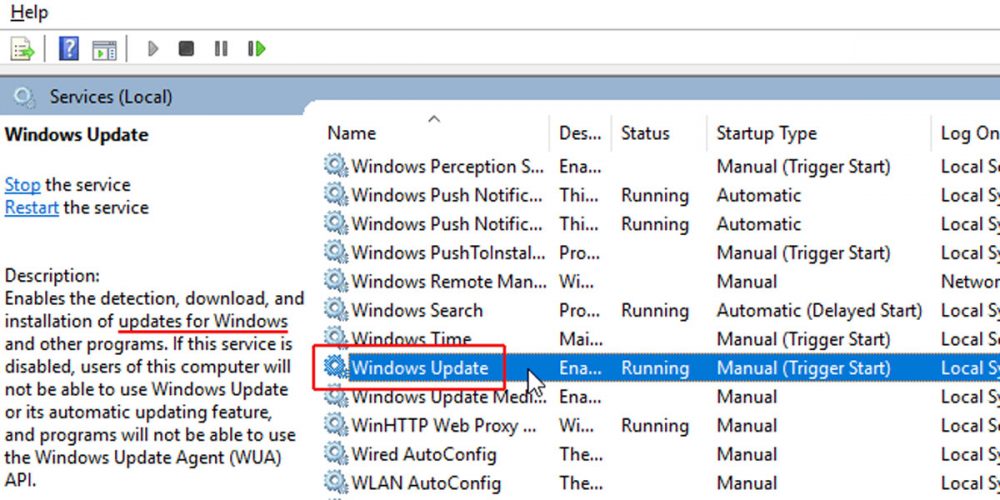
- در تب General در قسمت Startup Type منوی کشویی رو باز کنید و گزینهی Disabled رو انتخاب کنید.
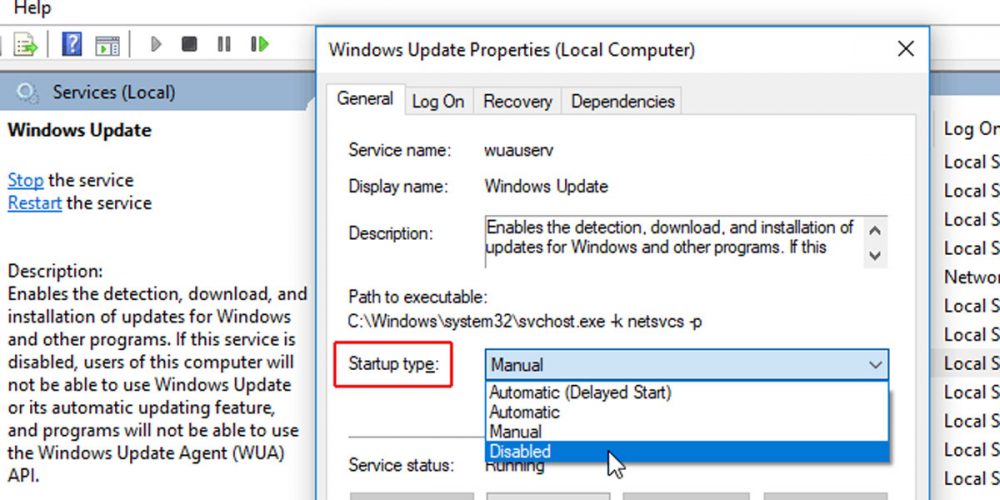
غیر فعال سازی آپدیت ویندوز 10 با استفاده از محدودیت کانکشن
آخرین روش برای غیرفعال کردن اپدیت اتوماتیک ویندوز 10 که میخوایم دربارش صحبت کنیم، محدودیت کانکشن هست. یعنی چی محدودیت کانکشن؟ اگر شما در ویندوز 10 اتصال خودتون رو به شکل محدود شده در بیارید، یکسری آپدیتها در اولویت قرار میگیرند. بنابراین آپدیتهایی که ممکنه باعث ایجاد بیثباتی در ویندوز بشن، از اولویت خارج میشن و فقط آپدیتهای مهم اجرا میشه. این روش شاید برای غیر فعال کردن آپدیت اتوماتیک ویندوز 10 به صورت کلی راهگشا نباشه، ولی شما رو از شر آپدیتهای پردردسر و مشکلساز راحت میکنه. کاری که باید انجام بدید اینه:
- اول با زدن دو کلید Win + I وارد تنظیمات برنامهها بشین.
- وارد بخش Network & Internet بشین.
- در قسمت wi-fi روی گزینهی Manage known networks کلیک کنید.
- شبکهی اینترنتی که روی سیستم فعاله رو انتخاب کنید و با راست کلیک روی اون گزینهی Properties رو انتخاب کنید.
- حالا در این قسمت باید Set as metered connection رو به حالت On دربیارید.
حرف آخر
غیرفعال کردن اپدیت اتوماتیک ویندوز 10 خیلی از مواقع ضروریه. چرا که درایورها و به روز رسانیهای ویندوز اغلب مواقع باعث رفتارهای غیرمنتظرهای روی سیستم ما میشن. یکی از کارهایی که بهتره انجام بدید اینه که قبل از نصب این آپدیتها یک بکاپ از کل سیستمتون بگیرید. اما شاید راحتترین کار برای حل این مشکلات همون غیر فعال کردن آپدیت اتوماتیک ویندوز 10 باشه.
نکتهای که اهمیت داره اینه که بعضی از این به روز رسانیها برای تامین امنیت سیستم ضروریاند. بنابراین بعد از غیر فعال کردن آپدیتها شما باید حتما به روز رسانیها رو بررسی کنید تا موارد ضروری حتما دانلود و نصب بشن. راههای مختلفی برای غیر فعال کردن آپدیت اتوماتیک ویندوز 10 وجود داره که ما در این مقاله پنج روش اصلی رو بهتون آموزش دادیم تا بتونید بدون ایجاد مشکل برای سیستم غیر فعال کردن آپدیت اتوماتیک ویندوز 10 را انجام بدید.
سوالات متداول
شاید همهی آپدیتها ضروری نباشند؛ ولی آپدیتهای امنیتی مهماند. این آپدیتها برای جلوگیری از حفرههای امنیتی و مشکلات نرم افزاری که باعث نفوذ برنامههای مخرب میشه، ارائه شدند و بهتره که اونا رو نصب کنید.
در حالت ایدهآل قرار نیست اتفاق بدی بیفته ولی شما یکسری ویژگیها و امکانات نرم افزاری و امنیتی به درد بخور رو از دست میدید. بهتره که هر 30 روز یکبار آپدیتهای ویندوز خودتون رو چک کنید و مواردی که حس میکنید لازمه رو فعال کنید.










تشکر از نویسنده مطلب خیلی بدردم خورد
سلام مهدی عزیز

خوشحالیم که محتوای غیر فعال کردن اپدیت ویندوز کمکت کرده.
درود به شرفتون
یاحق