
آموزش ریست کردن ویندوز 10
زمانهایی پیش میاد که دستگاهتون خوب کار نمیکنه. در این جور مواقع یکی از بهترین کارهایی که میتونین بکنین، ریست کردن ویندوز دستگاهتونه. شاید نگران پاک شدن یکسری از فایلهاتون باشین که خیلی طبیعیه. اما وقتی میخواین ویندوز رو ریست کنین، دستگاه یه سری آپشنها در اختیارتون میذاره. با انتخاب هرکدوم میتونین تعیین کنین چقد از فایلهاتون حذف بشن. با من همراه باشین تا آموزش ریست کردن ویندوز 10 رو شروع کنیم.
[aparat id=’voik1′]روشهای ریست کردن ویندوز 10
ریست کردن ویندوز از طریق تنظیمات
ابتدا از طریق کنترل پنل یا منوی استارت وارد قسمت تنظیمات دستگاهتون بشین. در صفحهی تنظیمات، گزینهی Update & Security رو انتخاب کنین.
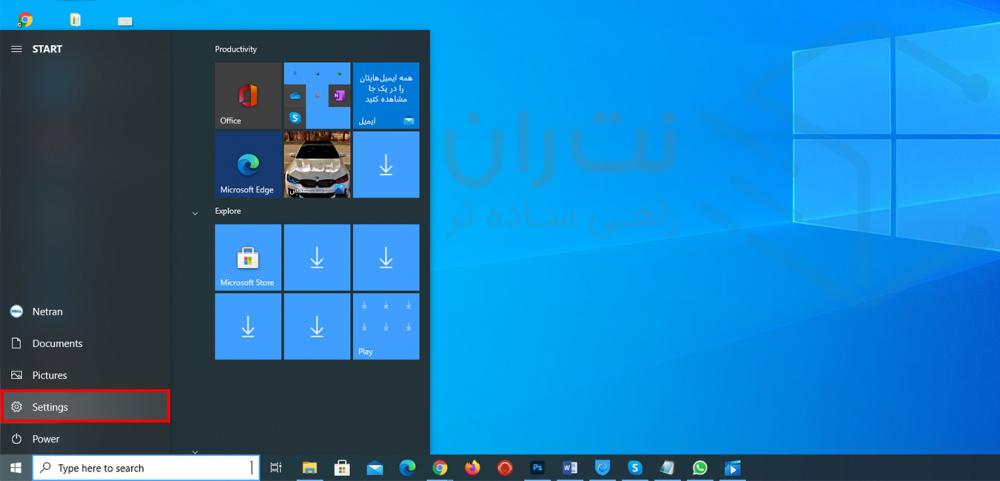
در صفحهی تنظیمات، گزینهی Update & Security رو انتخاب کنین.
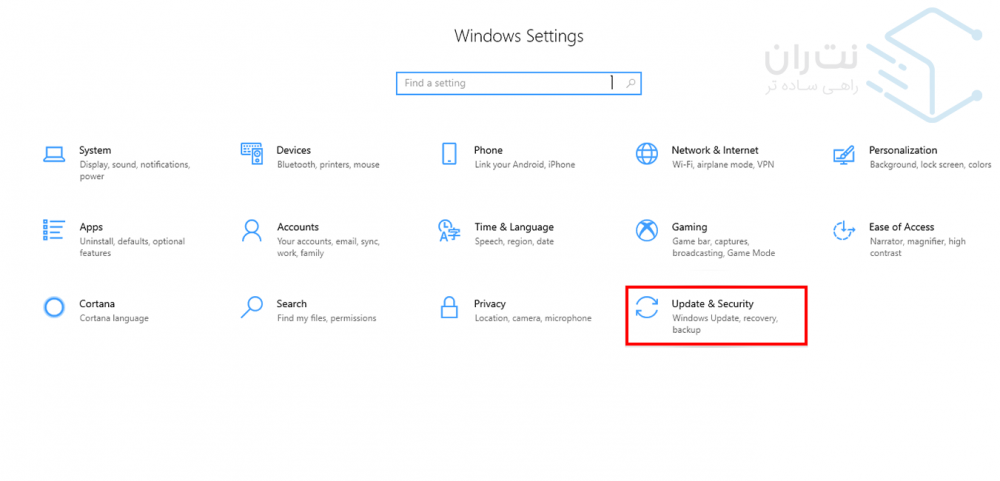
صفحهی جدیدی براتون باز میشه که در سمت چپش یک ستون با گزینههای مختلف قرار داره. از بین گزینهها، روی آیکون Recovery کلیک کنین.
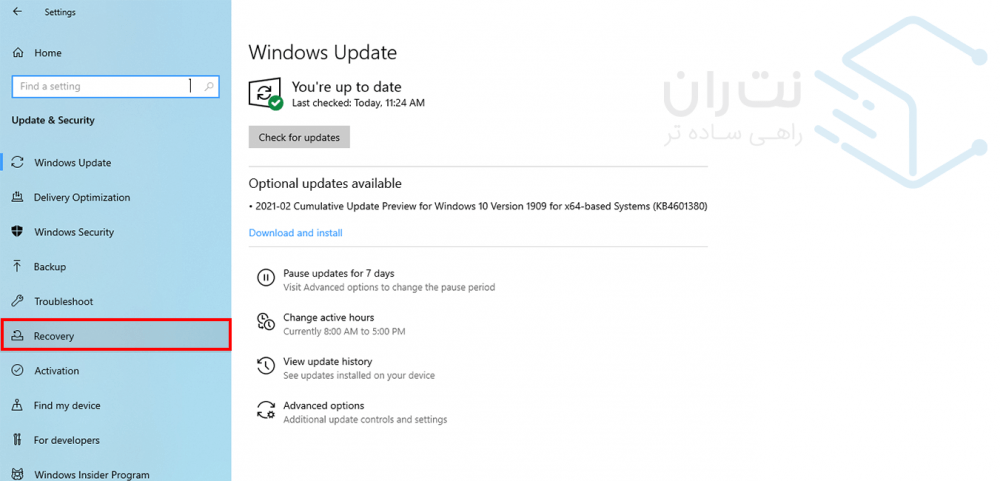
پنجرهی Recovery، سه تا گزینهی مختلف بهتون نشون میده. هرکدوم از این گزینهها قابلیتهای متفاوتی دارن. اولین گزینه که ریست کردن ویندوز 10 هست از اسمش پیداست که چه کاری رو انجام میده. گزینهی بعدی، بازگشت به نسخهی قبلی ویندوز 10 که هیچ مشکلی نداشته. در آخر گزینهی سوم رفتن به منوی تنظیمات پیشرفتهی استارت آپه. در این حالت میتونین با مطالعهی مقالهی غیرفعالسازی نرمافزارهای Start Up، اونها رو بهراحتی غیرفعال کنین. در این قابلیت میتونین با استفاده از USB، درایورها یا هر چیز دیگهای که در دستگاهتونه رو بوت کنین.
از اونجایی که قصد داریم ویندوز رو ریست کنیم، پس گزینهی اول رو انتخاب و روی Get Started کلیک کنید.
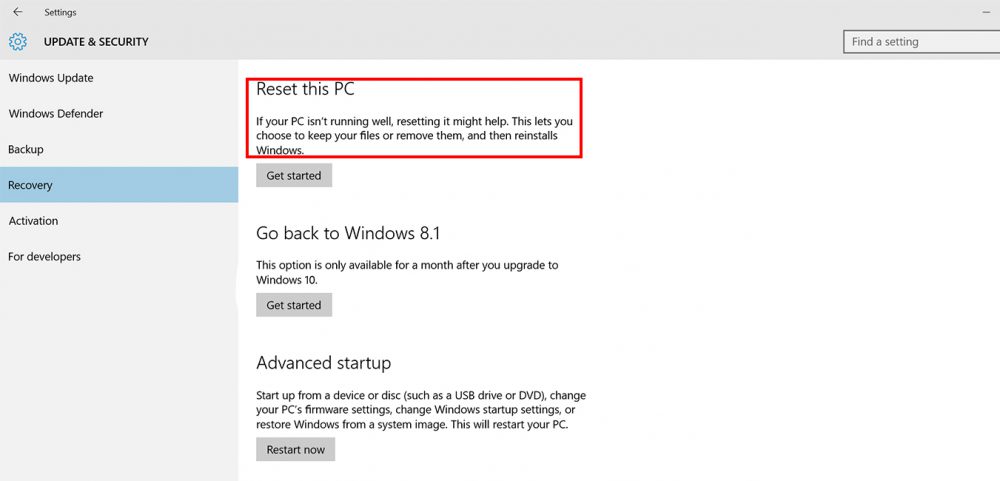
حالا در این قسمت ازتون میخواد تا انتخاب کنین که فایلهای شخصیتون حذف بشن یا اینکه نگهشون دارین. شما میتونین بسته به انتخاب خودتون یا میزان اهمیت فایلهاتون یکی از گزینهها رو انتخاب کنین. گزینهی اول بهتون این امکان رو میده تا فایلهاتون رو نگه دارین. اما با انتخاب گزینهی دوم، تمامی اطلاعاتتون هم پاک میشه.
با انتخاب هر کدوم از دو گزینه، مراحلی که باید انجام بدین تکراریه. البته باید در نظر بگیرین که اگر گزینهی دوم رو انتخاب کنین، بالا اومدن ویندوز دستگاه بیشتر طول میکشه.
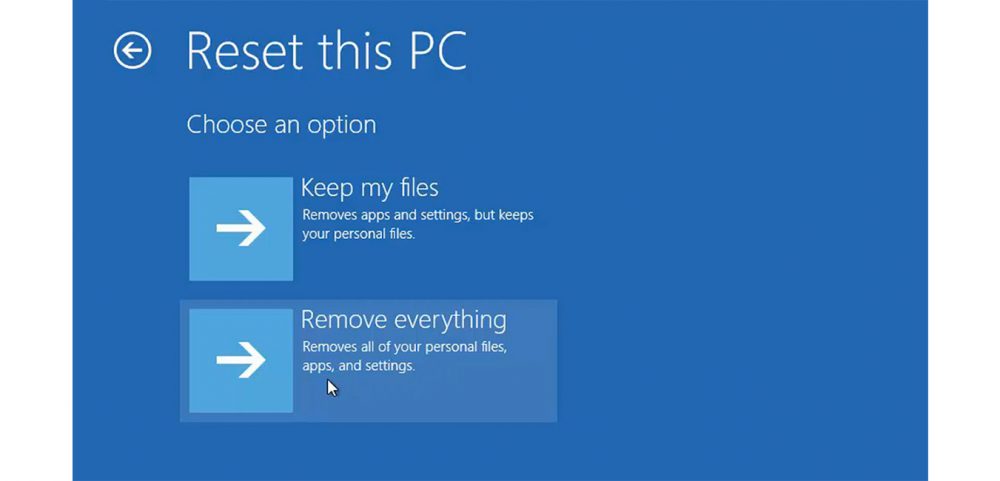
در هر حال بعد از این مرحله، گزینههای جدیدی براتون ظاهر میشه. گزینهی اول Just remove my files، بیشتر در مواردی استفاده میشه که شما قصد دارین دستگاه رو خودتون نگه دارین. گزینهی بعدی Clean the drive، در مواقعی استفاده میشه که قصد دارین دستگاه رو بفروشین و نمیخواین اطلاعاتی در اون بمونه.
ترجیحا گزینهی اول رو انتخاب کنین تا وارد مرحلهی بعد بشید.
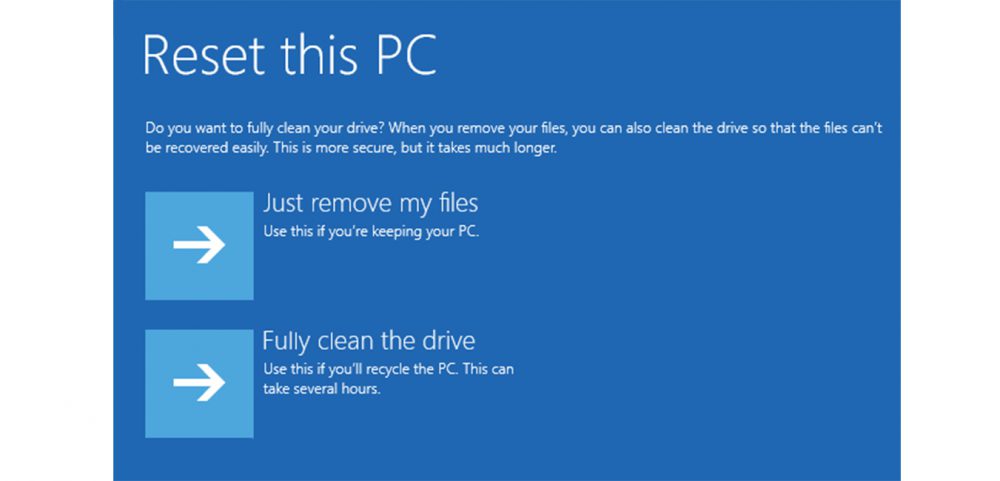
در بعضی موارد، سیستم به شما اخطاری میده مبنی بر اینکه اطلاعات دیگه قابل برگشت نیستن. در این حالت کافیه فقط روی گزینهی Next کلیک کنین.
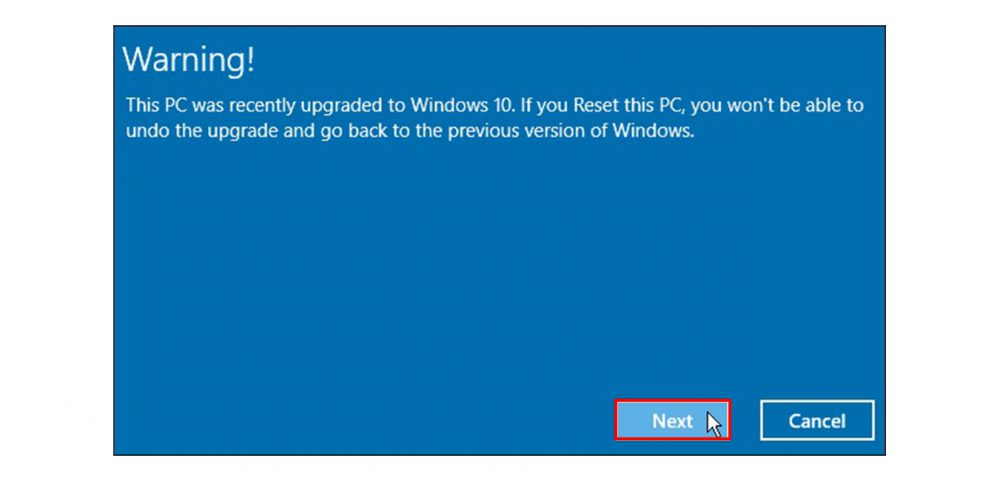
یک سری توضیحات در صفحهی جدید بهتون نشون میده تا بدونین با ریست کردن چه اتفاقاتی برای دستگاه میفته. روی گزینهی Reset کلیک کنین تا دستگاه وارد مرحلهی بعد بشه.
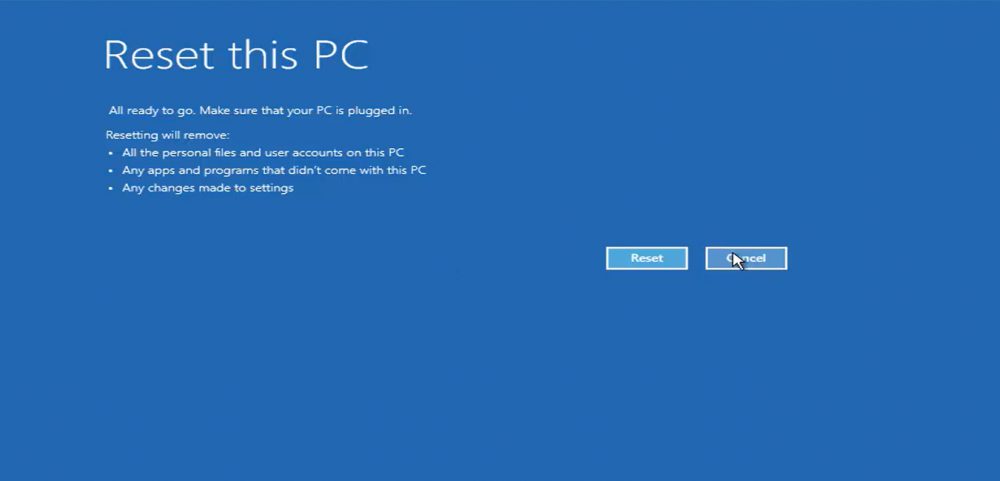
بعد از بالا اومدن سیستم، ازتون خواسته میشه تا کشور خودتون رو انتخاب کنین. بعد از انتخاب کشور، با زدن گزینهی Yes، وارد دستگاه میشین و میبینین که تمامی برنامهها پاک شده.
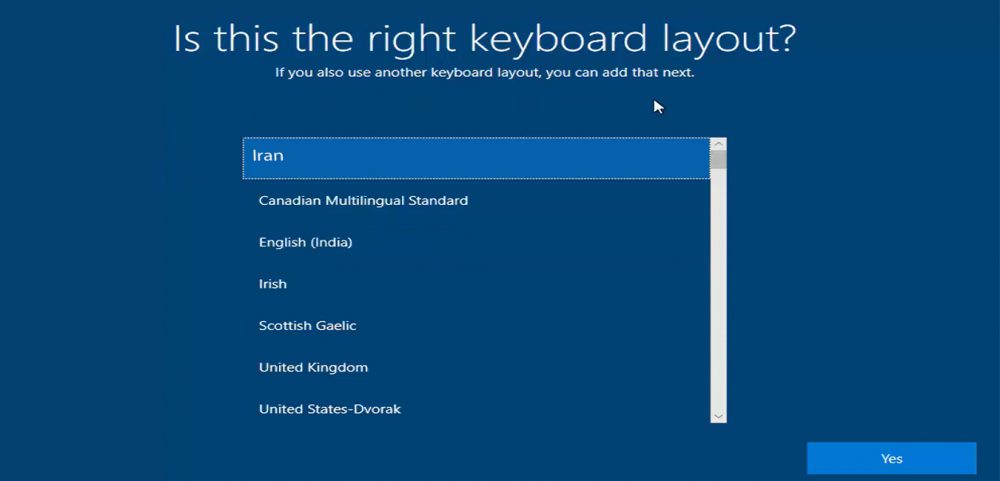
ریست کردن ویندوز از طریق Safe Mode
در برخی موارد مشکل بهوجود اومده در ویندوزتون خیلی پیچیده است و نمیتونین از طریق تنظیمات دستگاهتون رو ریست کنین. در اینجا بهتون آموزش ریست کردن ویندوز از طریق Safe Mode رو توضیح میدیم. در صورتی که برای وارد شدن به حالت Safe Mode مشکلی دارین، میتونین مقالهی حالت Safe Mode چیست رو مطالعه کنین.
در این قسمت، دکمههای Win+L رو با هم فشار بدین تا وارد صفحهی ورود یا Log in بشین.
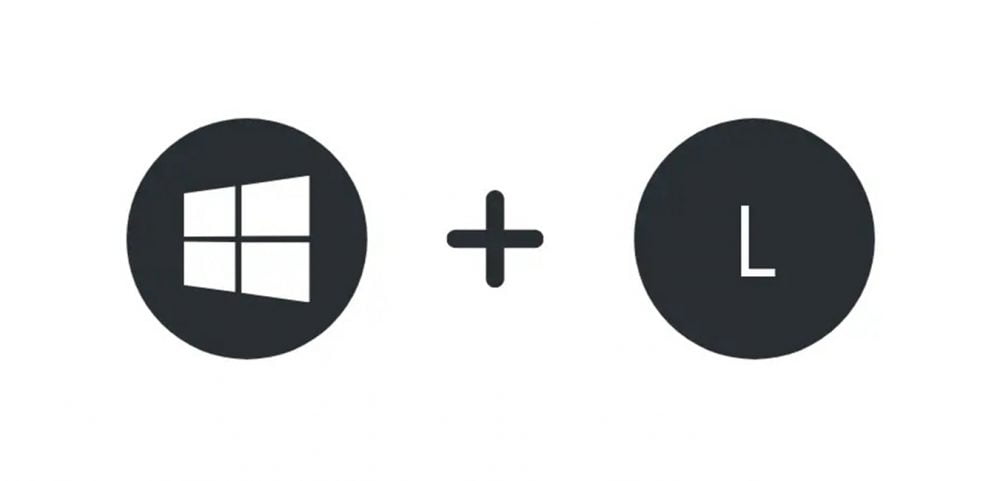
میبینین که خیلی راحت و سریع وارد صفحهی Log in شدین.
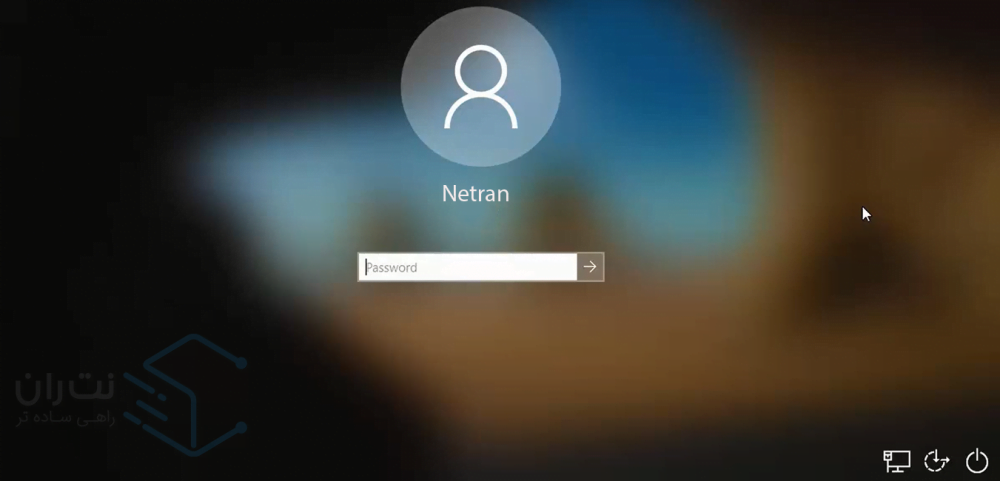
بهجای وارد شدن به دستگاه، دکمهی Shift رو نگه دارین. حالا همزمان از طریق منوی Power، روی Restart کلیک کنین.
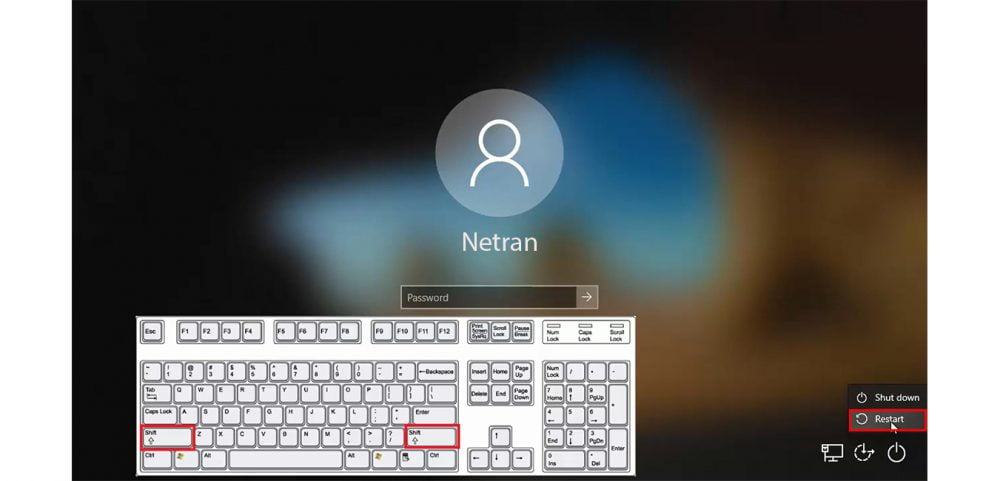
در این قسمت به جای اینکه دستگاه دوباره روشن بشه، صفحهی جدیدی رو بهتون نشون میده. در این صفحه سه گزینه وجود داره. شما برای ریست کردن دستگاه باید گزینهی Troubleshoot رو بزنین.
تمامی مراحل مانند روش بالا برای شما تکرار میشه. در نهایت با کلیک کردن روی گزینهی Reset، دستگاه شروع به ریست کردن میکنه.
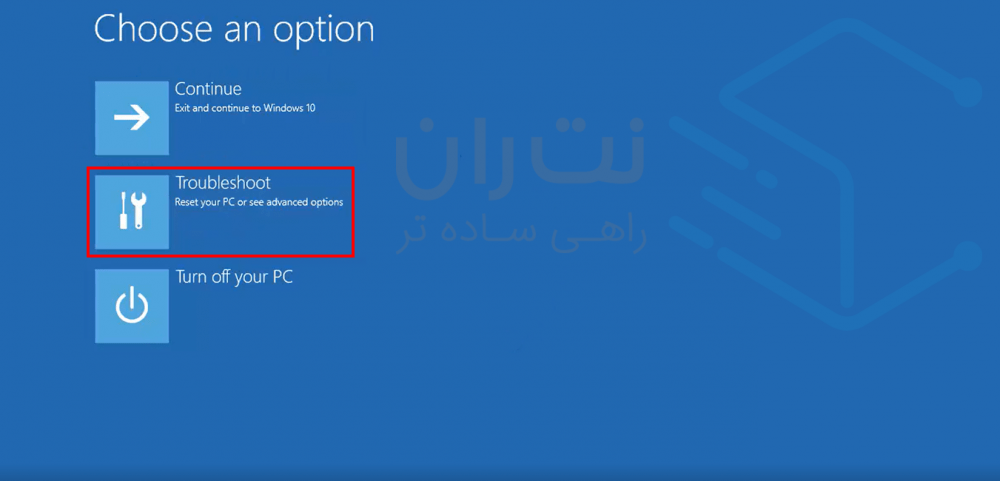
حرف آخر
در مقالهی آموزش ریست کردن ویندوز 10، سعی کردیم خیلی ساده و خلاصه بهتون یاد بدیم چطوری ویندوز دستگاهتون رو ریست کنین. با این وجود اگر در هنگام انجام مراحل بالا مشکلی براتون پیش اومد، کارشناسهای ما خیلی سریع مشکلاتتون رو برطرف میکنن.
دانلود فایل PDF این مقاله:
سوالات متداول
از دو طریق میتونین ویندوز رو ریست کنین. از طریق تنظیمات خود دستگاه یا از حالت Safe Mode، میتونین ویندوز رو ریست کنین.
میتونین با انتخاب گزینهی Keep My Files، علاوهبر ریست کردن ویندوز، فایلهاتون رو نگه دارین.
با نگهداشتن همزمان دکمههای Windows و L، وارد صفحهی Log in میشین. بعد از اون با نگهداشتن دکمهی Shift و کلیک روی گزینهی Restart، میتونین ویندوز رو ریست کنین.









