
نصب ویندوز 11
ویندوز 11 بعد از کلی انتظار و وعده تغییرات بزرگ، بالاخره به صورت رسمی در سال 2021 میلادی منتشر شد. به دنبال اون، سوالاتی مثل آیا ویندوز 11 خوبه، نحوه نصب ویندوز 11 چطوره، آیا روی سیستم قدیمی نصب میشه، مشکلات نصب ویندوز رو چطور حل کنم و سوالاتی از این قبیل بسیار پرتکرار شد. بنابراین تو این مقاله تصمیم گرفتیم ضمن آموزش نصب ویندوز 11 به صورت مرحله به مرحله، به تمام اون سوالات هم جواب بدیم. با ما همراه باشید. اطمینان داریم که با مطالعه این مقاله میتونین نصب ویندوز 11 رو به راحتی انجام داده و به پاسخ سوالاتتون برسین.
توصیه میشه نسخههای غیر رسمی ویندوز رو به هیچ وجه روی سیستم نصب نکنید
پیش نیازهای نصب ویندوز 11
در آموزش نصب ویندوز روی مک و تمام سیستم عاملهای دیگه گفته میشه که قبل از هر اقدامی، باید به دو نکته توجه کنید: مشخصات سیستم و برنامههای لازم. در ادامه این دو مورد رو برای نصب ویندوز 11 روی لپ تاپ و هر نوع سیستم دیگهای توضیح میدیم تا ابتدا این موارد رو چک کرده و فراهم کنید و بعد وارد مرحله نصب ویندوز 11 بشیم:
سیستم مورد نیاز برای نصب ویندوز 11
برای نصب ویندوز 11 چه سیستمی لازمه؟ این اولین سوال مهمیه که باید بهش پاسخ بدین، در این راستا باید در نظر داشته باشین که سیستم شما امکانات لازم برای نصب ویندوز 11 رو داره یا نه، چون در غیر این صورت اگرچه ممکنه نصب ویندوز، به راحتی انجام بشه اما در مرحله استفاده از این نسخه به مشکل میخورین. در این قسمت از آموزش نصب ویندوز، مشخصات سیستم موردنیاز برای نصب ویندوز 11 رو توضیح میدیم اما توجه کنین که این مشخصات حداقلها هستن و هر کدوم از سخت افزارها اگر بهتر از این مقادیر ذکر شده باشن، برای عملکرد ویندوز 11 خیلی بهتره:
- پردازنده (CPU): حداقل 1GH
- حافظه (RAM): حداقل 4GB
- هارد دیوایس یا هارد ssd: حداقل 64GB
- کارت گرافیک: بهتره حداقل DirectX 12 باشه
- سیستم فریمور: حداقل UEFI
- TPM (Trusted Platform Module): حداقل tpm 2.0
- نمایشگر (MONITOR): حداقل رزولوشن 720p

تشخیص قابلیت نصب ویندوز 11 روی سیستم
از اونجا که در حال حاضر اغلب سیستمها، قابلیت نصب ویندوز 11 رو ندارن، بهتره قبل از اقدام به نصب و برای کسب اطمینان، سیستم خودتون رو با استفاده از یک نرم افزار کاربردی چک کنید تا در شروع با پیام This PC Can’t Run Windows 11 مواجه نشین. ما به شما برنامه pc health check رو پیشنهاد میدیم. این نرم افزار بسیار کم حجم و کاربردیه. بعد از مراحل نصب و انجام تنظیمات اولیه در پنجره ظاهر شده گزینه Introducing Windows 11 رو انتخاب کنید تا فرایند بررسی سیستم برای نصب ویندوز 11 رو شروع کنه. در صورتی که سیستم شما برای نصب ویندوز 11 مناسب نباشه پیامهایی مثل تصویر زیر دریافت میکنین که به صورت دقیق علت عدم توانایی سیستم رو مشخص میکنه. در این حالت میتونین از نصب ویندوز 11 از داخل ویندوز 10 منصرف شده و از ویندوز 10 که تا سال 2025 پشتیبانی داره، استفاده کنین. به عنوان مثال تغییر نوع فایل در ویندوز 10 و 11 کاملا یکسانه. اما در صورتی که مشکلی نبود، میتونین ادامه مراحل رو دنبال کنین
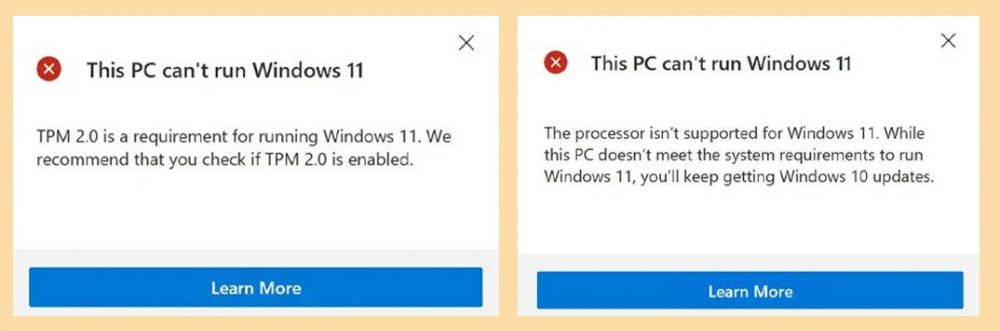
برنامههای لازم برای نصب ویندوز 11
اگر با طی کردن روشهای تشخیص قابلیت سیستم برای نصب ویندوز 11 مطمئن شدین که سیستم شما چنین قابلیتی رو داره، حالا دومین قدم مربوط به اقدامات قبل از نصب ویندوز 11، دانلود و بوت کردن خود ویندوز هست که توضیحات کاملتر هر کدوم رو الان در همین قسمت داریم:
- دانلود ویندوز 11
ویندوز 11 رو میتونین با استفاده از روشهای مختلفی به دست بیارین که یکی از استانداردترین و بهترین اونها دانلود نسخه رسمی و تایید شده ویندوز از سایتهای معتبره. ما در این قسمت برای راحتی شما لینک دانلود ویندوز 11 رو قرار دادیم:
- bootable کردن فلش مموری
درسته که بعد از دانلود ویندوز 11، میتونین اون رو با استفاده از دو ابزار مختلف یعنی DVD و Flash memory نصب کنین اما استفاده از فلش از جهات مختلفی نسبت به دی وی دی ارجحیت داره و پیشنهاد نت ران هم نصب ویندوز 11 با فلش هست.
برای نصب ویندوز 11 با فلش مموری ، در درجه اول باید فلش بوتیبل بسازیم. برای اینکار هم از نرم افزاری به اسم rufus استفاده میشه. آموزش نصب ویندوز 11 با rufus به این صورت هست که باید اول این نرم افزار رو نصب کرده و بعد از طی کردن چند مرحله ساده ویندوز رو روی فلش بوت کنین تا آماده نصب بشه. اگر کمی احساس سردرگمی دارین، نگران نباشین در ادامه مقاله این موضوع رو به صورت مفصل و مرحله به مرحله توضیح میدیم.
مراحل نصب ویندوز 11
خب! سیستم رو بررسی کردیم، ویندوز 11 رو دانلود کردیم و روی فلش مموری بوت کردیم. حال به مرحله اصلی نصب ویندوز 11 رسیدیم و باید مراحل نصب اون روی سیستم رو به دقت و طبق تصاویر زیر طی کنیم:
- ابتدا بعد از بوت ویندوز، در پنجره ظاهر شده باید زبان ویندوز، زمان و زبان کیوورد را مشخص کنید اما بدون تغییر دادن مقادیر از پیش تعیین شده (default)، گزینه next رو بزنین تا پنجره زیر براتون ظاهر بشه. تو این قسمت گزینه install now رو بزنید و منتظر باشید، چون نصب ویندوز 11 تو این قسمت کمی زمان بره.
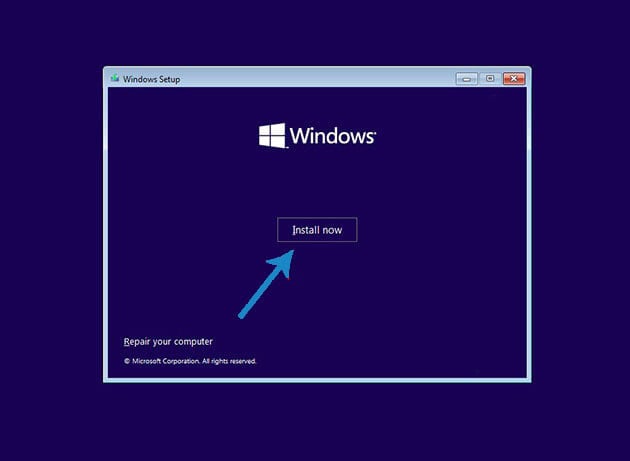
- بعد از اینکه نصب تمام شد، لیستی از نسخههای مختلف ویندوز 11 نمایش داده میشه که بهتره گزینه windows 11 pro رو انتخاب کرده و گزینه Next رو بزنین. نکتهای که تو این قسمت از آموزش نحوه نصب ویندوز 11 وجود داره اینه که اگر نسخه نصبی شما، نسخه تایید شده مایکروسافت نباشه، در قسمت درخواست لایسنس گزینه I don’t have a product key رو انتخاب کنین.
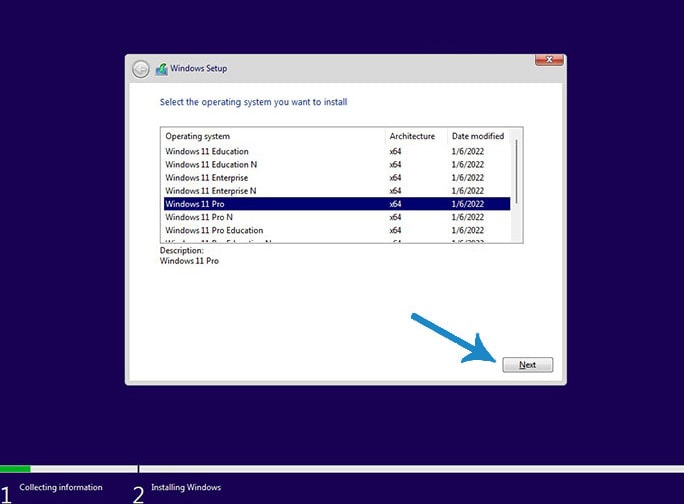
- با زدن تیکی که در تصویر زیر میبینید، با قوانین موافقت کرده و با گزینه next وارد مرحله بعد از نصب ویندوز 11 شوید.
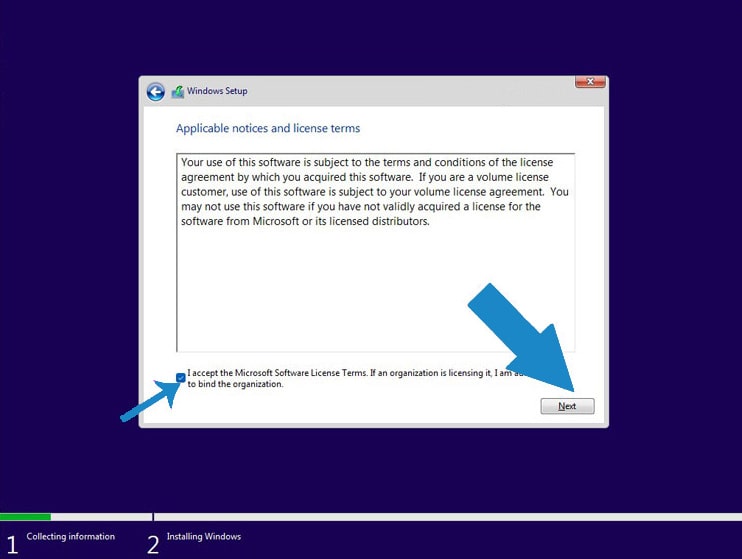
- تو این مرحله از مراحل نصب ویندوز 11 دو گزینه در اختیار شما قرار میگیره که شما گزینه دوم یعنی custom رو انتخاب کنید. حالا این دو گزینه چی هستن؟
- upgrade: به معنی ارتقا نسخه هست و زمانی کاربرد داره که میخوایین نسخه فعلی خودتون رو ارتقا بدین مثلا ویندوز 10 را به 11 ارتقا بدین و در این حالت فایلها و تنظیمات ویندوز قبلی، در ویندوز جدید هم حفظ میشه.
- custom: این گزینه فقط برای نصب مجدد ویندوز هست و کاری به ویندوز قبلی سیستم و تنظیمات اون نداره.
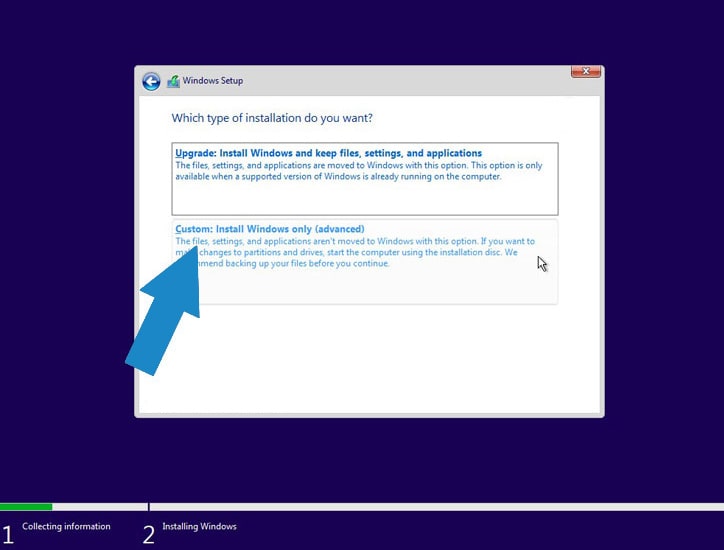
- تو این مرحله باید دید نصب ویندوز 11 از داخل ویندوز 10 هست یا برای بار اول روی یک سیستم نو ویندوز 11 نصب میشه. در صورت نصب ویندوز 11 روی لپ تاپ یا سیستم نو باید ابتدا پارتیشنبندی کنید. اگر نمیدونید منظورمون از پارتیشن بندی چیه، در مقاله آموزش پارتیشن بندی هارد دیسک در ویندوز و لینوکس به صورت مفصل به این موضوع پرداخته شده. درایوی که ویندوز قراره نصب بشه رو انتخاب کنید (اغلب drive C به این منظور انتخاب میشه). گفتن این نکته خالی از لطف نیست که اگر سیستم نو نیست، فایلها و اطلاعاتی که از قبل در درایوهای دیگه قرار دارن حذف نشده و به ویندوز جدید منتقل میشن. ولی اطلاعات درایو C به صورت کامل از بین میرن. در جهت افزایش سرعت این مرحله پیشنهاد میکنیم آموزش فرمت کردن هارد دیسک در ویندوز رو هم قبل از ادامه مراحل، مطالعه کنید.
توجه کنید که تمام اطلاعات داخل drive انتخاب شده برای نصب ویندوز 11، پاک میشه
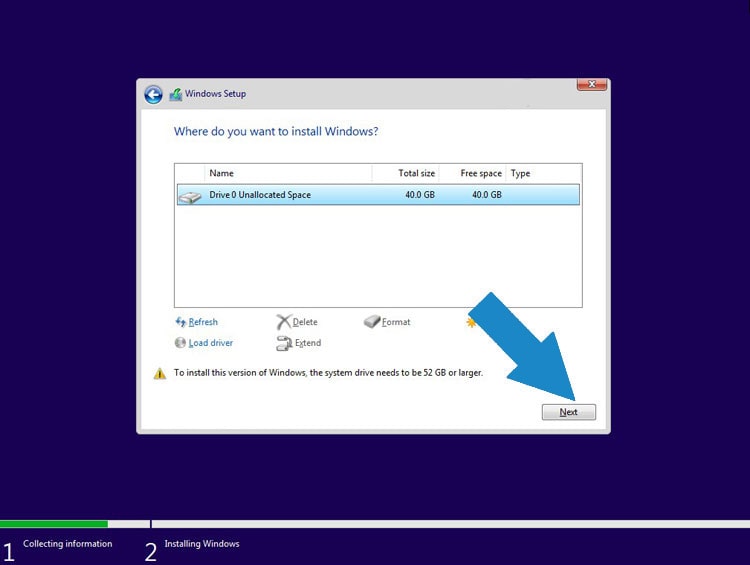
- تصویر زیر رو که ببینید یعنی نصب ویندوز 11 روی درایوی که انتخاب کردین، شروع شده. این مرحله با توجه به قدرت سیستم میتونه پنج تا سی دقیقه زمان ببره تا تمام فایلها و برنامههای لازم نصب بشه. بعد از گذشت زمان گفته شده و با اتمام نصب ویندوز، سیستم به صورت خودکار restart میشه.
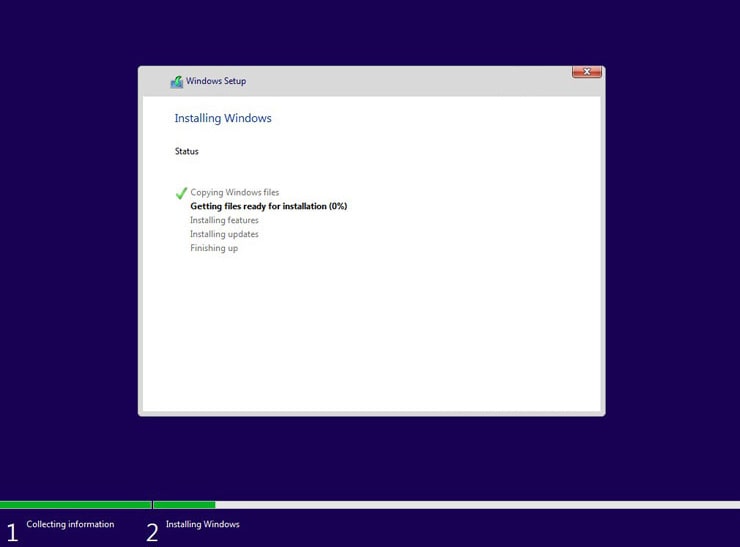
- ریستارت شدن سیستم در نصب ویندوز 11 که تموم شد، تصویر زیر رو میبینید که در حال بالا آمدن ویندوز 11 روی سیستم شماست. این مرحله هم ممکنه کمی زمان ببره. عجله نکنید و صبور باشید. تو این مرحله میتونین فلش یا CD وارد شده رو از سیستم جدا کنین.
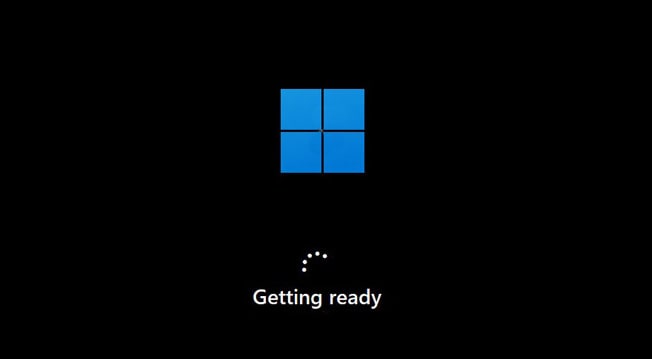
میدونید حالت safe mode در ویندوز چیست؟
- حالا که نصب ویندوز 11 تموم شد، نوبت به کانفیگ اون میرسه. به عبارتی باید تنظیمات لازم برای عملکرد درست ویندوز رو set کنیم. در درجه اول کشور رو انتخاب کرده و دکمه yes رو میزنین. به دلیل اعمال تحریمها علیه ایران، توصیه میشه تو این مرحله کشور ایران رو انتخاب نکنین.
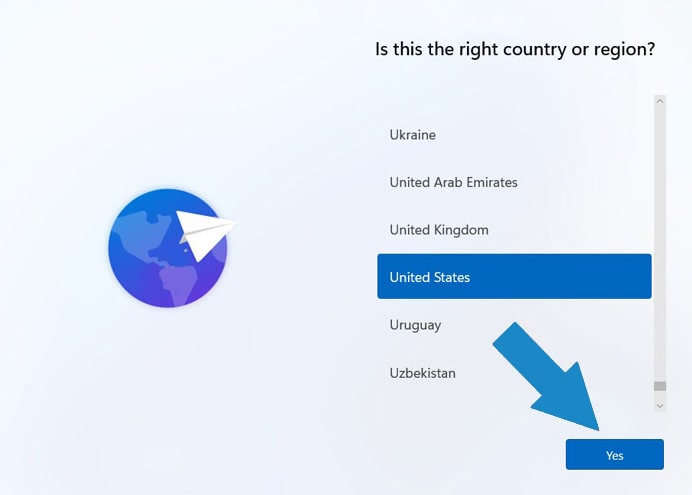
- انتخاب دوم در این قسمت از آموزش نصب ویندوز 11، انتخاب اول زبان کیوورد هست که توصیه میشه روی همون us بمونه و yes رو بزنین.
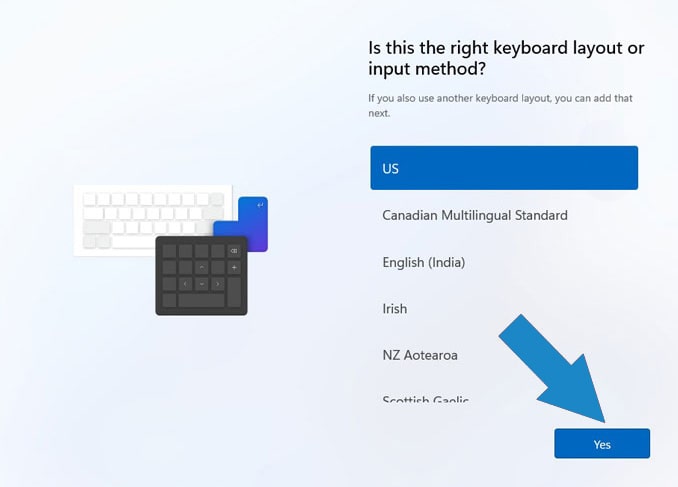
- به بخش ضروری و مهمی از نصب ویندوز 11 برای ما ایرانیان رسیدیم. چون تو این قسمت ازتون پرسیده میشه که آیا میخوایین زبان دیگهای هم اضافه کنین یا نه و شما با کلیک بر گزینه add layout، پاسخ مثبت خودتون رو به این سوال ثبت میکنین. البته در صورتی که تمایلی به اضافه کردن زبان فارسی یا زبان دیگهای ندارین، گزینه skip رو بزنین.
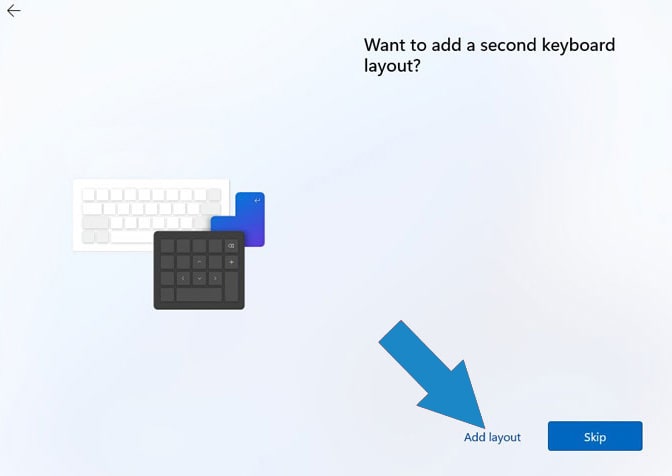
- اگر در مرحله قبل، گزینه add layout رو زدین، مطابق تصویر زیر لیستی از زبانهای موجود نمایش داده میشه تا زبان مدنظرتون رو انتخاب کنید. گزینه Persian(Iran) رو انتخاب کرده و دکمه Next رو بزنین.
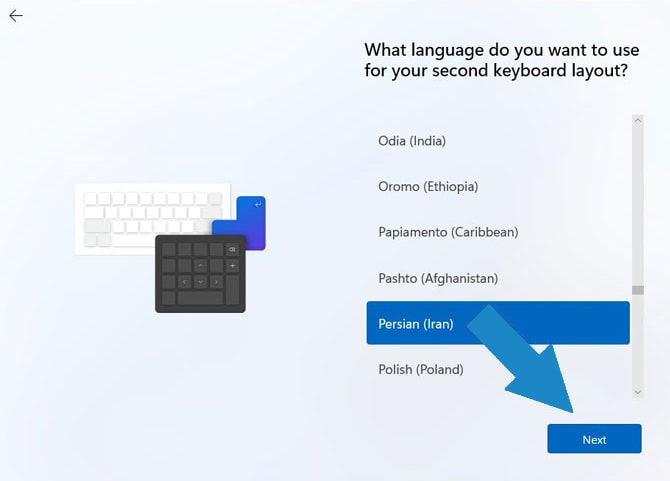
- تو این مرحله هم متدهای مختلفی از زبان فارسی براتون لیست میشه که شما باز هم گزینه Persian رو انتخاب کرده و روی add layout رو کلیک کنید تا سیستم به صورت خودکار تنظیمات لازم رو انجام داده و زبان مورد نظر رو اضافه کنه.
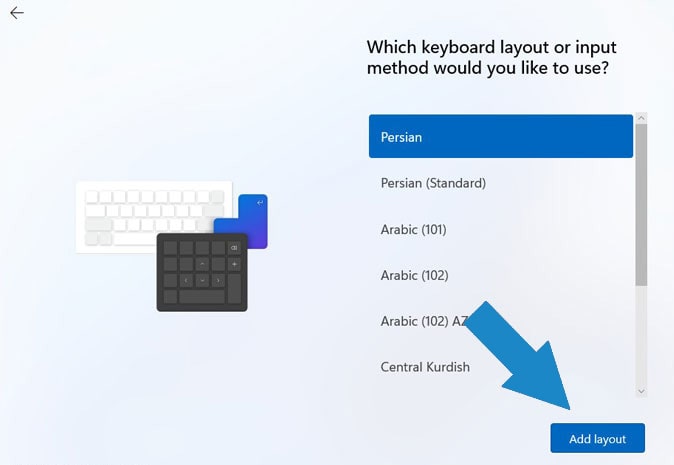
- در این مرحله از نصب ویندوز 11، میتونین تو قسمت مشخص شده یک اسم برای ویندوز خودتون تعیین کنین و گزینه Next رو بزنین ولی وارد کردن این قسمت الزامی نیست، میتونین بدون نوشتن عنوانی در بخش تعیین شده، گزینه skip for now رو بزنین تا وارد مرحله بعدی بشین.
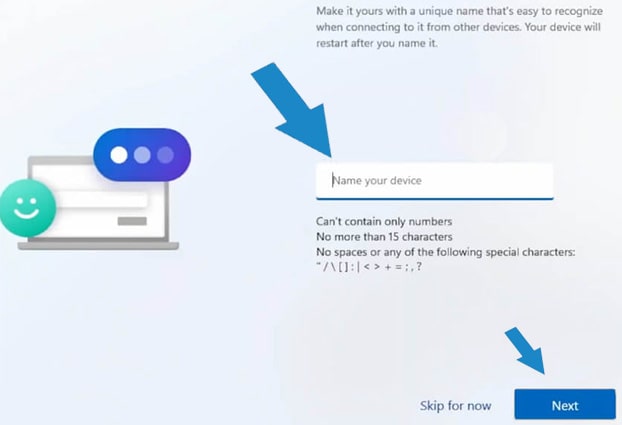
- در آموزش نصب ویندوز 11 به تعیین نوع کاربری رسیدیم. تو این قسمت ازتون سوال میشه که ویندوز 11 رو برای مصرف شخصی نصب میکنین یا برای محل کار و مدرسه. گزینه اول برای مصرف شخصی و دوم برای مصرف کاری تعیین شده، مورد متناسب با شرایط خودتون رو انتخاب کرده و next رو بزنین. ویندوز در این دو حالت تعداد کاربرانی که قراره از این ویندوز استفاده کنن رو در نظر میگیره و براساس اون فیچرهای مورد نیاز رو ارائه میده.

- تو این قسمت از نصب ویندوز 11، به یکی از ایمیلهای مایکروسافت مثل hotmail یا outlook نیاز هست. اگر یکی از این دو ایمیل رو از قبل دارین، اینجا آدرسش رو وارد کنین ولی اگر ندارین، میتونین همینجا با انتخاب گزینه create one یه حساب کاربری جدید بسازین. اگر مشکلی تو این مرحله برای ساخت ایمیل دارین، مطالعه مقاله آموزش ساخت ایمیل رو بهتون پیشنهاد میکنیم.
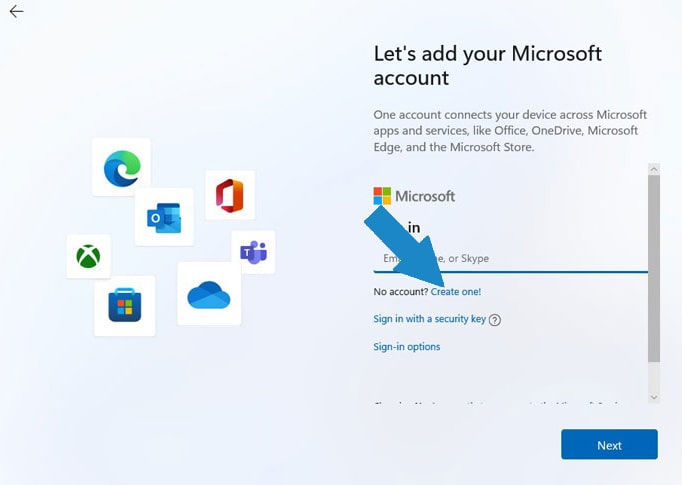
- بعد از تمام شدن مرحله ساخت ایمیل و وارد کردنش، با تعیین رمز ورود ویندوز و کلیک بر گزینه next حالا برای ساختن یک pin دکمه create PIN رو بزنید تا امنیت ویندوز سیستم به صورت کامل حفظ بشه.
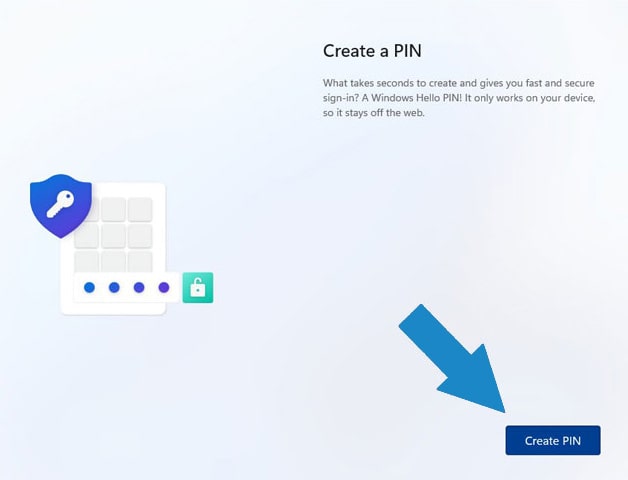
- تو این باکس که ظاهر میشه باید پین مورد نظر خودتون رو وارد کرده و در کادر دوم همون عبارت رو تکرار کنین.
- نکته: اگه رمز مدنظر شما علاوه بر عدد، شامل حروف و کاراکتر هم هست، باید گزینه include letters and symbols رو تیک بزنید.

- در مرحله بعدی از نصب ویندوز 11، دو گزینه از موارد امنیتی دیگه براتون نمایش داده میشه تا در موردشون تصمیم گیری کنید. این گزینهها مربوط به ردیابی لوکیشن و محل سیستم مربوط میشه که در موارد مفقودی میشه ازش استفاده کرد. معمولا در آموزش نصب ویندوز 11 گفته میشه که این دو گزینه رو در ابتدای نصب، غیرفعال کنید اما اگر شما تمایلی به روشن کردن اونها دارین، مشکلی پیش نمیاد. بعد از تعیین تکلیف گزینههای این بخش، گزینه accept رو بزنید.
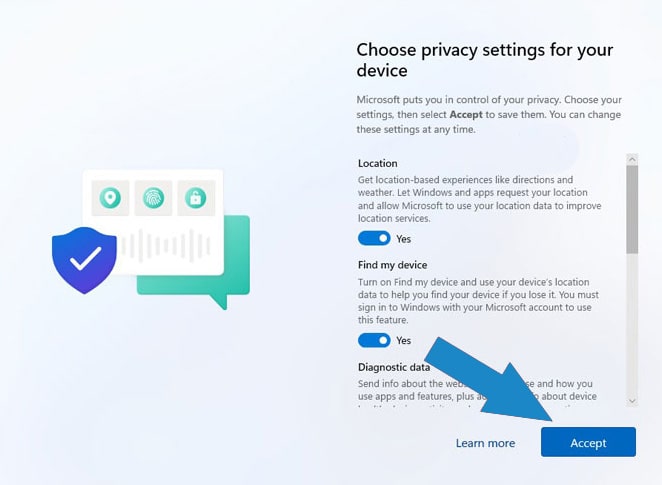
- تقریبا به مراحل پایانی نصب ویندوز 11 رسیدیم. تو این مرحله تعیین میکنیم که تمایل داریم دیتاها روی محل دیگهای (وان درایو) ذخیره بشه یا نه فقط روی همین سیستم ذخیره بشه کافیه. در صورتی که تمایل به ذخیره دارین گزینه next و در صورتی که فکر میکنین ذخیره دیتا روی سیستم کفایت میکنه، گزینه only save files to this pc رو انتخاب کنین.
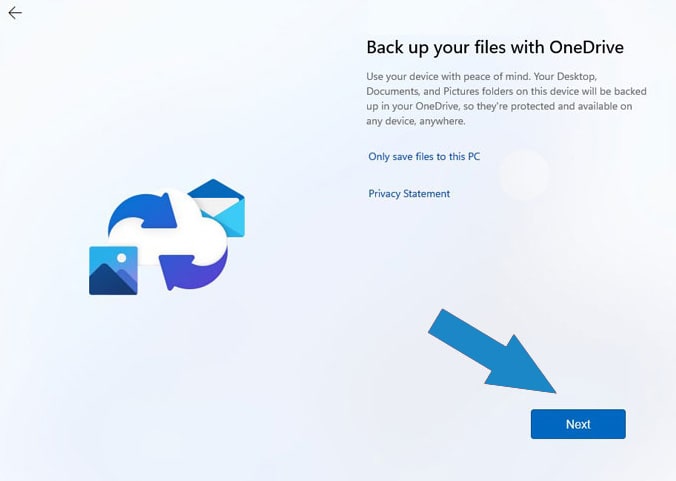
در صورت بکاپگیری از دیتا در وان درایو، حجم دیتای مصرفی اینترنت بیشتر میشه
- تقریبا کار تمومه. نصب ویندوز 11 داره به همین راحتی انجام میشه. تو این قسمت مایکروسافت به شما نصب سرویس 365 ماکروسافت رو پیشنهاد میده که در صورت تمایل try for free و در غیر این صورت no,thanks رو انتخاب کنین. پیشنهاد ما روی گزینه عدم نصب و انتخاب گزینه no,thanks هست.
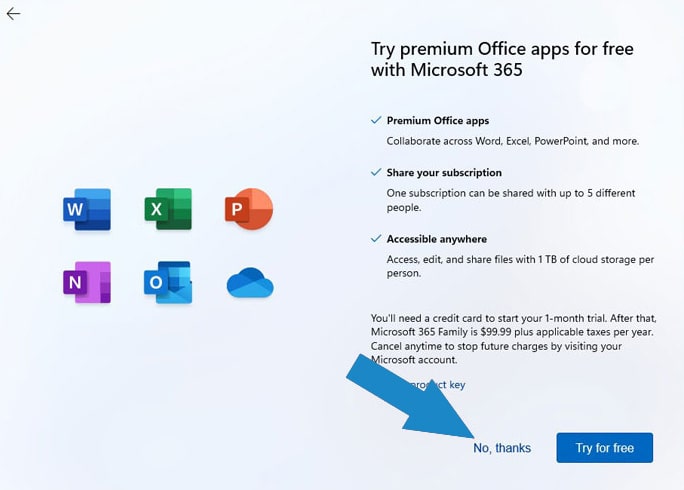
- خب، مراحل نصب ویندوز 11 تموم شد. فقط باید کمی منتظر باشید تا تنظیمات تعیین شده، سیو شده و فرایند آماده سازی ویندوز توسط سیستم طی بشه. این مرحله حدودا بین سه تا ده دقیقه زمان میبره.
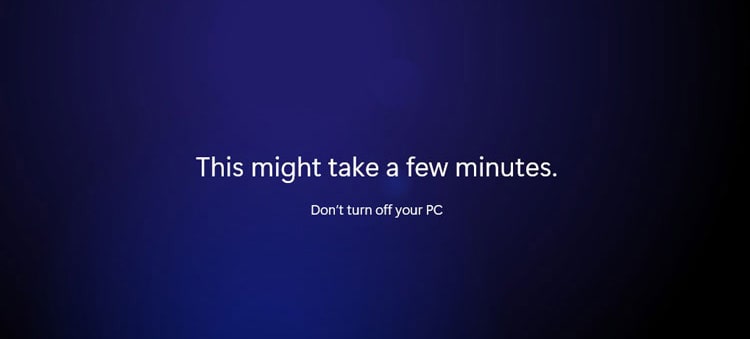
- ویندوز 11 در خدمت شماست. بهتون تبریک میگیم که تا اینجای مراحل رو طی کردین و روی سیستم شما ویندوز 11 نصب شد. حالا میتونین از ویژگیها و امکانات جدیدترین نسخه این غول تکنولوژی بهره لازم رو ببرین.

برای افزایش سرعت در مراحل نصب ویندوز 11، میتونین از کلیدهای میانبر برای جایگزینی موس در ویندوز و مک استفاده کنین
آموزش نصب ویندوز 11 با فلش
همان طور که در ابتدای مقاله هم گفتیم نصب ویندوز 11 از روی فلش نسبت به روشهای دیگه الویت داره و پیشنهاد مهندسین هم همین روشه. پس برای تکمیل آموزش نصب ویندوز 11 با فلش، تو این قسمت به صورت مختصر و مفید مراحل نصب ویندوز 11 با فلش رو توضیح میدیم. نحوه نصب ویندوز 11 با فلش نیازمند یک نرم افزار اختصاصی هم هست که در ادامه بهش میپردازیم ولی در درجه اول باید
- فایلهای دانلودشده ویندوز 11 را در محل مناسبی از حالت فشرده خارج کنید تا فایل با فرمت iso به دست آید
- و بعد فلش مموری رو به سیستم وصل کنین

آموزش نصب ویندوز 11 با rufus
بعد از طی کردن مراحل در قسمت قبلی، حال در این قسمت به نرم افزار rufus نیاز داریم. آموزش نصب ویندوز 11 با rufus هم در ادامه استفاده از فلش بوتیبل هست که در این قسمت بهش میرسیم. لازم به ذکره گزینههایی که در موردشون مطلبی ارائه نشده باید به حالت پیش فرض تعیین شده باقی بمونن و نیازی نیست تغییری در اونها ایجاد کنین:
- نرمافزار Rufus را اجرا کنید.
- از نوار قسمت Device حافظهی فلشی که به سیستم وصل کردین رو انتخاب کنید.
- از نوار کشویی Boot Selection هم گزینهی Disk or ISO image را انتخاب کرده و روی دکمهی Select کلیک کنید.
- پنجرهای باز میشه که تو اون، به مسیری که فایل iso ویندوز رو قرار دادین رفته و اون رو انتخاب کنید.
- روی open کلیک کنید.
- گزینهی File System را به NTFS تغییر بدید.
- درنهایت روی start کلیک کنین تا فلش بوتیبل ایجاد بشه.
فلش مموری لازم برای نصب ویندوز 11 بایدحداقل 8 گیگابایت حافظه داشته باشه.
آموزش نصب ویندوز 11 روی سیستم قدیمی
این یکی از پرتکرارترین سوالات کاربران هست که روش نصب ویندوز 11 روی سیستم قدیمی چیه و آیا اصلا میشه روی سیستم قدیمی ویندوز 11 نصب کرد یا نه؟ احتمالا میتونین حدس بزنین که نصب ویندوز 11 روی سیستم قدیمی چرا تا این حد مساله ساز شده و دردسرهایی ایجاد کرده. بله درسته علت این مساله، عمدتا قطعه سخت افزاری tpm هست که برای نصب این نسخه از ویندوز لازمه و سیستمهای قدیمی معمولا این قطعه رو ندارن. به طور کلی پردازندههای سازگار با ویندوز 11 نسبت به ویندوزهای نسخههای قبلی کمی حساستر و سختگیرانهتر شدن که در ادامه به روشهایی برای رفع محدودیت نصب ویندوز 11 اشاره میکنیم اما اگر الزامی به نصب این نسخه از ویندوز ندارین و شک دارین که روی سیستم قدیمی ویندوز 11 نصب کنین یا نه؟ پیشنهاد نتران نصب نکردن اون هست.

نصب ویندوز 11 بدون tpm
قبلا توضیح دادیم که TPM مخفف عبارت Trusted Platform Module و به معنی ماژول امنیتی بوده و برای رمزنگاری و تامین امنیت مورد استفاده قرار میگیره. نسخه اولیه این سخت افزار 1.2 بود که روی مادربوردها نصب میشد ولی حداقل نسخه لازم این قطعه برای نصب ویندوز 11 به صورت نسخه TPM2.0 تعریف شده که باید روی بورد سیستم نصب بشه. ولی تو این قسمت میخواییم به آموزش نصب ویندوز 11 بدون TPM بپردازیم و نحوه نصب ویندوز بدون TPM از این نسخه رو با روشهایی توضیح بدیم. اگه TPM نداشتیم چطور ویندوز 11 رو نصب کنیم؟ اگرچه این کار به هیچ وجه توصیه نمیشه ولی روشهای دور زدن خطاهای عدم پشتیبانی سیستم از ویندوز 11 به این صورت هست:
سیستم tpm با نسخه پائینتر یا غیرفعال دارد.
علت بروز این خطا میتونه به دو دلیل باشه، یکی اینکه سیستم این قابلیت رو داره ولی در تنظیمات پیش فرض غیر فعال شده و دوم هم این که سیستم در کل این قابلیت رو نداره. پس در درجه اول باید تشخیص بدیم کدوم یکی از این دو مورد توصیف وضعیت سیستم ماست. به این منظور باید از تنظیمات BIOS که در نسخههای جدیدتر UEFI تعریف شده و برای وارد شدن به این قسمت از سیستم روشهای مختلف ورود به تنظیمات بایوس استفاده کرده و پس از وارد شدن دنبال اسم tpm state باشید و وضعیت رو ببینید که غیر فعال شده است یا نه. در این حالت اگر تنظیمات tpm غیر فعال بود یا نسخه قدیمی tpm 1.2 رو داشت برای فعال کردن و استفاده از این سخت افزار باید از ترفندهای رجیستری ویندوز استفاده کنیم. با این کار ویندوز 11 دیگر محدودیتهای سیستم را نادیده میگیرد.
سیستم tpm ندارد.
در صورتی که سیستم به کل فاقد TPM یا فریم ور UEFI باشه، دیگه روشهای رجیستری ویندوز تاثیری در روند نصب ویندوز 11 نداره و باید از روشهای دیگه استفاده کرد که انجام این روشها توصیه نمیشه چون در این حالت امنیت ویندوز و سیستم شما به خطر میافته و چه بسا در عملکرد ساده ویندوز هم به مشکلات متعدد برخورد کنین. اما اگر همچنان به نصب ویندوز 11 تحت هر شرایط اصرار دارین، باید دو ENTRY جدید در تنظیمات رجیستری سیستم وارد کنین که در مقاله آموزش نصب ویندوز 11 بدون TPM به صورت کامل به مراحل وارد کردن این entryها پرداخته شده.
تغییر رجیستری ویندوز تنها در صورتی برای نصب ویندوز 11 جوابگو هست که سیستم TPM یا UEFI داشته باشه
نصب ویندوز 11 روی vmware
یکی از روشهای
روی سیستمی که tpm نداره، نصب این ویندوز روی ماشین مجازی (virtual matchine) هست. در این حالت ضمن اینکه نسخه جدید سیستم عامل رو نصب میکنید، دیتا نسخه فعلی هم حفظ میشه. در واقع ماشین مجازی این امکان رو میده که یک کامپیوتر رو شبیه سازی کرده و ویندوز 11 رو روی فولدری در نسخه فعلی سیستم نصب کنید. vmware یکی از بهترین ماشینهای مجازیه که نصب ویندوز 11 روی vmware اغلب توسط کاربران انتخاب و انجام میشه. به همین جهت خلاصهای از آموزش نصب ویندوز 11 روی vmware هم در این قسمت گنجانده شده که آموزش مفصل نحوه نصب ویندوز 11 روی vmware رو در مقاله اختصاصی میتونید ببینید. بنابراین برای نصب ویندوز 11 روی VMware:
- قبل از هر اقدامی باید یک کپی از ISO image ویندوز ۱۱ دانلود کنید.
- بعد برنامه vmware رو دانلود، نصب و اجرا کنید.
- Create a New Virtual Machine را انتخاب کنید.
- I will install the operating system later را انتخاب کرده و next کنید.
- بعد از انتخاب دو گزینه Microsoft Windows و Windows 10 x64، برای ماشین مجازی خود یک اسم تعیین کنید.
- حداکثر ظرفیت دیسک ماشین مجازی را تعیین کرده و گزینه Store virtual disk as a single file را انتخاب کنید.
- با کلیک بر گزینه Customize Hardware، از بخش Memory حداقل 4 گیگ رم و از بخش Processors حداقل دو هسته پردازنده به ماشین مجازی اختصاص بدید.
- حال CD/DVD/ (SATA) را انتخاب کرده و گزینه Use ISO image file رو فعال کنید.
- با کلیک بر گزینه browes، فایل ISO ویندوز 11 که قصد نصب آن روی VMware رو دارید رو انتخاب کرده و روی Open بزنید.
- ساخت ماشین مجازی تموم شد. حالا فقط باید با روشن کردن اون، ویندوز 11 رو روی vmware نصب کنید. توجه کنید که نحوه نصب ویندوز 11 روی ماشین مجازی vmware با روش معمول هیچ تفاوتی نداره و همان مراحل ذکر شده رو باید تکرار کنید.
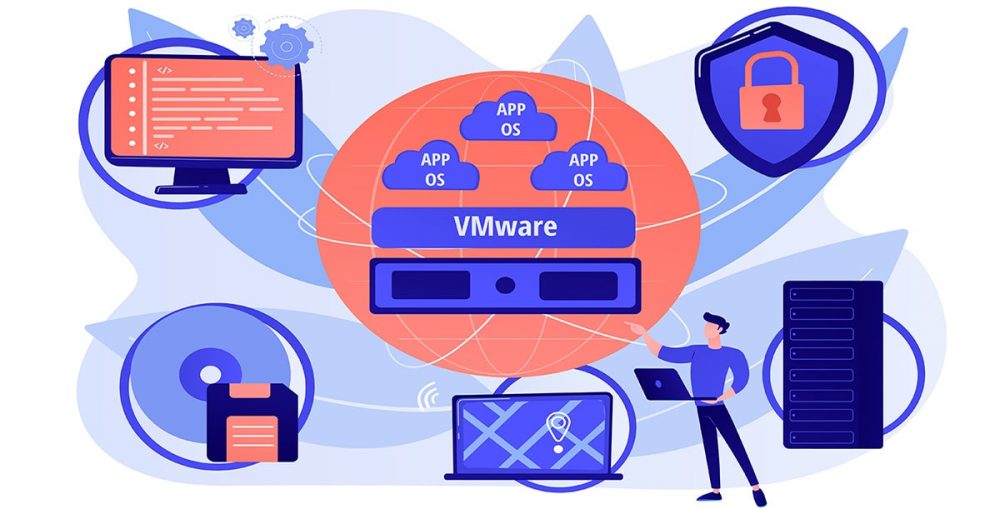
رفع مشکل نصب ویندوز 11
با وجود تمام موارد توضیح داده شده، ممکنه شما در هر کدوم از مراحل نصب ویندوز 11 روی لپ تاپ یا روی سیستم قدیمی با مشکلات و ارورهایی روبرو بشین که علتش رو متوجه نشین. تو این قسمت برای رفع مشکل نصب ویندوز 11 به چند مورد از ارورهای معمول و علتشون اشاره میکنیم تا برای رفع اونها اقدامات لازم رو انجام بدین. مشکلات و ارورهای بیشتر که به ندرت ممکنه در فرایند نصب ویندوز 11 اتفاق بیافته هم در مقالهای جدا و اختصاصی بررسی شده که برای مطالعه اونها وارد صفحه جدید بشین:
| کد خطا | علت و راه حل |
|---|---|
| 0xC1900200 – 0x20008 یا 0xC1900202 – 0x2008 | سیستم شما، حداقلهای لازم برای نصب ویندوز 11 رو نداره |
| 0x800F0922 | یا در پارتیشن system reserved فضای کافی ندارید یا برنامه امکان اتصال به سرورهای مایکروسافت رو نداره |
| 0x800F0923 | نرم افزاری ناسازگار با ویندوز 11 روی سیستم شما نصب شده |
| 0xC1900107 | یک برنامه در حال نصب متوقف شده روی سیستم دارید |
| 0x80073712 | یک فایل نصبی آسیب دیده و معیوب روی سیستم هست |
| 0xC1900208 – 0x4000C | یک نرم افزار ناسازگار، مانع ادامه فرایند نصب ویندوز 11 هست |
| The update isn’t applicable to your computer | نسخه سیستم عامل فعلی دستگاه، آپدیت نشده |
| 0x8007042B و 0x4000D | برنامه فعالی در پس زمینه سیستم دارید، تمام برنامهها را ببندید |
| 0xC1900101 و 0xC30017 | دو علت داره: سخت افزارهای خارجی یا برنامههای آنتی ویروس. برای حل این ارور همه سخت افزارهای خارجی را از سیستم جدا کرده و برنامههای آنتی ویروس رو غیرفعال کنید |
جمع بندی
در این مقاله به آموزش نصب ویندوز 11 پرداختیم و تمام نکات مربوط به نحوه نصب ویندوز 11 روی لپ تاپ، روی سیستم قدیمی، روی vmware و نصب ویندوز 11 با فلش و با rufus و همینطور مشکلات محتمل در فرایند نصب رو توضیح دادیم. در ادامه به سوالات پرتکرار شما در این مورد پاسخ میدیم. اگر همچنان سوال یا مشکلی برای نصب ویندوز 11 دارین در قسمت نظرات مطرح کنین. در اسرع وقت پاسخ گوی شما هستیم.
سوالات متداول
بستگی داره به اینکه سیستم چقدر قدیمی باشه. از حداقلهای موردنیاز برای نصب ویندوز 11، cpu یک گیگ، ram 4گیگ، هارد 64گیگ و tpm 2.0 هست. در حالت کلی اگر ویندوز 10 روی سیستم شما نصب شده به احتمال زیاد برای نصب ویندوز 11 هم مشکلی ندارین
بله نسخه رسمی ویندوز 11 در سال 2021 میلادی (پاییز 1400) منتشر شد
مایکروسافت به صورت رسمی اعلام کرده که آپدیت و پشتیبانی از نسخه ویندوز 10 رو تا 2025 ادامه میده، پس اجباری برای نصب ویندوز 11 وجود نداره اما نسخه جدید معمولا تواناییها و ویژگیهای بهتری نسبت به نسخههای قبلی داره









