
آموزش پارتیشن بندی هارد دیسک در ویندوز و لینوکس + ویدیو
امروز قصد دارم به شما یاد بدم که چطور هارددیسک رو پارتیشنبندی کنید. همونطور که میدونید، زمانی که ما یک هارد نو تهیه میکنیم یا زمانی که قصد داریم حجم درایوهای یک هارد قدیمی رو تغییر بدیم، به پارتیشن بندی هارددیسک نیاز داریم.

اگه توجه کرده باشین و تا حالا کار شما به مراکز کامپیوتری افتاده باشه، طوری از پارتیشن بندی هارد غول بیشاخ و دم ساختن که هرکی ندونه انگار این دوستان دارن آپولو هوا میکنن.
باید این نکته رو عرض کنم که ممکنه بعضی از عزیزان با آموزش ویدیویی راحتتر باشند و بعضی دیگه با آموزش متنی – تصویری. به همین جهت، آموزش ویدیویی رو اول مقاله قرار دادم و دیگه انتخاب با شماست که کدوم رو انتخاب کنید. آموزش پارتیشنبندی در ویندوز رو بهدلیل محبوبیت ویندوز ارجح دونستم:
[aparat id=’Sn2UZ’]از شما دعوت میکنم با من همراه باشید تا نحوهی پارتیشنبندی در یک شیوهی بسیار آسون و کاربردی رو به شما یاد بدم که در اکثر ویندوزها مثل ویندوز 10 و 8 اجرا و تست شده. بعد از اون به سراغ پارتیشنبندی در سیستمعامل اوبونتو میریم.
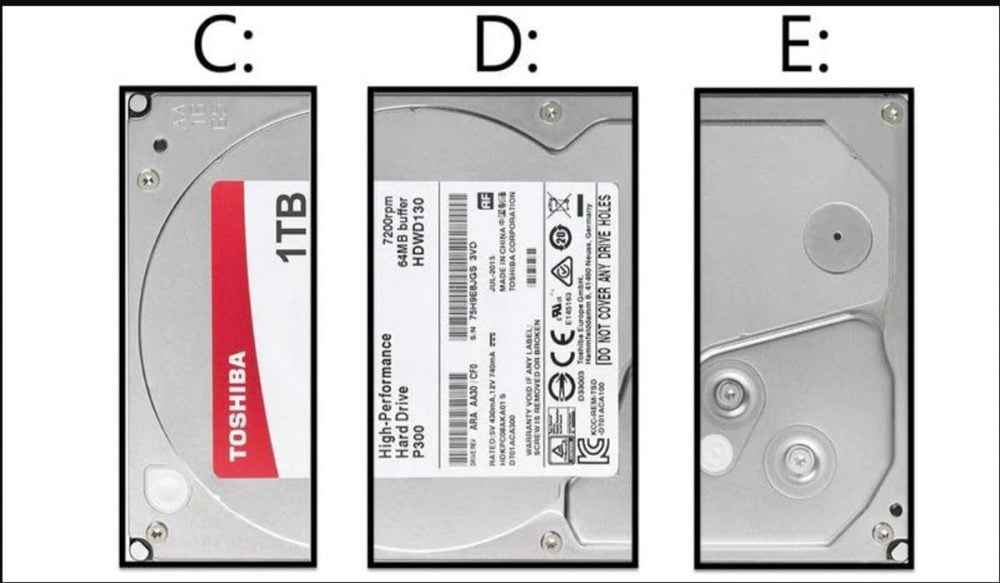
قبل از شروع آموزش پارتیشنبندی قصد دارم توضیح مختصری دربارهی پارتیشن بندی بهتون بدم. دوستان! اکثر شما با My Computer یا This Pc در ویندوز آشنا هستید. بعد از باز کردن این قسمت، با درایوهایی با حجمهای مختلف روبهرو میشین. نکته اینجاست که همهی این درایوها (البته اگه روی سیستم شما تنها یک هارد دیسک نصب شده باشه) درواقع فضای یک هارد دیسک هستن که توسط سیستمعامل یا برنامههای مجزا به چند تیکه تقسیم شدن تا شما بتونید فایلهاتون رو دستهبندی کنین.
چرا باید هارد رو پارتیشنبندی کنیم؟
شاید برای خیلی از دوستان سوال شده باشه که چرا ما باید هارددیسک رو پارتیشنبندی کنیم؟
به علاوه پارتیشنبندی هارد و تقسیم فرضا یک دیسک 1 ترابایتی به سه درایو، میتونه خیلی مفید باشه. مثلا فرض کنید شما کل هارد رو به یک پارتیشن تبدیل کردین و ویندوز خودتون رو روی همون پارتیشن نصب کردین. کنار ویندوز هم فایلها و اطلاعاتتون رو ریختین. حالا تقی به توقی خورده و ویندوز شما دچار مشکل شده. برای نصب ویندوز هم باید درایو ویندوز فرمت بشه!
البته بایدی در کار نیست. میشه ویندوز دوم رو هم روی همون درایو نصب کرد اما فایلهای ویندوز قدیمی هم باقی میمونن. حتی ممکنه هنگام بوت ویندوز هر بار مجبور باشین از بین دو ویندوز، یکی رو برای بوت انتخاب کنین.
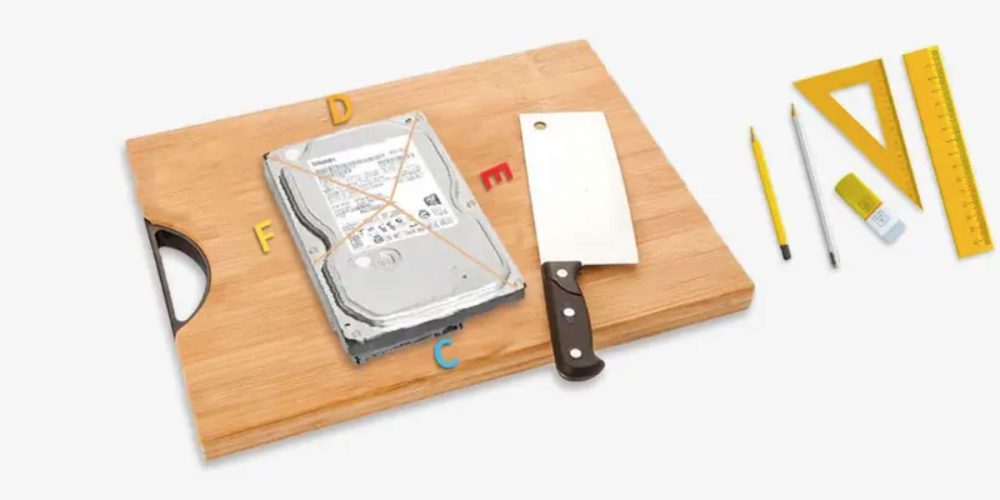
اگه بخوام یک مثال دیگه براتون بزنم، میتونم به سنگین و کند شدن درایوهای شلوغ که پر از پوشه و فایل هستن اشاره کنم. اگه در یک درایو ده تا فایل 90 گیگابایتی داشته باشین، در کسری از ثانیه پس از وارد شدن به اون درایو میتونین فایلها رو ببینید. اما همون درایو اگه از ریزفایلها و پوشههای زیاد پر شده باشه، کلی طول میکشه تا لود بشه و فایلهاش دستهبندی بشن که واقعا میتونه آزاردهنده باشه.
البته دلایل دیگهای مثل دستهبندی درایوها یا ساماندهی اونها بر اساس نوع فایل هم میتونه یکی از مزایای پارتیشنبندی هارد باشه. این روش مخصوصا برای دوستانی مفیده که قصد دارن فیلمهاشون در یک درایو باشه یا برنامه و بازیهاشون رو در یک درایو نصب کنن تا مجبور نباشن هر بار دنبال یک فایل از این درایو به درایو دیگه برن.
در آخر هم بعضیها مثل من میخوان که روی کامپیوتر خودشون هم ویندوز داشته باشن هم اوبونتو و قطعا این دو سیستمعامل با توجه به تفاوتشون بهصورت مشترک روی یک داریو نصب نمیشن.
من در این قسمت قصد دارم روش پارتیشنبندی این ویندوزها رو بگم اما با توجه به اینکه روش پارتیشنبندی در ویندوزهای 7، 8 و 10 یکسانه، فقط یکیشون رو توضیح میدم. پس اگه از ویندوز دیگهای استفاده میکنید، سریع صفحه رو نبندید؛ فقط رنگ کادر در ویندوزهای مختلف متفاوته و گزینهها همون هستند. ما هم بهخاطر جدیدتر بودن و خوشگل بودن ویندوز 10 از عکسهای این ویندوز استفاده میکنیم.
شیوههای پارتیشن بندی هارد دیسک
همونطور که میدونید به دو روش کلی میتونیم هارد رو پارتیشنبندی کنیم:
- هنگام نصب ویندوز
- زمانی که سیستمعامل نصبه
نحوه پارتیشنبندی ویندوز 7، 8 و 10 هنگام نصب
فرض میکنیم که یک لپتاپ یا سیستم جدید جمع کردید یا یک هارد جدید برای ویندوز خودتون خریدید. بعد از قرار دادن سیدی ویندوز یا فلش یا بوت ویندوز به مرحلهی زیر میرسید که برای نصب ویندوز جدید باید گزینهی پایین که نشانگر موس بر روی اون هست رو انتخاب کنید.
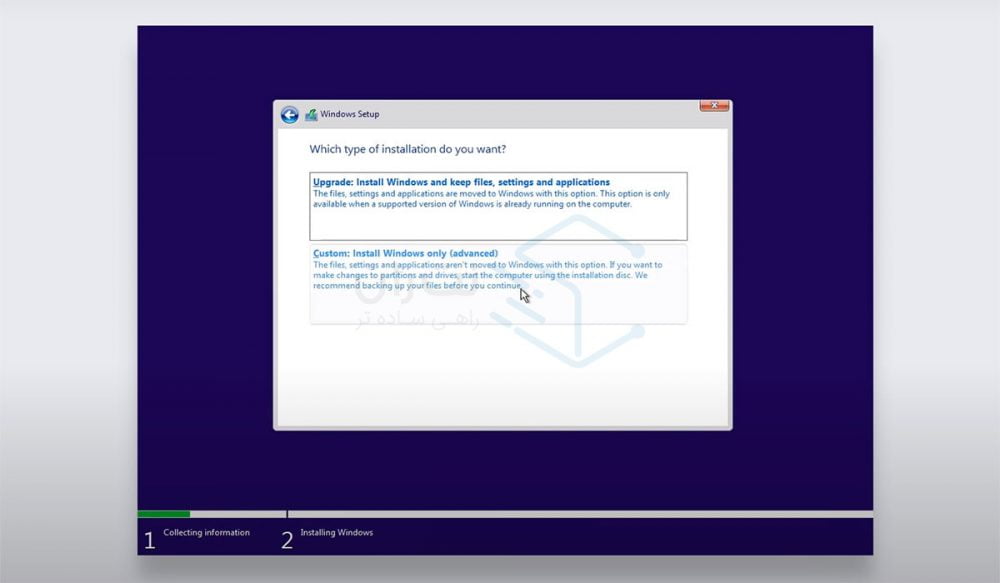
بسته به قدیمی و یا جدید بودن هارد و دستگاه شما، با یکی از دو حالت زیر روبهرو خواهید شد که ابتدا من دستگاه قدیمی رو توضیح میدم.
خب، دستگاه شما قدیمی بوده و قبلا هاردش پارتیشنبندی شده. حالا شما با تصویر زیر روبهرو میشین که در اون چند درایو با حجمهای مختلف دیده میشه. این درایوها همون درایوهای شما هستن و اگر قصد دارین ویندوز رو روی هر کدوم از اونها نصب کنید، کافیه درایو رو انتخاب کنید و سپس برای حذف اطلاعات داخل اون، با انتخاب و کلیک روی گزینهی Format درایو موردنظر رو فرمت کنید و گزینهی Next رو بزنید.
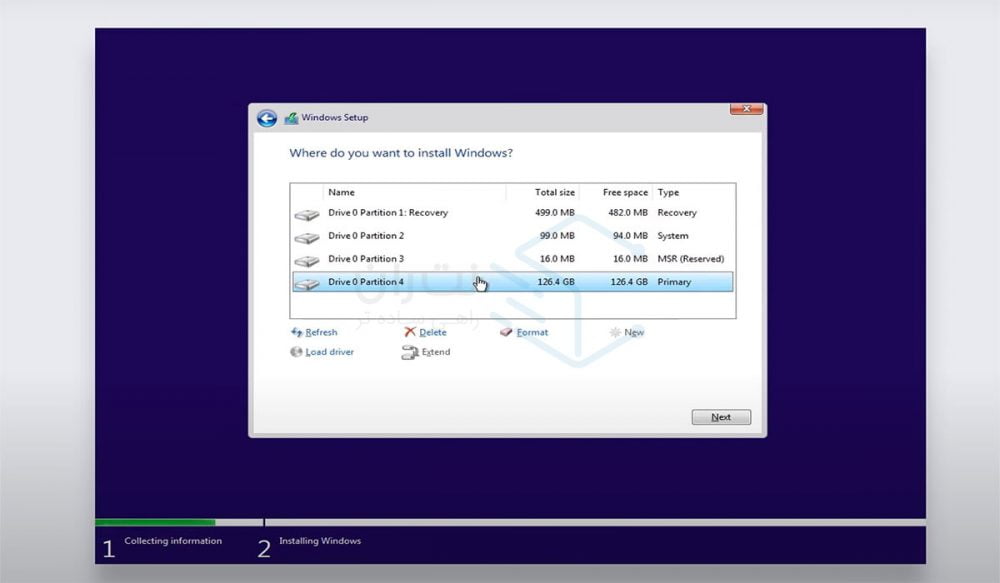
اما اگه قصد دارید کل هارد رو از اول پارتیشنبندی کنید، باید تکتک درایوها رو انتخاب کنید و گزینهی Delete رو بزنید.
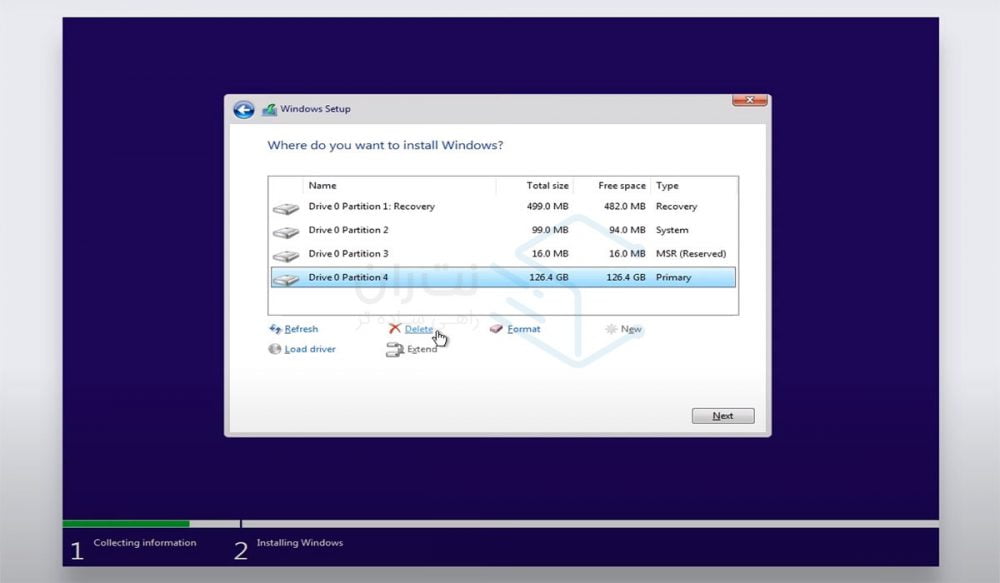
البته توجه داشته باشید که با این کار تمام اطلاعات درون هارد شما حذف میشه.
بعد از حذف پارتیشنها یا تهیهی هارد جدید، با تصویر زیر مواجه میشین که در اون تنها یک پارتیشن خام وجود داره و ما باید درایوهامون رو با جدا کردن قسمتی از فضای پارتیشن خام ایجاد کنیم.
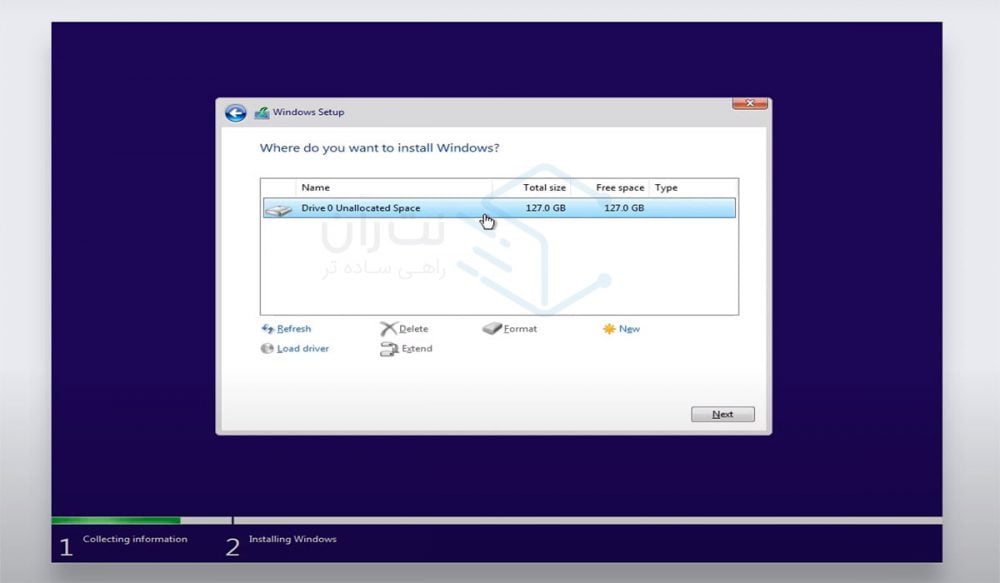
توجه کنید هارد من یک هارد 128 گیگابایتی هست که میخوام اون رو به چند درایو مجزا تبدیل کنم. قاعدتا برای درایو ویندوز و برنامهها به 100 تا 150 گیگابایت فضا نیاز دارید که با توجه به فضای موردنیاز شما و حجم هارد شما این مقدار میتونه کمتر یا بیشتر باشه.
برای ایجاد هر پارتیشن ابتدا پارتیشن خام رو با کلیک چپ کردن روی اون انتخاب و سپس روی گزینهی New کلیک کنید و حجم مورد نظر رو به مگابایت وارد کنید. هر 1024 مگابایت یک گیگابایت هست. در صورتی که بخواید درایو مدنظرتون 50 گیگابایت فضا داشته باشه، در کادر موردنظر عدد 51200 رو وارد کنید و دکمهی Enter رو بزنید. برای باقیماندهی پارتیشن خام هم به همین صورت عمل کنید.
پس از ساخت پارتیشنها یک بار روی هرکدوم از اونها کلیک کنید تا بهرنگ آبی دربیان و انتخاب بشن. بعد گزینهی Format رو بزنید تا در ویندوز درگیر نمایش دادهنشدن پارتیشن نباشید.
در انتها درایو مدنظرتون رو انتخاب کنید و روی دکمهی Next کلیک کنید. تبریک میگم شما کار پارتیشنبندی هنگام نصب ویندوز رو به پایان رسوندین.
[aparat id=’7mTBo’]پارتیشنبندی در ویندوز 10 و دیگر ویندوزها زمانی که سیستمعامل نصبه
فکر کنید که سیستمعامل شما نصبه و هارد جدیدی رو به سیستم اضافه کردید یا قصد دارید که هارد خودتون رو دوباره پارتیشنبندی کنید. برای این کار کافیه که دکمهی استارت روی صفحهکلید رو بزنید و بعدش متن زیر رو تایپ کنید.
Create and Format Hard Disk Partitions

با سرچ متن بالا و نمایش اون، روی گزینهی Create and Format Hard Disk Partitions کلیک کنید تا صفحهی موردنظر باز بشه.
اگه شما هاردی رو به کامپیوتر خودتون اضافه کردین و برای اولین بار میخواین اون رو از طریق Disk Management پارتیشنبندی کنید، پس از ورود به صفحهی موردنظر، با تصویر زیر مواجه میشین که از شما میپرسه چه نوع فرمتی رو برای پارتیشن خودتون در نظر دارین. در این حالت شما با دو انتخاب یعنی MBR و GPT مواجه هستین.
البته اگه هارد شما نو نباشه یا قبلا یک درایو از اون ساختهشده باشه، بااین گزینه رو نمیبینید.
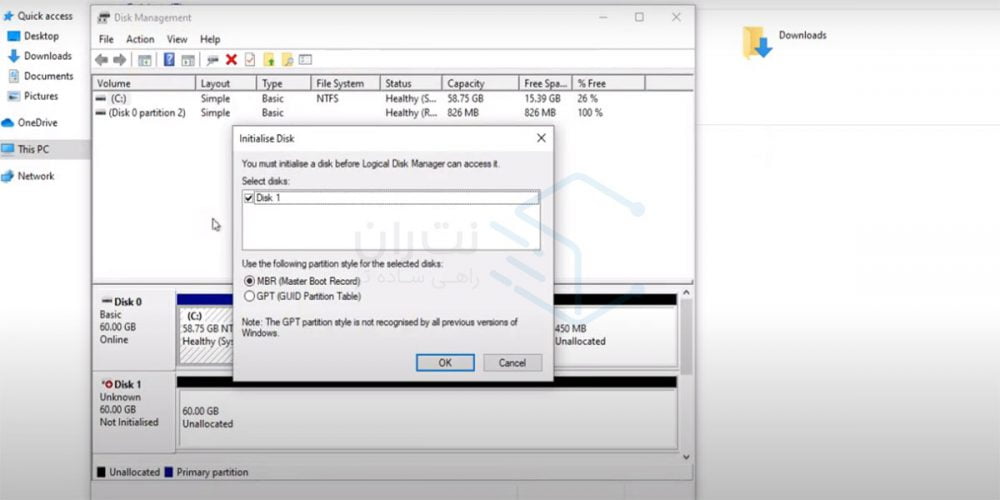
تفاوت پارتیشنبندی MBR و GPT
MBR به نسبت GPT قدیمیتره و یکسری محدودیتها داشته که بعدها با اومدن هارددیسکهای جدیدتر و پرحجمتر و همچنین پیشرفت تکنولوژی، این فرمت برای کاربران دردسرهایی رو بهوجود آورده و به همین دلیل فرمت GPT معرفی شد تا اون نواقص رو برطرف کنه.
بعد از انتخاب گزینهی موردنظر و تایید اون بهوسیلهی OK به مرحلهی بعد میریم.
حالا با تصویر زیر مواجه میشیم که در اون دو هارد وجود داره: یکی هارد قدیمی که قسمتی از فضاش بهصورت پارتیشنبندینشده باقی مونده و دیگری یک هارد جدید که هیچ درایوی روی اون ایجاد نشده. برای اینکه بفهمید کدوم قسمت از هارد پارتیشنبندی نشده به نوار مشکی توجه کنید، قسمتی که بهصورت نواز مشکی مشخصشده هنوز ازش استفادهای نشده.
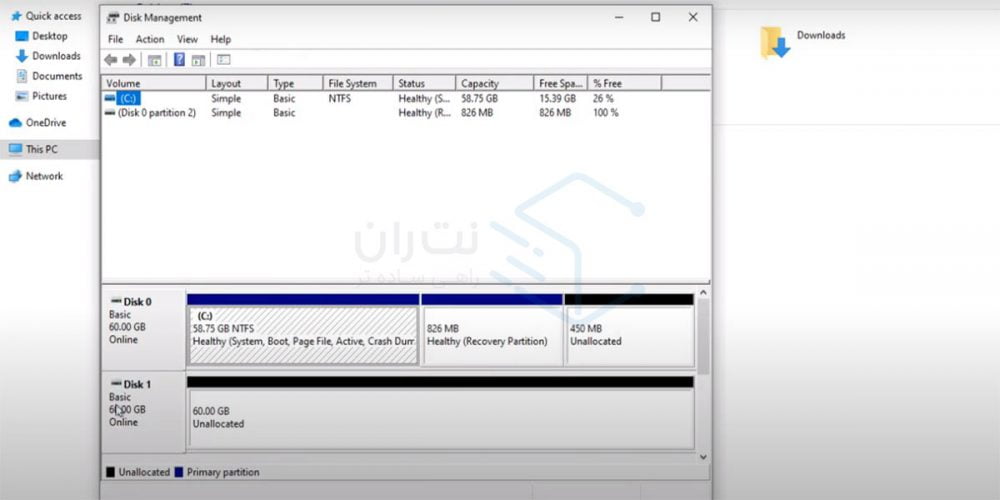
برای ایجاد یک درایو و بهاصطلاح پارتیشنبندی هارد روی قسمت مشکی که گفتم راست کلیک کنید و گزینهی New Simple Volume رو انتخاب کنید.
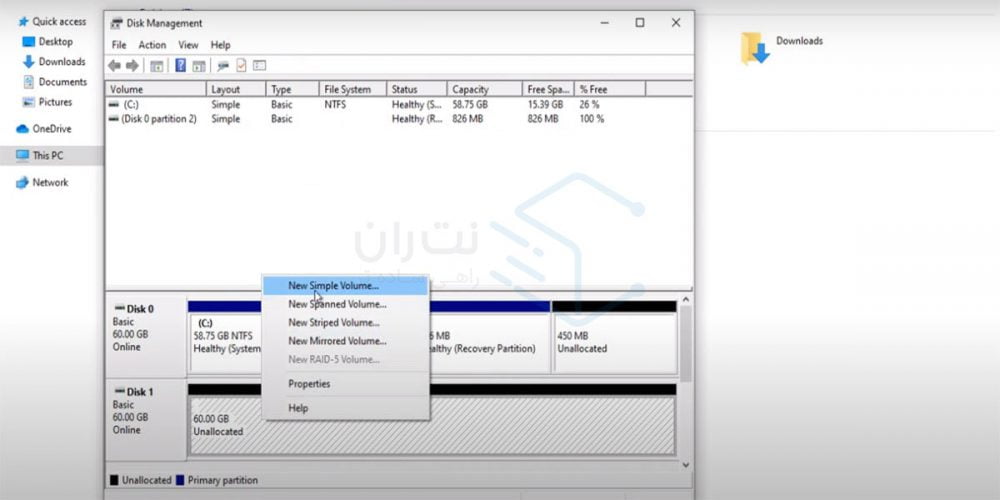
حالا با کادر زیر مواجه میشید. روی گزینهی Next کلیک کنید.
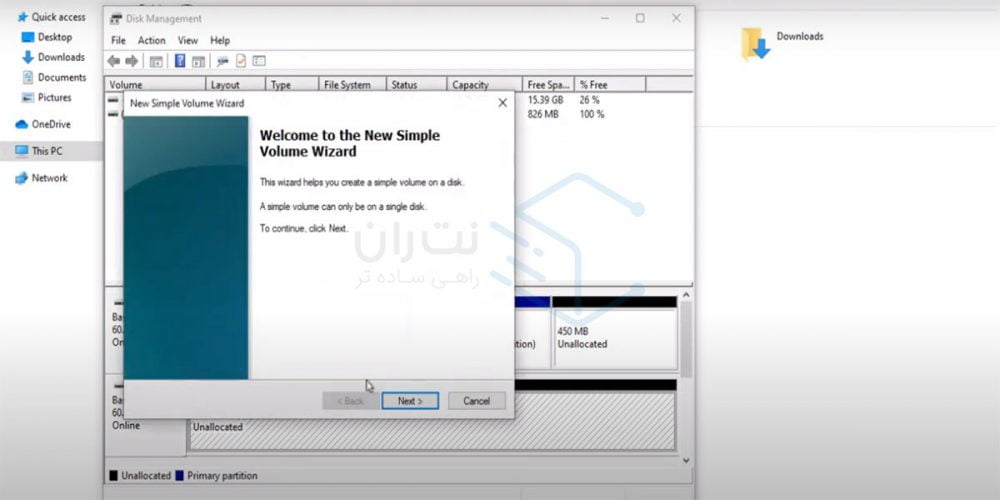
حالا در کادر جدید، با چند گزینه مواجه میشید که گزینهی Maximum disk space in MB میگه درایو حداکثر میتونه چقدر فضا داشته باشه و گزینهی بعدی، یعنی Minimum disk space in MB میگه که در کمترین حالت چه مقدار فضا رو میشه به درایو اختصاص داد. اما گزینهی سوم که باید توسط شما پر بشه: این قسمت میپرسه که قصد دارید چه مقدار فضا به این درایو اختصاص بدید. باید این قسمت رو طبق واحد مگابایت پر کنید و سپس روی گزینه Next کلیک کنید.
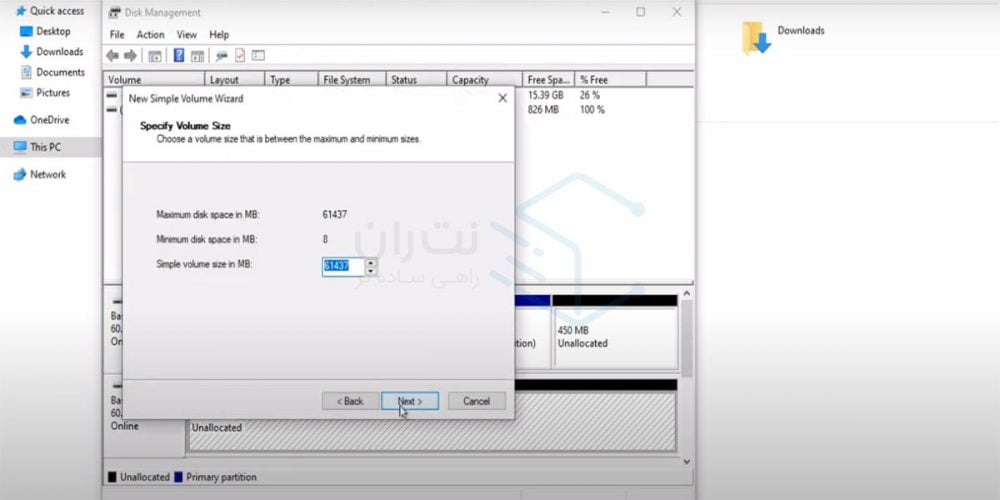
در این کادر، رایانه از شما میخواد که اسمی رو برای درایو جدید انتخاب کنید. البته این گزینه بهصورت پیشفرض تنظیمشده و نیازی به دستکاری نداره. پس روی گزینهی Next کلیک کنید.
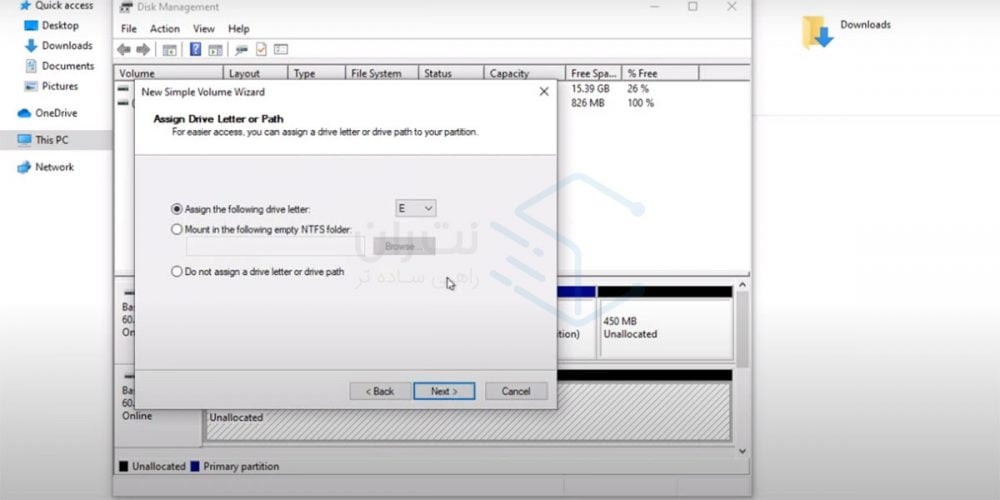
خب به فرمت درایو و تعیین عنوان اون میرسیم. دوستان! دقیقا مثل تصویر زیر عمل کنید و در قسمت Volume label اسم یا عنوان درایو رو وارد کنید.
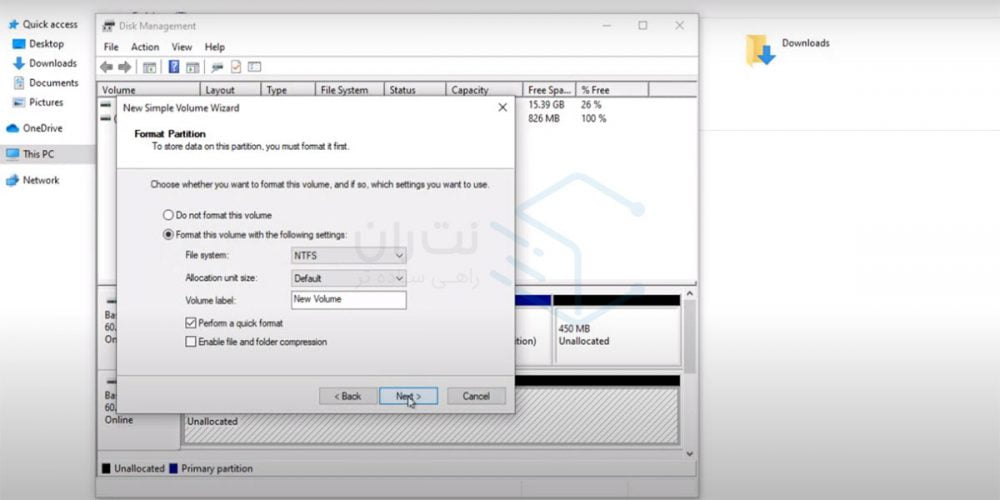
حالا با نمایش صفحهی زیر و کلیک روی Finish کارتون انجام میشه. برای ایجاد درایوهای بیشتر کافیه همین مراحل رو دوباره انجام بدین.
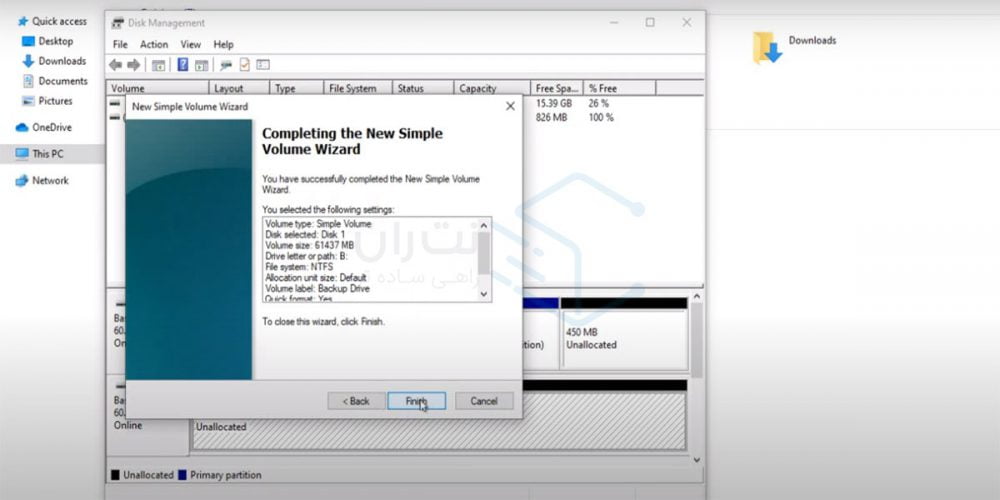
آموزش پارتیشن بندی هارد در سیستمعامل اوبونتو
سیستمعامل اوبونتو بهدلیل سرعت عالی و همچنین رایگان بودنش، یکی از سیستمعاملهای معروف در دنیای امروزیه. امروز قصد دارم به شما نحوهی پارتیشنبندی هارد در اوبونتو رو آموزش بدم. من فرض رو بر این میذارم که شما تا مرحلهی نصب پارتیشن پیش رفتید و حالا به گزینههای پارتیشنبندی رسیدین.
در مرحلهی اول، گزینهی Something else رو انتخاب کنید. این گزینه به شما اجازه میده تنظیمات رو بسته به نیازتون انجام بدید. پس با انتخاب این گزینه و کلیک روی Continue کارتون رو شروع کنید.
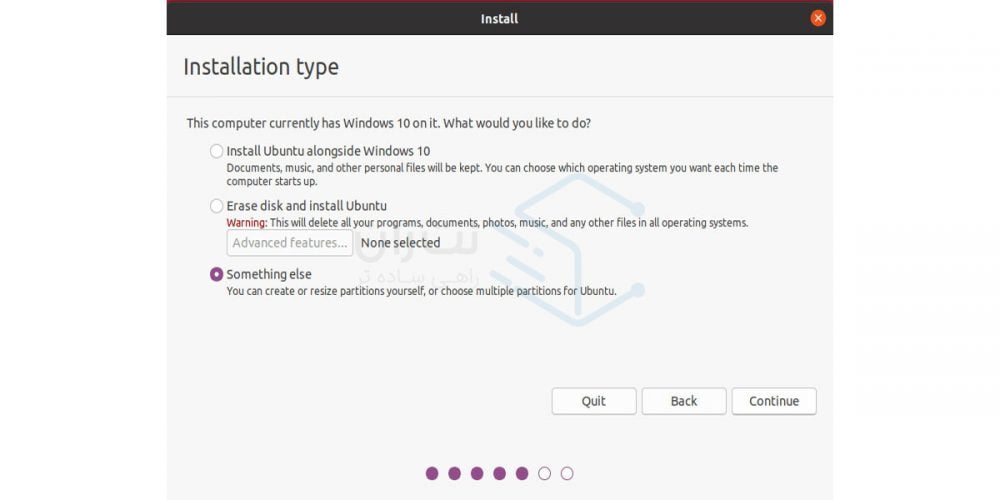
حالا در این مرحله باید هارد موردنظر رو انتخاب کنید. من در اینجا، فقط یک هارد دارم. پس گزینهی دومی برای انتخاب ندارم. برای شروع باید روی دکمه + در سمت چپ تصویر کلیک کنید.
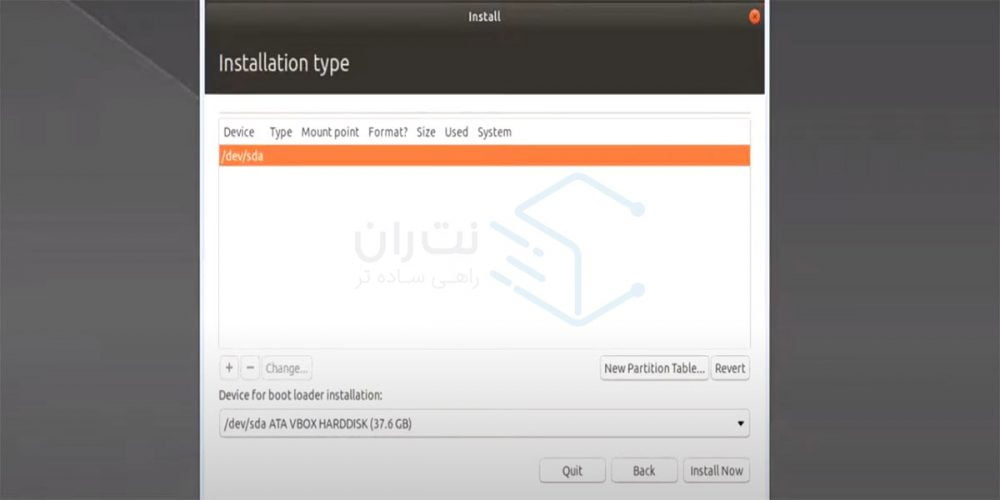
ما در لینوکس دیگه درایو نمیسازیم. بلکه بهجای اون چهار پارتیشن زیر رو ایجاد میکنیم:
- Root
- Swap
- Home
- Boot
بریم سراغ ساخت پارتیشن Boot. برای این کار روی + سمت چپ پایین صفحه کلیک کنید وتا کادری براتون باز بشه. تنظیماتش رو دقیقا مشابه تصویر زیر انجام بدید و سپس روی OK کلیک کنید. حالا دوباره باید روی + کلیک کنید؛ چون باید سه پارتیشن دیگه هم ایجاد کنید.
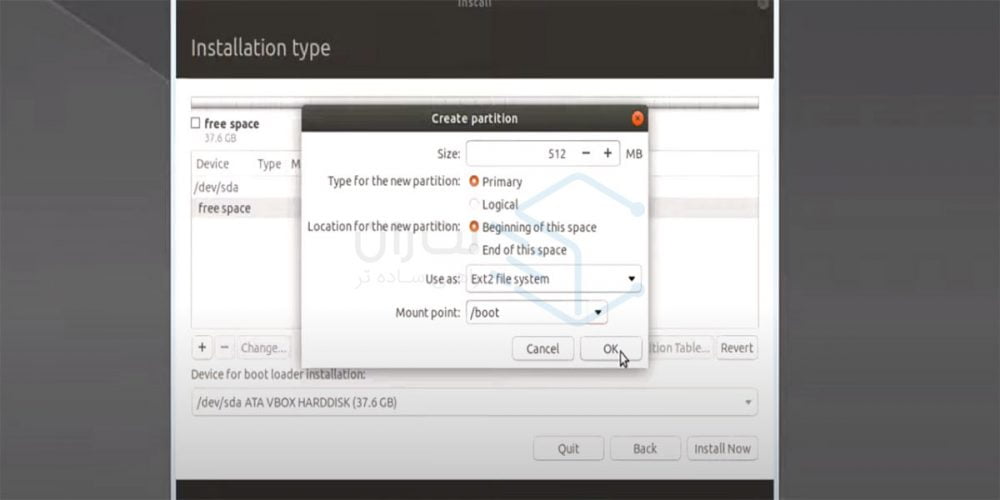
برای ایجاد پارتیشن روت، من با توجه به حجمی که دارم، 10 گیگابایت رو انتخاب کردم اما شما میتونید بین 10 تا 50 گیگابایت رو برای این پارتیشن در نظر بگیرید. تنظیمات رو مانند تصویر زیر انجام بدید.
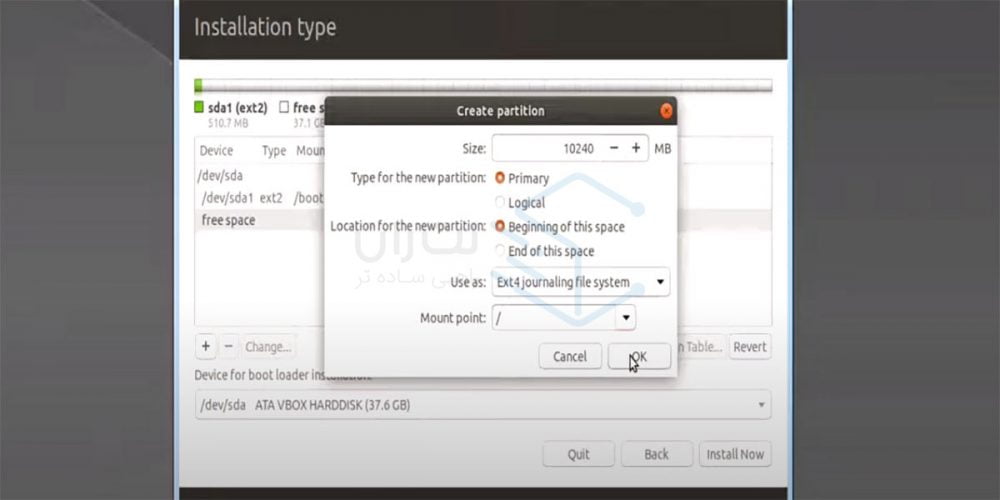
الان دیگه باید پارتیشن Swap رو ایجاد کنید. این پارتیشن کارش اینه که وقتی رم شما در سیستمعامل اوبونتو پر میشه، به کمک رم بره.
خیلیها میگن که حجم این پارتیشن باید نصف اندازهی حافظهی رم باشه اما من اعتقاد دارم که بین 1.5 تا دو برابر حافظهی رم رو باید به این پارتیشن اختصاص داد؛ مخصوصا اگه قراره که کارهای سنگینی رو با این سیستمعامل انجام بدید. پس خساست به خرج ندین، مخصوصا اگه از هارد یک ترابایتی استفاده میکنین. دیگه 10 الی 20 گیگ که ارزش این حرفها رو نداره. من در این سیستم از 2 گیگابایت رم استفاده کردم و حجم پارتیشنم رو 4 گیگابایت قرار دادم.
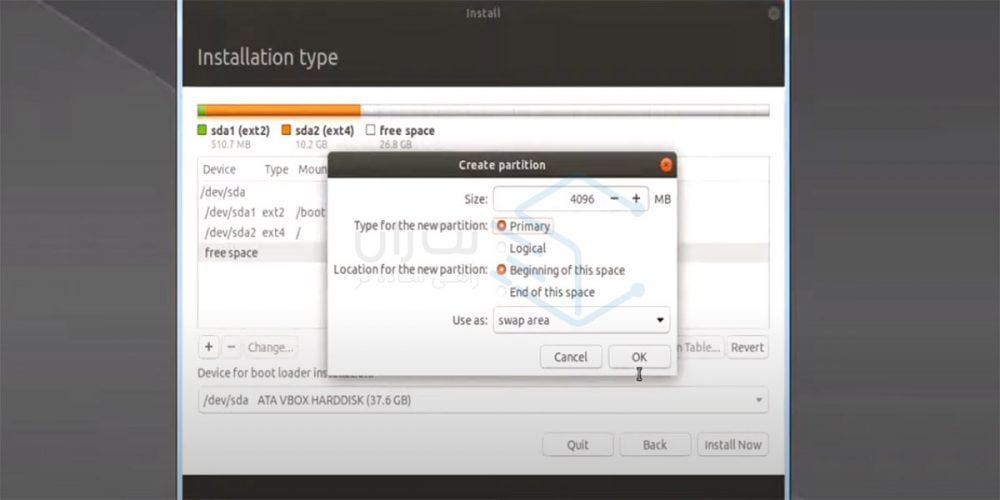
بالاخره به آخرین پارتیشن یعنی پارتیشن Home رسیدم. این پارتیشن تمامی فایلهای موسیقی فیلم و اطلاعات دیگهی شما رو در خودش نگهداری میکنه. پس هر مقدار که از فضا باقی مونده رو میتونین به این پارتیشن اختصاص بدین. برای تنظیماتش هم میتونید از تصویر پایین کمک بگیرید.
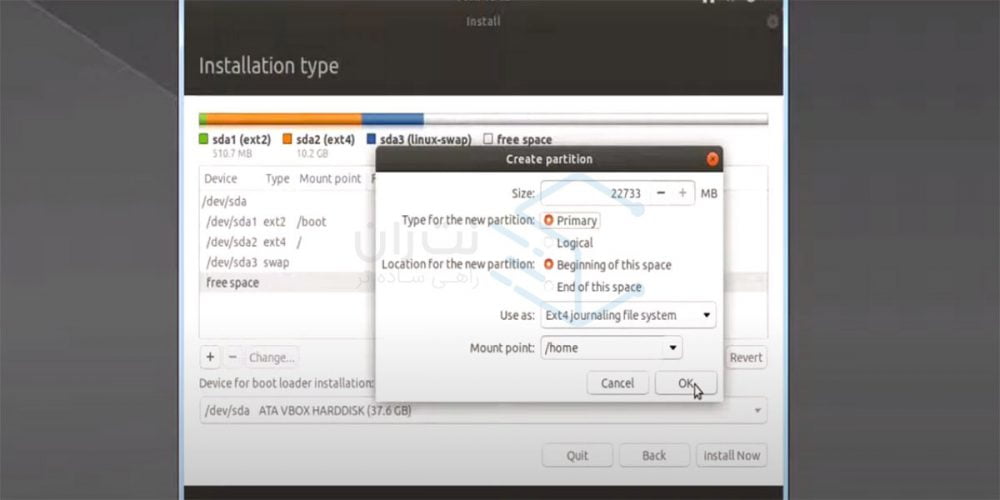
برای اتمام کار، روی گزینهی OK کلیک کنید و بعدش روی گزینهی Install Now بزنید.
[aparat id=’uoXRv’]حرف آخر
دوستان! در این مقاله سعی شد که روشهای مختلف پارتیشنبندی در سیستمعاملهای ویندوز و اوبونتو رو به شما آموزش بدم. همونطور که مشاهده کردین، خیلی کار پیچیدهای نیست و به دانش خاصی هم نیاز نداره.
اگه در هر مرحلهای از پارتیشن بندی هارد به مشکل برخوردید، از طریق کامنت به ما اطلاع بدین تا من و همکارام در کوتاهترین زمان به شما پاسخ بدیم.
سولات متداول
اگه هارد پارتیشنبندی نشه، اصلا در کامپیوتر در قسمت درایوهای فعال نمایش داده نمیشه. ضمن اینکه مدیریت فایلها سخت میشه و ممکنه موقع نصب مجدد ویندوز اطلاعات شما پاک بشه.
بله این امکان وجود داره، کافیه به قسمت Disk Management ویندوز برید.
بیشترین فضا رو به درایو نصب ویندوز بدید، بقیهی درایوها بستگی به نیاز خودتون داره.










دروود بیکران بر تو و تمام زحمتکشان این سایت دمتون گرم. یعنی یه کوهی رو از دوشم برداشتی با این راهنمایی نصب لینوکس. واقعا از ته قلبم از خداوند میخام در دنیا بینهایت خیر و برکت و سلامتی و شادی و ثروت و البته توفیق هدایت به شما و تمام افرادی که این سایت رو اداره میکنند همچنین عزیزانتون.
فقط من خدا رو شکر میکنم این سیستم لپتاپ که روش نصب کردم توی هاردش چیزی نبود وگرنه همش به باد میرفت.
میخاستم بدونم من یه سیستم دارم ۲ تا هارد داره و فیلم و سریال توشه من چطوری لینوکس نصب کنم که فایلها حذف نشن ؟
و سوال بعدی اینکه نمیشه مثل ویندوز چند تا درایو داشت ؟ مثلا توی لینوکس نمیشه چند تا هوم داشت ؟ یعنی همه چی رو فقط باید بریزیم توی یه درایو ؟
با سلام و خسته نباشید
من روی فلشم سیستم کالی رو به صورت لیو پرسیستنت نصب کردم
فقط یه اشتباه کردم برای فلش ۶۴ گیگ حافظه ۱۰ گیگ رو انتخاب کردم و حالا حجم ۱۰ گیگم پر شده
میخواستم ببینم راهی داره که بقیه حافظه اضافم رو به اون قسمت ۱۰ گیگ اضافه کنم یا نه؟
در صورت نبود راه حل بدون فرمت کردن میشه توی اون قسمت مابفی که چیری حدود ۵۰ گیگ هست اطلاعات رو داشته باشم؟
لازم به ذکر است که دو پارتیشن به نام های sdb1 و sdb2 روی فلش ایجاد شده
با تشکر
ممنون میشم در صورت وجود جواب اون رو به ایمیلم ارسال نمایید
عالی بود
مرسی محمدرضا خوشحالیم که دوست داشتی.