
حالت Safe Mode در ویندوز چیست؟ + آموزش ورود به سیف مود
اکثر کاربرهایی که با ویندوز سروکار دارن، حداقل یک بار اسم Safe Mode رو شنیدن. به این فکر کنید که تعداد زیادی بدافزار به رایانهتون نفوذ کردن یا موقع کار با ویندوز، باگ زیادی توی عملکردش حس میکنید. راه نجات از این وضعیت، سیف موده. حالت Safe Mode، چیز عجیبوغریبی نیست. شما میتونید از این راهحل استفاده کنید تا از شر نرمافزارهایی که سیستم بدون اونا راحتتر و روونتر کار میکنه، خلاص بشید. در این مقاله، میخوام راجعبه حالت Safe Mode در ویندوز صحبت کنم و روشهای ورود ویندوز به این حالت رو بهتون آموزش بدم. با من همراه باشید.
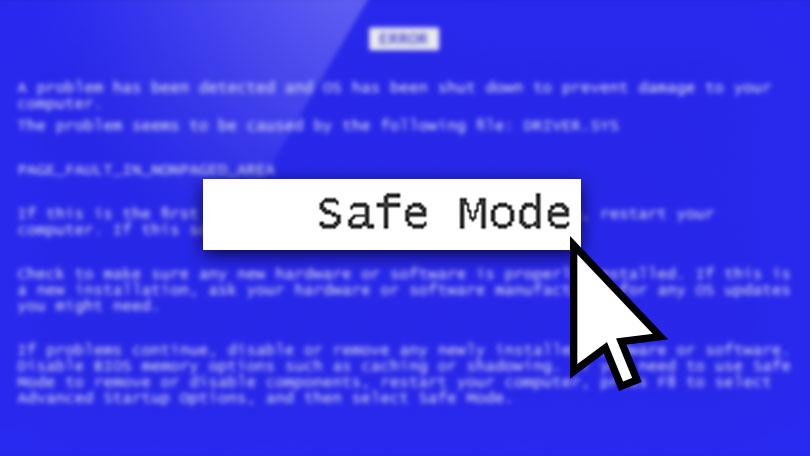
در زیر، ویدیوی آموزش ورود به حالت سیف مود رو برای اون دسته از دوستانی قرار دادم که میل بیشتری به یادگیری از طریق ویدیو دارن. انتخاب با شما عزیزانه.
[aparat id=’nkptG’]
حالت Safe Mode چیست؟
وقتی کلمهی Safe mode رو ترجمه میکنیم، به عبارت حالت ایمن (امن) میرسیم. سیف مود، در اصل یک محیط رفع اشکاله. به زبون دیگه، یکی از حالتهای بوت شدن سیستم عامله که از طریق اون میتونید به امکانات محدودی از سیستم عامل دسترسی داشته باشید. اینو بهتون یادآوری کنم که در این مقاله سیستم عاملی که راجع بهش صحبت میکنم، ویندوز (Windows) هستش. این حالت توی سیستم عامل MacOS به اسم Safe Boot هست.
تصویری از محیط Safe Mode
در سیف مود، پس زمینهی دسکتاپ با رنگ مشکی ساده جایگزین میشه و در چهارگوشهی اون کلمهی Safe Mode قرار میگیره. همچنین در بالای صفحه نمایش، سرویس ویندوز فعلی ویندوز نشون داده میشه.

معمولا زمانی از Safe Mode استفاده میشه که سیستم عامل بهدرستی بوت نمیشه. ویندوز در این حالت، به کمک درایوهای ویدیویی عمومی، وضوح صفحه نمایش رو کاهش میده و پشتیبانی سختافزاری رو تا حد ممکن کم میکنه. یعنی فقط درایوها و نرمافزارهای ضروری اجرا میشن. اصلا برای همینه که میشه در این حالت، سیستم رو راحتتر دستکاری کرد و مشکلاتش رو برطرف کرد. این موضوع رو بدونید که در حالت Safe Mode در ویندوز نمیتونید نرمافزار خاصی رو نصب کنید. عملکرد حالت طبیعی یا Normal Mode، برعکس Safe Mode هست. در حالت نرمال، ویندوز به روش همیشگی شروع به کار میکنه.
کاربرد محیط سیف مود
حالت سیف مود، اشکال رو پیدا میکنه و اون رو رفع میکنه یا میتونه براتون ویروس و بدافزار رو شناسایی کنه. در ادامه میخوام یکسری از کاربردهای سیف مود رو به صورت جزئیتر توضیح بدم.
- یکسری از آلودگیهای ویروسی، جلوی کار برنامههای ضد ویروس رو میگیرن. چون معمولا از همون اول خودشون رو به زور وارد ویندوز میکنن، اجازه نصب هیچکدوم از برنامههای امنیتی رو نمیدن. شما توی حالت Safe Mode میتونین برین تو ویندوز و برنامهی ضدویروس رو نصب کنین.

- بعضی از مواقع، یکسری نرمافزار هستن که شما نصبشون کردین ولی به هیچ طریقی حذف نمیشن. این نرمافزارها آیکون ندارن. دست و بال ویندوز رو هم بستن. اگه ویندوز رو توی حالت سیف مود Boot کنین، میتونین از کنترل پنل و با استفاده از گزینهی Add or Remove Programs، اونها رو حذف کنین.
- اگه کامپیوترتون خیلی خوب کار میکرده ولی تازگیا کند شده و درست کار نمیکنه، میتونین از System Restore توی سیف مود استفاده کنین.
- تصور کنین که یه درایور یا نرمافزار روی سیستم به درستی نصب نشده باشه یا اصلا نسخهاش اشتباه باشه. اگه توی این حالت ویندوز بهصورت عادی بوت بشه، درایو مشکلساز اجرا میشه و ممکنه ویندوز بلافاصله صفحهی آبی مرگ یا BSOD رو نشون بده. خوبی حالت Safe Mode همینه. از طریق این مود میتونید بهراحتی اون درایور یا نرمافزار رو حذف کنین.
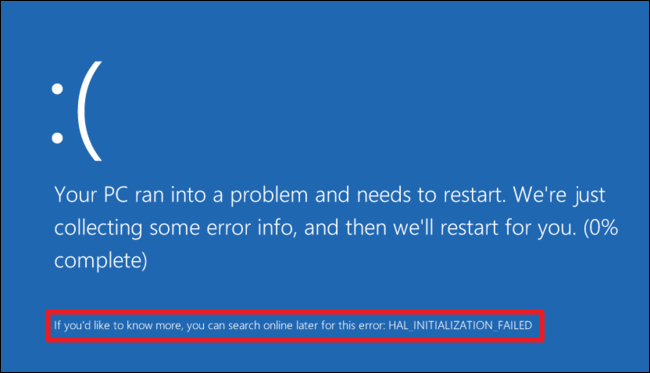
گونههای مختلف حالت Safe Mode در ویندوز
حالت Safe mode در ویندوز به صورت مینیمال
محدودترین و سادهترین حالت سیف مود که هیچ نرمافزار و درایو اضافی توش اجرا نمیشه.
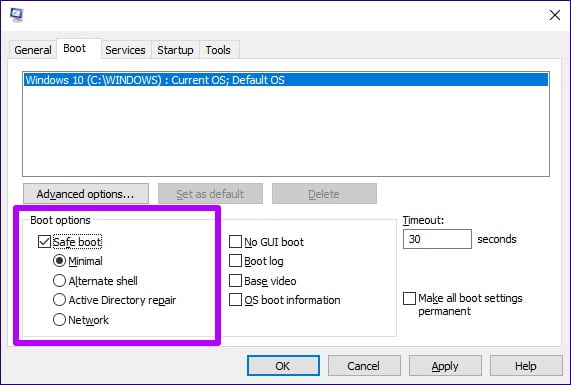
سیف مود Alternate Shelf
در این حالت، میتونید از کامنت پرامپت یا همون محیط cmd استفاده و دستورات مختلف رو روی ویندوز اجرا کنین. اگه برای حل مشکل سیستم ویندوزی به محیط cmd نیاز دارین، این حالت رو انتخاب کنین.
سیف مود Active Directory Repair
ویندوز در این مود، سرویس Active Directory رو در فرآیند بوت غیرفعال میکنه؛ در حالی که سرویسهای دیگه فعال هستن.
سیف مود با فعال بودن Network
شما میتونین با ورود به این مود، از اینترنت و شبکه استفاده کنین. اگه برای حل کردن مشکلات نرمافزاری، به دانلود کردن فایل یا آپلود بعضی از نرمافزارها نیاز دارین، از این حالت استفاده کنین.
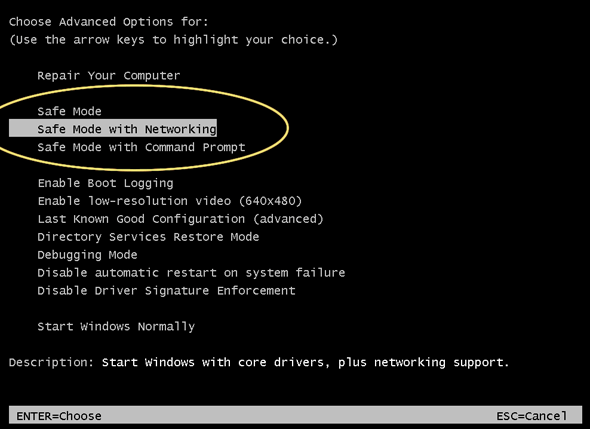
- Safe Mode – حالت پیشفرض
- Safe Mode with Networking – سیف مود با فعال بودن شبکه
- Safe Mode with Command Prompt – سیف مود از طریق cmd
روشهای ورود به حالت Safe Mode در ویندوز 8، 8.1 و 10
روش اول: استفاده از کلید Shift در زمان ریستارت کردن ویندوز
این روش زمانی جواب میده که سیستم شما تا مرحلهی ورود به ویندوز (Sign in screen) بالا میاد.
- کلید Shift رو نگهدارین و همزمان دکمهی Power رو در گوشهی سمت راست پایین صفحه نمایش بزنین. از منوی باز شده گزینهی Restart رو انتخاب کنین.
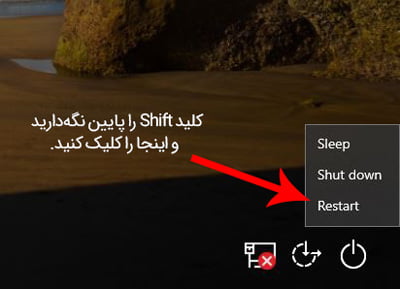
2. در این مرحله، ویندوز شما ریبوت میشه. یه سری گزینه در اختیارتون قرار میگیره. شما Troubleshoot رو انتخاب کنین.

3. یه صفحهی دیگه براتون باز میشه. توی این قسمت، باید روی Advanced Options کلیک کنین.
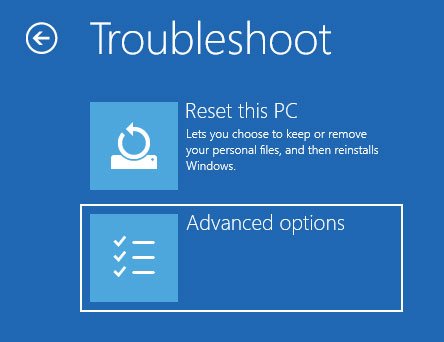
4. وقتی صفحهی جدید باز شد، وارد گزینهی Startup Settings بشین. این مورد ممکنه توی بعضی از نسخههای ویندوز وجود نداشته باشه. برای اون سری از نسخهها، باید وارد لینک See more recovery options بشین.
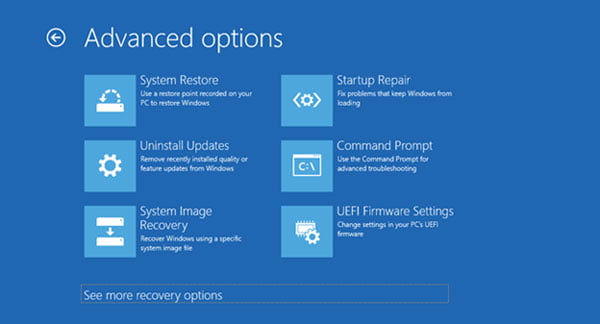
بعد، دکمه تنظیمات استارتآپ (Startup Settings) ویندوز رو که تازه نمایان شده، فشار بدین.
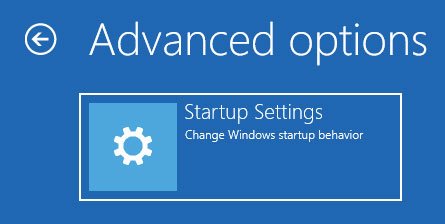
5. داخل پنجرهی جدیدی که باز شده، ویندوز براتون امکان ریاستارت کامپیوتر رو توی مودهای مختلف فراهم کرده. گزینههای زیر بهصورت لیست مشخص هستن.
- فعالسازی مود تصویر شفافیت پایین که ویندوز با گرافیک اورجینال بالا میاد (Enable low-resolution video mode)
- فعالسازی مود دیباگ یا رفع خطا (Enable debugging mode)
- فعالسازی لاگین بوت (Enable boot logging)
- فعالسازی سیف مود (Enable Safe Mode)
- غیرفعالسازی اجرا امضای درایورها (Disable driver signature enforcement)
- غیرفعالسازی بارگذاری محافظت زودرس ضد بدافزار (Disable early-launch anti-malware protection)
- غیرفعالسازی ریستارت خودکار در زمان خرابی سیستم (Disable automatic restart on system failure)

6. ویندوز ری استارت شده و وقتی بالا میاد، گزینههای بوت کردن فعال شدن. برای انتخاب حالت Safe Mode در ویندوز، سه تا گزینه دارین.
Standard Safe Mode
در این پنجره، گزینهی 4 یا دکمهی F4 صفحه کلید رو بزنین تا Safe mode استاندارد فعال بشه.
Safe Mode with Networking
برای اینکه امکان ارتباط با شبکه درSafe mode ویندوز 10 رو داشته باشین، گزینهی 5 یا کلید F5 صفحه کلید رو بزنین.
Safe Mode with Command Prompt
در این وضعیت سیستم در حالت Safe mode بوت شده و به پرامپت DOS دسترسی خواهید داشت. گزینهی 6 یا کلید F6 صفحه کلید رو بزنین تا این حالت براتون بوت بشه.
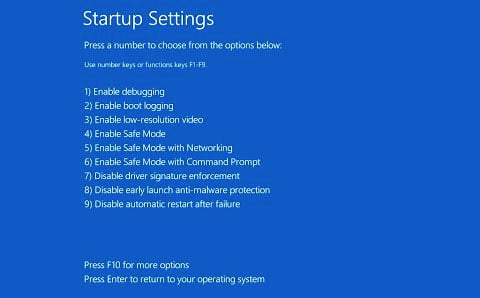
روش دوم: مسیر Settings و انتخاب گزینهی ریکاوری
اگر سیستمتون بالا میاد و مرحلهی لاگین رو با موفقیت رد میکنین، از این روش استفاده کنین.
- وارد تنظیمات (Settings) بشین. میتونین از میانبر I+Windows استفاده کنین. یعنی همزمان دکمهی Windows و I رو فشار بدین. بعد، آیکون Update & security رو انتخاب کنین.
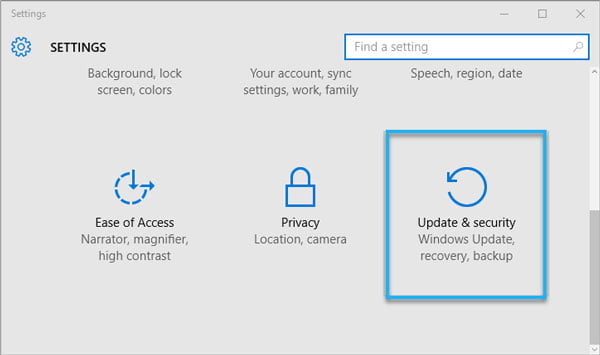
2. گزینهی Recovery رو در ستون سمت چپ کلیک کنین. بعدش توی ستون سمت راست در بخش Advanced startup، Restart now رو انتخاب کنین.
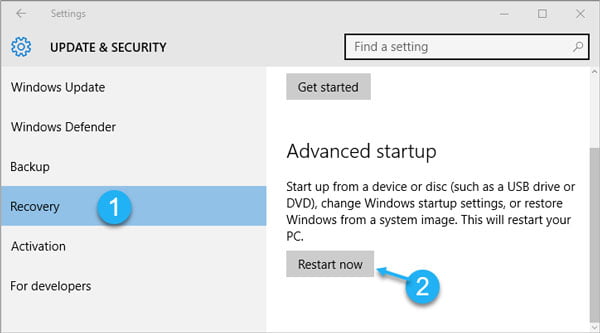
3. وقتی ویندوز ریاستارت شد، داخل صفحهای که براتون باز میشه، Troubleshoot رو انتخاب کنین. ادامهی مسیر دقیقا مثل روش قبلیه.
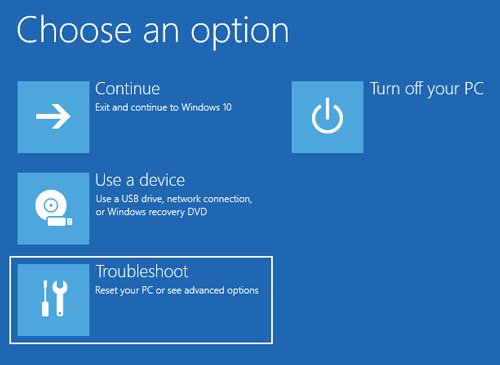
روش سوم: استفاده از ابزار پیکربندی سیستم
اگر سیستمتون کامل بوت میشه و ویندوزتون بالا میاد، یکی از سادهترین راهها برای حالت safe mode، استفاده از ابزار پیکربندی سیستمه (System Configuration). خیلی از کاربرای حرفهای، این ابزار رو با اسم فایلش یعنی msconfig.exe میشناسن.
- توی فیلد جستوجو، عبارت System Configuration رو سرچ کنین و از لیست نتایج، ابزار پیکربندی سیستم رو انتخاب کنین.
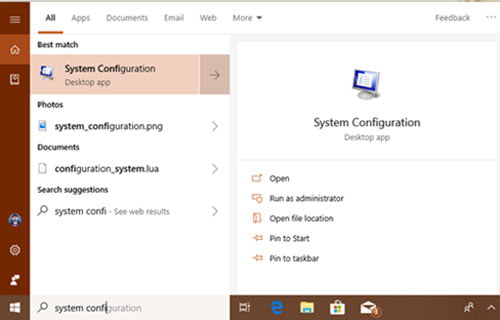
2. توی پنجرهای که براتون باز میشه، وارد صفحهی Boot بشین. در ادامه توی بخش boot options، گزینهی Safe Boot رو تیک بزنین. از اینجا میتونین نوع سیف مود رو انتخاب کنین. در آخر دکمه اوکی رو بزنین.
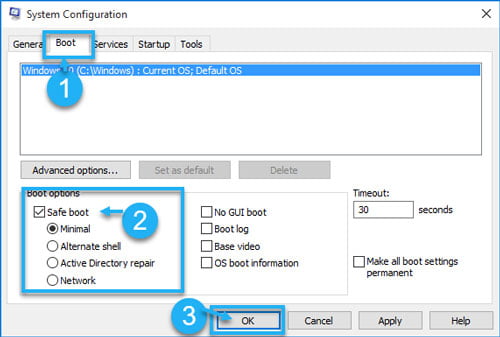
3. در آخر ویندوز ازتون میپرسه که میخواین کامپیوترتون رو ریست و تنظیمات جدید رو اعمال کنین؟ اگر کاری مونده که انجام ندادین، گزینهی Exit without restart رو بزنین. اگر هم دیگه کاری نمونده و میخواین برید تو حالت Safe mode دکمهی Restart رو انتخاب کنین. سیستم توی حالت سیف مود، بوت میشه.
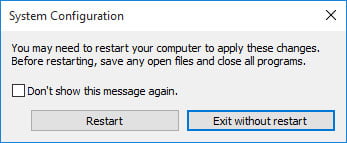
روش ورود به حالت Safe mode در ویندوز 7، XP و Vista
در این سه نسخهی ویندوز، شما میتونین از روش فشردن کلید F8 استفاده کنین. البته روش ابزار پیکربندی که در ویندوز 10 مطرح کردم، برای این نسخهها هم جواب میده.

روش استفاده از کلید F8
استفاده از کلید F8 برای ورود به حالت سیف مود بهترین گزینهاست. بهخصوص زمانی کاربردیه که شما به رابط گرافیکی ویندوز دسترسی ندارین تا روشهای دیگه رو اجرا کنین.
- برای استفاده از این راه، کامپیوتر خودتون رو ریاستارت کنین. دقیقا همون موقعی که کامپیوتر شما روشن شد، در صفحهی Post سیستم که صفحهی سیاهی، مشخصات سیستم رو نشون میده، کلید F8 یا شورتکات Shift + F8 رو هی پشت سر هم بزنین تا صفحهی Safe Mode براتون بیاد.
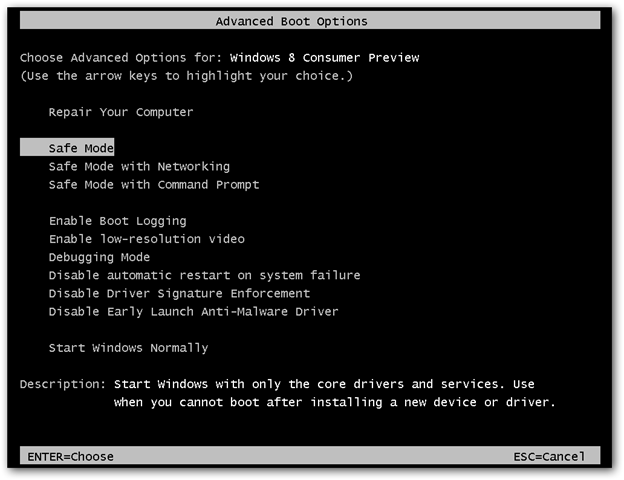
2. وقتی تصویر 15 روی صفحه نمایش لود شد، یکی از روشهای سیف مود رو انتخاب کنین و Enter رو فشار بدین. بعد از این مرحله، سیستم وارد حالت Safe Mode میشه.
حرف آخر
اگه حس میکنید که ویندوزتون یه مشکلی داره و عملکردش کند شده، نسبت بهش بیتفاوت نباشید؛ چون ممکنه آسیبی جدی به کامپیوتر وارد بشه. میتونید حالت Safe Mode رو امتحان کنید تا عیبهای سیستمتون رو متوجه بشید. در این مقاله روشهای مختلف ورود به سیف مود در نسخههای مختلف ویندوز رو براتون بهتون گفتیم. نترانیهای عزیز! اگر طی این فرآیند سوالی براتون ایجاد شد، حتما در قسمت نظرات مطرح کنین تا من یا همکارانم در سریعترین زمان ممکن پاسخ بدیم.
دانلود PDF این مقاله:
سوالات متداول
توی حالت Safe mode، مراحل زیر رو طی کنین.
1. به تنظیمات امنیت Windows برین.
2. دکمهی Virus & threat protection رو انتخاب کنین.
3. روی پیوند آبی «گزینههای اسکن» یا همون Scan Options کلیک کنین.
4. حالت آفلاین Defender رو انتخاب کنین.
اگر کرشهای سیستم در حالت Safe Mode متوقف شد که مشکل نرمافزاری بوده در غیر این صورت، احتمالا مشکل از سختافزاره.
اگه اخیرا نرمافزاری نصب کردید که باعث این اتفاق شده، توی حالت Safe Mode از طریق کنترل پنل اون نرمافزار رو پاک کنید.
اگه حس میکنید مشکل اونقدری پیچیده هست که ارزش صرف کردن زمان رو نداشته باشه، من سادهترین راه رو بهتون پیشنهاد میکنم: نصب مجدد ویندوز. البته حتما حواستون باشه که قبل از نصب مجدد، مراحل بک آپ گرفتن رو طی کنید. اگه بعد از نصب ویندوز هم مشکلتون برطرف نشد، بدون شک سیستم یه مشکل سختافزاری داره.










هرچه F8 میزنم یا shift+F8 میزنم صحفه باز نمیشه!
ببخشید اونوقت اگر اینکارو بکنم چطور دربیایم از سیف مود بریم تو نرمال
سلام ببخشید امکانش هست که ویندوز بالا نیاد