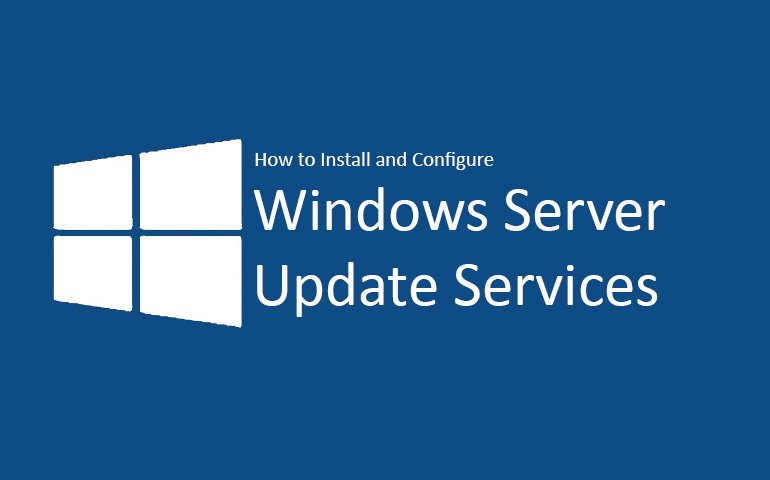تنظیم صفحه نمایش ویندوز 10 – آموزش ترفندها و تکنیک ها
تنظیم صفحه نمایش ویندوز 10 یکی از کارهای مهمی است که باید در این نسخه از ویندوز انجام بدید. بههرحال مانیتور کامپیوتر نمای اصلی و ظاهر ویندوز شما را نشون میده و کیفیت تصویرش میتونه تاثیر زیادی روی شما داشته باشه. خیلی از افراد برای داشتن نمایش بهتری از ویندوز، حاضر به تعویض یا اضافه کردن یک مانیتور با صفحهی بزرگتر و باکیفیتتر میشن. در واقع یک نمای بهتر از ویندوز میتونه یک دنیای متفاوت از اون برای شما به نمایش بذاره. برای اینکه بیشترین لذت را از نمایشگر خود ببرید، مهمه که با تنظیم صفحه نمایش ویندوز 10 آشنا باشید و اونا را به درستی تنظیم کنید. در این مقاله قصد داریم دربارهی همین تنظیم صفحه نمایش ویندوز 10 با شما صحبت کنیم.
آموزش تنظیم صفحه نمایش در ویندوز 10
ویندوز 10 پر از تکنیکها و تنظیماته و شما میتونید برای هر قسمتی از اون، تنظیمات را شخصیسازی کنید. دونستن ترفندهای ویندوز 10 میتونه خیلی روی کار شما با ویندوز تاثیر مثبت بزاره. در مقاله آشنایی با ترفندهای ویندوز 10 ما یکسری از کاربردیترین تکنیکهای این ویندوز را برای شما بررسی کردیم. تنظیم صفحه نمایش ویندوز 10 هم از اون سری تکنیکهایی هستند که میتونند خیلی روی کیفیت نمایش و حتی دید شما تاثیر بزارن. در واقع میشه گفت تنظیمات صفحه نمایش نقش مهمی روی نگاه ما به سیستم و حتی عملکردمون داره. بنابراین در ادامه قصد داریم هر کاری که میتونید برای تنظیم نمایشگر ویندوز 10 انجام بدید را برای شما توضیح بدیم.
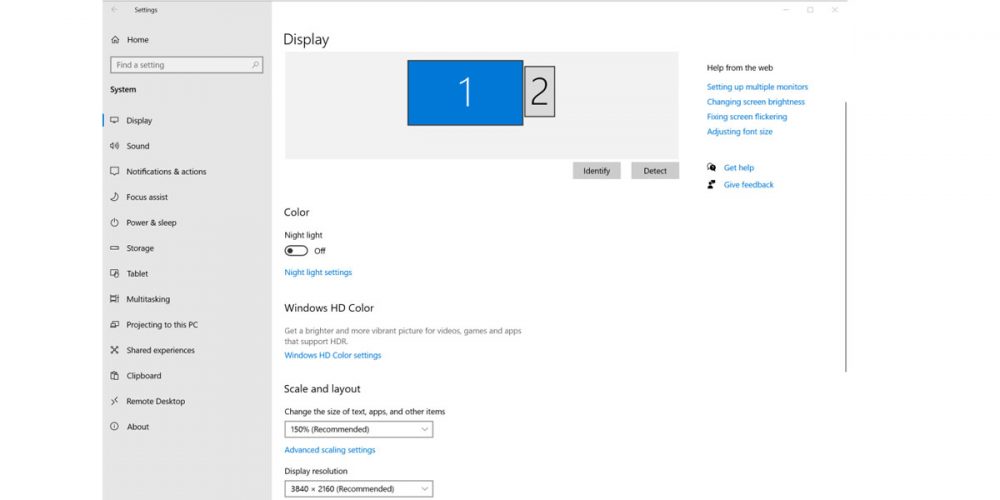
اولین کاری که باید انجام بدید اینه که وارد کنترل پنل یا همون تنظیمات ویندوز خودتون بشید. برای این کار یا میتونید از منوی استارت وارد بشید یا اینکه کلید Windows + I روی کیبورد را بزنید. بعد وارد بخش System بشید و در پنجرهی باز شده، گزینهی Display را انتخاب کنید. اینجا تمامی تنظیمات مربوط به صفحهی نمایش قرار گرفته و میتونید با تغییرشون صفحهی نمایش را عوض کنید.
تنظیمات مربوط به رنگ (Settings > System > Display > Color)
در بخش اول این قسمت تنظیمات مربوط به Brightness and color را داریم. در بالاترین قسمت ما یک اسلایدر داریم که میزان روشنایی صفحه نمایش را مشخص میکنه. با جلو و عقب بردن این اسلایدر شما میتونید میزان روشنایی را تغییر بدید. در لپتاپها دکمههایی بالای کیبورد قرار گرفته که با استفاده از اونا هم میشه این روشنایی را کم و زیاد کرد. در قسمت زیر اسلایدر تنظیمات مربوط به Night light یا نور شب را میبینید. این تنظیمات نور شب قراره مقدار نور آبی ساطع شده از مانیتور را فیلتر کنه. این کار باعث میشه که شما در شب دید بهتری روی کامپیوتر داشته باشید. کاری به اینکه فیلتر کردن نور آبی چقدر درست یا غلطه نداریم. اگر میخواید از این گزینه استفاده کنید، کافیه Night light را روی حالت on قرار بدید.
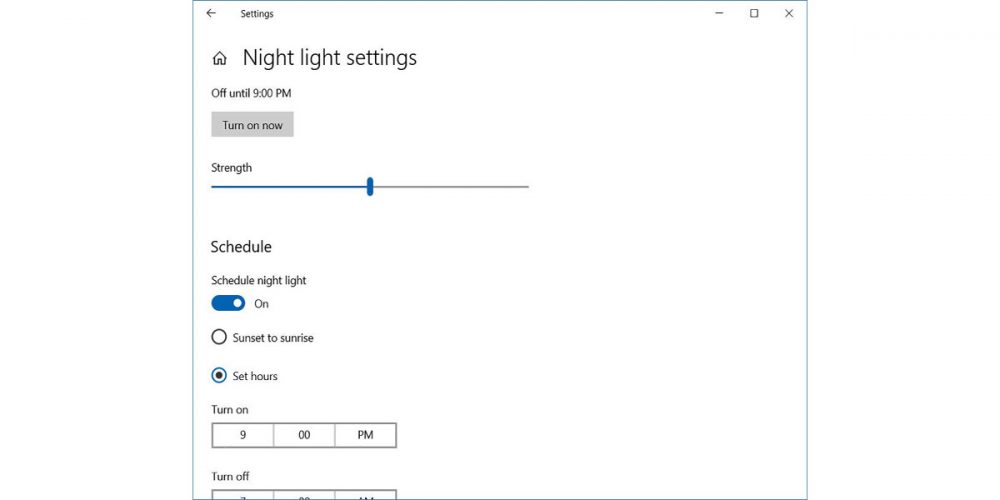
وقتی گزینهی Night light فعال بشه در قسمت Night light setting شما یکسری گزینههای بیشتر برای تنظیمات حالت نور شب خواهید داشت. در قسمت پایین تیک حالت شب، اسلایدری با عنوان strength داریم که قدرت یا شدت نور آبی را تنظیم میکنه. با جلو بردن اسلایدر مقدار نور آبی روی صفحه کم و کمتر میشه. و با حداکثر کردن اون یک فیلتر قرمز رنگ روی صفحه نمایشگر میفته. ما با عقب بردن اسلایدر مانیتور شما به حالت عادی برمیگرده. به طور پیشفرض مقدار شدت نور آبی برای سیستم روی 50 درصد تنظیم شده است.
این قابلیت نور شب را شما میتونید زمانبندی هم بکنید. اگر دقت کنید بعد از فعال کردن گزینهی نور شب در قسمت پایین تنظیماتش یعنی زیر اسلایدر شدت رنگ، قسمتی داریم تحت عنوان Schedule که برای زمانبندی حالت نور شب استفاده میشه. برای فعال کردن این گزینه کافیه گزینهی Schedule را فعال کنید. در این قسمت شما میتونید ساعتهایی که میخواید حالت نور شب فعال باشه را مشخص کنید. به صورت پیشفرض این ساعتها برای زمان غروب تا طلوع خورشید در منطقهی شما تنظیم شده است. اما شما میتونید با تغییر ساعتها به شکل دستی این زمان را تغییر بدید. در پایان برای برگشتن به منوی تنظیمات اولیه کافیه روی گزینه back یا همون فلش وارونه در بالای صفحه کلیک کنید.
تنظیمات مربوط به غنای رنگ HDR (Settings > System > Display > Windows HD Color)
این قابلیت در تنظیم صفحه نمایش ویندوز 10، مربوط به مانیتورهای HDR هست. اگر شما هم مانیتور HDR دارید، میتونید نحوهی نمایش اون را برای خودتون سفارشی کنید. اول از همه شما باید تیک گزینهی Use HDR را فعال کنید. اگر بعد از فعال کردن این گزینه، اسلایدر HDR برای شما نمایش داده نشد. احتمالا باید داخل تنظیمات مانیتورتون هم گزینهی HDR را فعال کنید. این مورد بستگی به شرکت سازندهی مانیتور داره.
وقتی که تیک HDR فعال شد، باید روی لینک Windows HD Color settings در زیر اون کلیک کنید تا وارد تنظیمات HDR بشید. اینجا شما وارد یک صفحهی جدید میشید که آپشنهای مربوط به این گزینه را به شما نمایش میده. در بالای این صفحه شما یک منوی کشویی دارید که میتونید با انتخاب گزینههاش بین تنظیمات نمایشگر خودتون و multi-monitor سوئیچ کنید. بعد از انتخاب گزینهی موردنظرتون، یک خلاصهای از آپشنهای HDR و چیزهایی که روی مانیتور شما فعال هستند، نمایش داده میشه که شامل Stream HDR video, Use HDR وUse WCG apps میشه.
بعد از اون شما میتونید از طریق اسلایدر HDR و اسلایدر Stream HDR video تنظیمات موردنظرتون را اعمال کنید. با فعال کردن، Stream HDR video شما میتونید فیلمهاتون را با کیفیت HDR تماشا کنید. در ویدیویی که در قسمت بعدی قرار داده شده. شما میتونید نمای یک فیلم بدون استفاده و با استفاده از تنظیمات فعلی HDR را ببینید و مقایسه کنید.
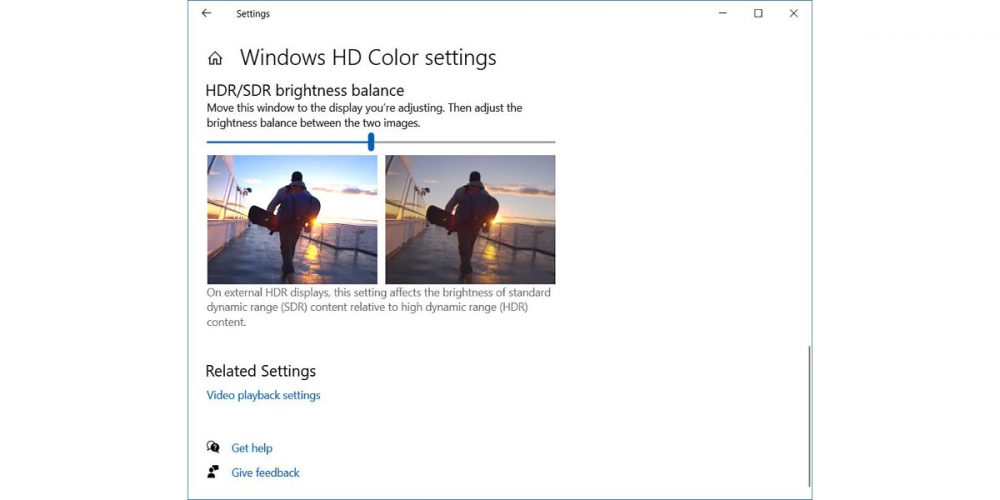
یک گزینهی دیگه تحت عنوان HDR/SDR brightness balance هم داریم که به شکل اسلایدر قابل تنظیمه. این گزینه میزان روشنایی بین دو تصویر را بالانس میکنه. و شما میتونید مقایسه بهتری داشته باشید و تنظیمات را به درستی انتخاب کنید.
تنظیمات مربوط به مقیاس و چیدمان (Settings > System > Display > Scale and layout)
در این قسمت شما قادر به تنظیم صفحه نمایش ویندوز 10 برای رزولوشن، جهتدهی و مقیاسگذاری هستید. در قسمت بالا شما یک منوی کشویی دارید تحت عنوان Change the size of text, apps, and other items. که به صورت درصدی، سایز آیتمهای صفحه نمایش را با سایز صفحه تنظیم میکنه. مقدار پیشنهادی ما برای یک صفحهی نمایش 1080 پیکسلی، مقدار 125 درصد هست. این سایز معمولا برای راحتی چشم مناسبه، اما باید سایز مناسب برای خودتون را با تغییر این مقادیر پیدا کنید.
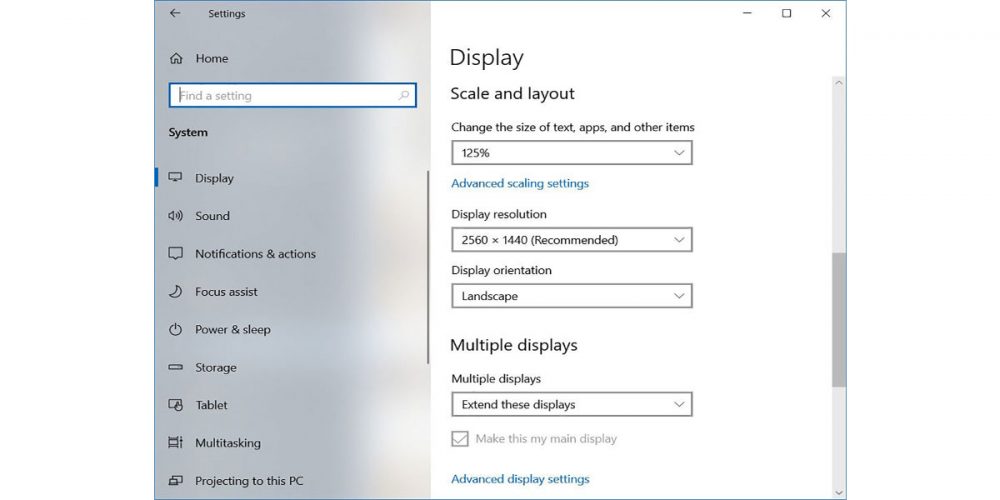
اگر خواسید مقدار این Scale را به دلخواه خودتون تغییر بدید، کافیه روی گزینهی Advanced scaling settings کلیک کنید. در صفحهای که بعد به شما نمایش داده میشه. شما میتونید به شکل اختیاری در قسمت Custom scaling هر درصدی بین 100 تا 500 را انتخاب کنید.
در قسمت بالایی این صفحه ما همچنین یک گزینهای داریم با عنوان Let Windows try to fix apps so they’re not blurry. این گزینه به ویندوز کمک میکنه تا از تار شدن برنامهها در هنگام تغییر سایز جلوگیری کنه؛ اگرچه نمایش تغییر سایز در ویندوز 10 خیلی عالی کار میکنه و کمتر به همچین چیزی نیاز خواهید داشت.
در همون صفحهی اصلی تنظیم صفحه نمایش ویندوز 10 شما یک بخش دیگه به صورت منوی کشویی دارید برای تنظیمات رزولوشن یا همون resolution. این قسمت باید طبق وضوح و اندازه صفحه نمایش شما تنظیم بشه. معمولا گزینهی پیشنهادی ویندوز که با recommended مشخص شده، بهترین انتخابه. منوی کشویی دوم هم حالت افقی و عمودی صفحه را مشخص میکنه که به شکل پیشفرض روی حالت افقی یا landscape تنظیم شده.
تنظیمات مربوط به نمایش چندگانه (Settings > System > Display > Multiple displays)
آخرین بخش در تنظیم صفحه نمایش ویندوز 10 مربوط به نمایش چندگانه یا Multiple displays هست. در اینجا شما میتونید تنظیماتی را برای چند مانیتوری اعمال کنید. یعنی شما میتونید نحوهی نمایش صفحه روی چند مانیتور را مشخص کنید. اگر مانیتور شما قدیمی باشه، ممکنه ویندوز نتونه به شکل خودکار اونو شناسایی کنه. بنابراین باید با زدن روی گزینهی Detect به ویندوز دستور بررسی و شناسایی مانیتور را بدید.
اما اگر مانیتور شناسایی بشه، یک منوی کشویی با عنوان Multiple displays به شما نشون داده میشه. گزینهی پیشفرض در این منو Extend these displays هست که به شما امکان میده از دو نمایشگر به عنوان یک صفحه نمایش بزرگ استفاده کنید. در این حالت مثلا ماوس شما هنگامی که سرتاسر دسکتاپ جابجا کنید، به شکل خودکار از یک مانیتور به مانیتور دیگه حرکت میکنه.
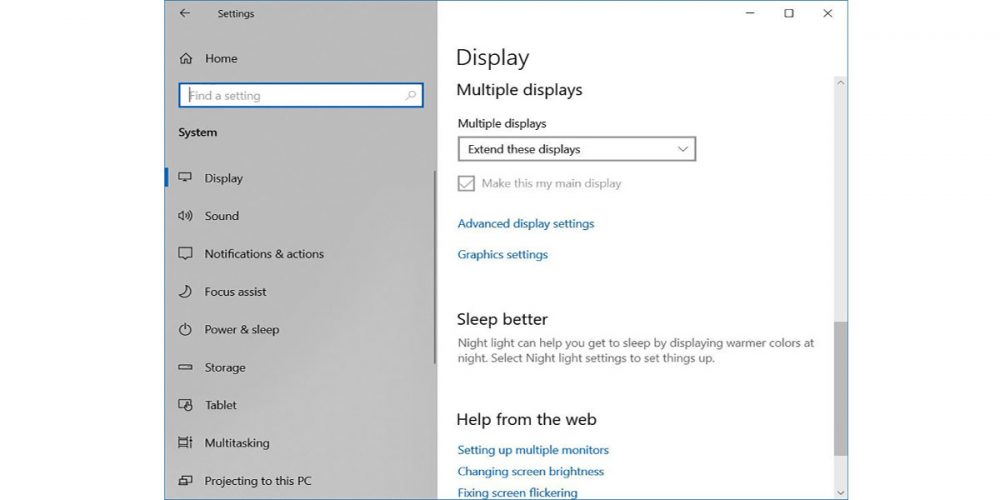
حالت دیگه، Duplicate these displays هست که میخواید برای یک ارائه یا هر چیزی صفحهی لپ تاپ روبهروی خودتون را روی یک نمایشگر بزرگتر نشون بدید. با انتخاب این مورد، شما دو گزینه دارید Show only on 1 و Show only on 2 که مشخص میکنه ویندوز فقط روی نمایشگر اصلی یعنی 1 یا نمایشگر دوم یعنی 2 نمایش داده بشه.
وقتی که شما دو یا چند مانیتور داشته باشید، برای تنظیم صفحه نمایش ویندوز 10 به صورت خودکار یک بخشی تحت عنوان Rearrange your dislplays در بالای بخش display اضافه میکنه که به شکل گرافیکی تعداد مانیتورهایی که ویندوز 10 شناخته را نشون میده. شما اینجا میتونید با کلیک کردن و کشیدن مانیتورها به اطراف، مکان مانیتورها در فضای فیزیکی را مرتب کنید. دو کلید Identify و Detect در قسمت پایین به شما برای سازماندهی بهتر مانیتورها کمک میکنند. جزییات بیشتر دربارهی نحوه اتصال چند مانیتور در ویندوز 10 را میتونید در مقالهی استفاده همزمان از دو یا چند مانیتور روی کامپیوتر مطالعه کنید.
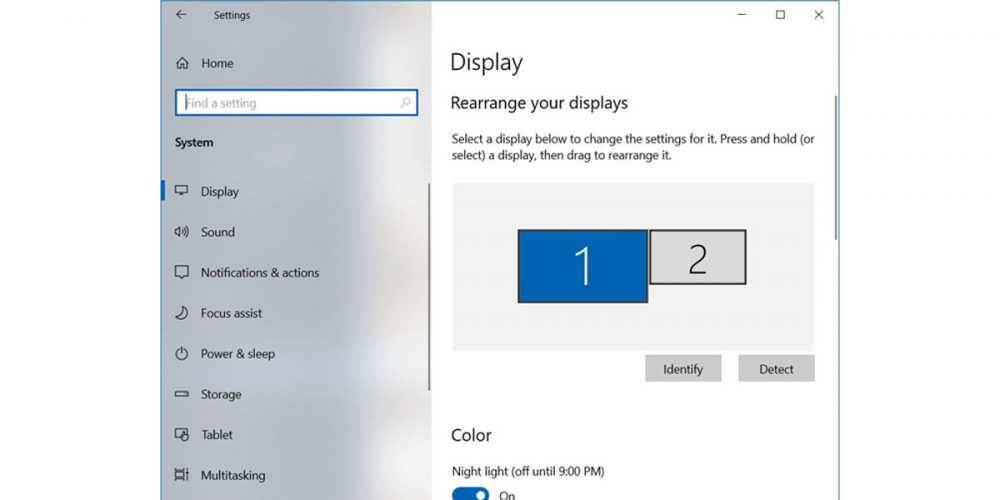
خب برگردیم به همون بخش مربوط به Multiple displays برای تنظیم صفحه نمایش ویندوز 10. در این قسمت یک لینکی داریم تحت عنوان Advanced display settings. با زدن روی این لینک، وارد صفحهی جدیدی میشید که مشخصات مربوط به هر مانیتور داخلش نوشته شده. در قسمت بالای این صفحه یک منوی کشویی داریم که نمایشگرها در اون لیست شده. بعد از اون یک آپشنی هست به نام Display information که جزییات کامل مثل رزولوشن، نرخ رفرش، فرمت رنگ، فضای رنگ و… مربوط به نمایشگر را نشون میده.
یکی دیگه از لینکهایی که در قسمت Multiple displays برای تنظیم صفحه نمایش ویندوز 10 داریم، گزینهی Graphics settings هست. با زدن روی این لینک هم صفحهی جدیدی برای شما باز میشه که به شما اجازه میده نرخ رفرش متغیر را تغییر بدید. همچنین آپشنی داریم تحت عنوان Graphics performance preference که به شما امکان میده تنظیمات را بر اساس هر برنامه ست کنید. مثلا برای بازیها، بالاترین عملکرد را انتخاب کنید ولی برای مرورگر وب روی حالت ذخیرهی نیرو تنظیم کنید. البته بهتره که به ویندوز اجازه بدید که خودش به شکل خودکار بین عملکرد بالا یا high performance و ذخیره نیرو یا power saving، تعادل برقرار کنه. اما اگر برنامهی خاصی با تنظیمات خاصی در نظر دارید، از این مسیر میتونید اونو اعمال کنید.
حرف آخر
تنظیم صفحه نمایش ویندوز 10 نسبت به ویندوزهای قبلی مثل ویندوز 7 با تغییراتی همراه بوده. در این ویندوز تنظیمات مربوط به صفحه نمایش خیلی تخصصی و به شکل دستهبندی شده نمایش داده میشن. شما در قسمت کنترل پنل ویندوز 10 میتونید در قسمت display تنظیمات مربوط به صفحه نمایش را تغییر بدید. اما تغییرات ظاهری مثل آیکونهای دسکتاپ و بکگراند صفحه از طریق بخش personalization قابل دسترسی هستند. آموزش نحوهی کار با آیکونها را میتونید در مقالهی نمایش دادن آیکون ها در دسکتاپ ویندوز 10 + مخفی کردن آن مطالعه کنید.
چیزی که در تنظیم صفحه نمایش ویندوز 10 اهمیت داره اینه که تا جایی که ممکنه اجازه بدید ویندوز به شکل خودکار بهترین تنظیمات را برای شما اعمال کنه. یعنی نیازی نیست که تمامی این تنظیمات را تغییر بدید. معمولا ویندوز 10 به صورت اتوماتیک با شناسایی مانیتور شما بهترین گزینهها را برای شما ست میکنه.
سوالات متداول
معمولا بهترین تنظیمات برای رزولوشنهای 1080 پیکسلی یا بیشتر، 125 درصد هست. اما این بستگی به قدرت دید شما و جزییات صفحه نمایش هم داره.
تقریبا تمامی این تنظیمات را میتونید به شکل دستی به حالت نرمال یا همون حالت recommended برگردونید. اما در صورتی که تنظیماتی مثل حالت افقی و عمودی یا رزولوشن را تغییر دادید و نتونستید به حالت اول برگردید، کافیه دکمههای Ctrl+Alt و به دنبالش دکمهی مکاننمای بالا را فشار بدید تا تنظیمات به حالت اولیه برگردند.