
استفاده همزمان از دو یا چند مانتیور روی کامپیوتر
دو یا چند مانیتوره کردن کامپیوتر، یکی از محبوبترین قابلیتهاست که توسط سیستمعامل ویندوز پشتیبانی میشه. اگه شما هم کاربرانی رو مشاهده کردین که بهطور همزمان از دو مانیتور استفاده میکنن و براتون سوالاتی پیش اومده، این مقاله رو از دست ندین. به بیان سادهتر استفاده همزمان از دو و یا چند مانیتور بر روی یک کیس، دسترسی بیشتری رو در اختیار شما قرار میده.
این امکان به نظر یک فرایند فعالسازی بسیار دشواری رو داره، اما در حقیقت راهاندازی و اتصال دو مانیتور به یک کیس، کار بسیار ساده و سریعی هست. در ادامه با مجله نت ران همراه باشین تا روش اتصال دو مانیتور به PC رو به شما آموزش بدیم.

دو یا چند مانیتوره کردن کامپیوتر
برای اتصال دو یا چند مانیتور به یک کیس، شما باید از داشتن قطعات سختافزاری موردنیاز، اطمینان حاصل کرده و سپس مراحل بعدی رو در پیش بگیرین. قطعات سختافزاری شامل کارت گرافیک مناسب (کارد گرافیکی که تعداد خروجی لازم برای دو یا چند مانیتور رو داشته باشه) و مانیتور ثانویه هست که نیاز شما برای دو مانیتوره کردن کامپیوتر بهحساب میاد. برای اتصال بین مانیتور و کیس، به یک پل ارتباطی نیاز داریم که این ارتباط از طریق کابلهای HDMI، VGA، mini VGA، DVH، DVI-D و… امکانپذیر هست.

این کابلها از طریق درگاههای ورودی موجود بر روی تصویر بالا اتصال بین مانیتور و کیس رو برقرار میکنن. برای یک اتصال معمولی (اتصال یک مانیتور به یک کیس) شما تنها به یکی از این درگاهها برای ایجاد ارتباط نیاز دارین اما برای یک اتصال پیشرفتهتر (اتصال دو یا چند مانیتور به یک کیس) شما نیازمند تعداد درگاه خروجی بیشتری بر روی کارت گرافیک هستین. درنتیجه اگه شما قصد دارین که دو یا چند مانیتور رو به یک کیس متصل کنید، ابتدا باید کارت گرافیک مناسبی در اختیار داشته و یا نسبت به خرید یک کارت گرافیک مناسب اقدام کنید. بعد از اینکه شما موارد سختافزاری لازم رو تهیه کردین، باید طبق مراحلی که در ادامه گفته میشه، عمل کنید.
کارت گرافیک مناسب برای دو یا چند مانیتوره کردن کامپیوتر

ممکنه برای شما هم سوال باشه که برای استفاده از دو یا چند مانیتور بهصورت همزمان به چه کارت گرافیکی نیاز دارید. باید به شما بگم که فرایند استفاده از چند مانیتور روی یک کامپیوتر عملا به کارت گرافیکی قوی نیاز نداره؛ مسئلهی مهمتر تعداد پورتهای کارت گرافیکه. یعنی شما از یک کارت گرافیک GT 610 (این کارت گرافیک خیلی ضعیفه) هم میتونید برای این کار استفاده کنید.
استفاده از پورتهای متفاوت برای چند مانیتوره کردن سیستم؟
خیلی از کارتهای گرافیکی که در بازار دیده میشن مخصوصا کارتهای ضعیفتر از چند پورت استفاده کردن و مثلا یک پورت HDMI، یک پورت DVI و یک پورت VGA یا Display port یا ترکیبی از این پورتها رو روی خودشون دارن و فقط در کارتهای ردهبالا هست که ما میتونیم مثلا سه پورت HDMI و ترکیبی دیگه از باقی پورتها رو داشته باشیم، اما این مورد شما رو برای استفاده از چند مانیتور دچار مشکل نمیکنه، شما میتونید از هر پورتی که دم دستتون بود تصویر بگیرد فرضا کنید شما یک گرافیک دارید که یک پورت HDMI و یک پورت DVI داره خیلی ساده هر کدوم از پورتها رو به یکی از مانیتورهاتون متصل میکنید.
آیا سیستمهایی که کارت گرافیک مجزا ندارند هم قابلیت استفاده از این روش رو دارند؟

ممکنه برای دوستان این سوال هم پیش بیاد که ما از سیستمهایی استفاده میکنیم که گرافیک مجزا ندارن در این صورت چی؟ دوستان این مورد اتفاقا شاید سوال خیلی از برنامهنویسها باشه چون اکثر برنامهنویسها ترجیح میدن که پولشون رو صرف خرید مادربرد، پردازنده و رم کنن و اصولا اهمیتی به گرافیک نمیدن اگه در این مورد اطلاعات زیادی ندارید میتونید مقاله 7 نکتهای که باید درمورد کارت های گرافیک آنبرد بدونید رو مطالعه کنید.
در سالهای اخیر هم، شرکتهای اینل و AMD پردازندههایی رو روانه بازار کردن که دارای چیپ گرافیکی هستن و میشه از این پردازندهها انتظار داشت که در حد یک گرافیک خیلی معمولی کار کاربر رو راه بندازن، مثلا خودم من برای سیستم دومم یک پردازنده Rayzen 3 3200g گرفتم و میشه گفت گرافیک این پردازنده در حد یک گرافیک GT 630 هست و کاملا در استفاده روزمره کار من رو راه میاندازه.
با این تفاسیر باید بگم که شما در این نوع سیستمها هم مشکلی برای استفاده از چند مانیتور ندارید؛ و برای استفاده از این قابلیت باید پورتهایی که پشت مادربرد هستن و قابلیت تصویر دادن رو دارن مثل Display port، HDMI، DVI و یا VGA رو به مانیتورهاتون وصل کنید.

آموزش استفاده از دو مانتیتور بهصورت همزمان
بعد از فراهم کردن کارت گرافیک مناسب و یا مادربرد دارای پورتهای کافی (در صورت استفاده کردن از پردازندههایی که گرافیک دارند و سیستمهایی که از گرافیک مجتمع پردازنده استفاده میکنن) و همچنین دو یا چند عدد مانیتور، زمان اون رسیده که مانیتورها رو بهصورت مشترک به یک کیس متصل کنیم. برای این کار ابتدا هر دو مانیتور رو از طریق کابلهای معرفی شده به کیس متصل کرده و سپس مانیتورها و کامپیوتر رو روشن کنید. بعد از بالا اومدن صفحه ویندوز، شما باید وارد منو استارت شده و روی گزینه Settings چپ کلیک کنید.
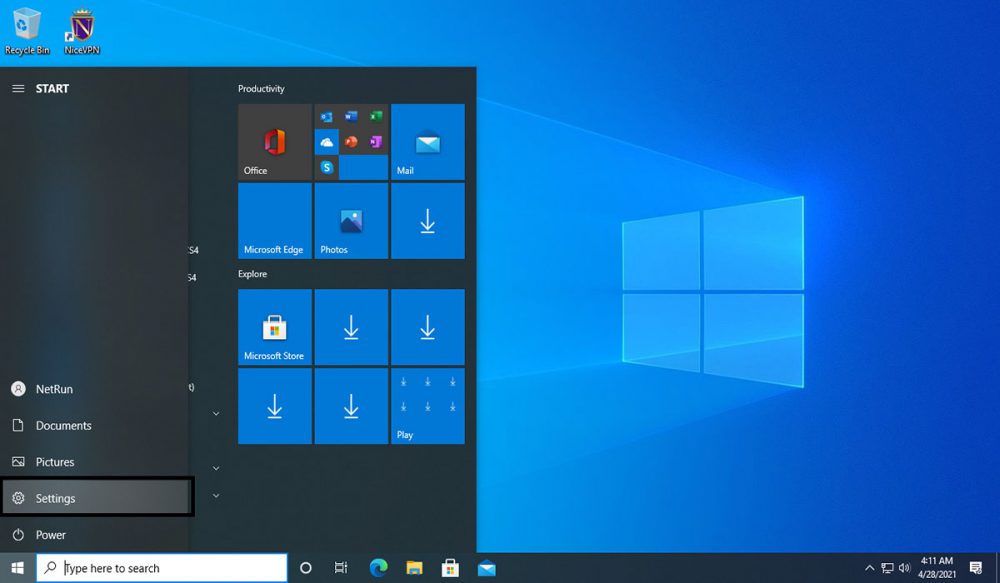
از این بخش گزینهی System رو انتخاب کنید.
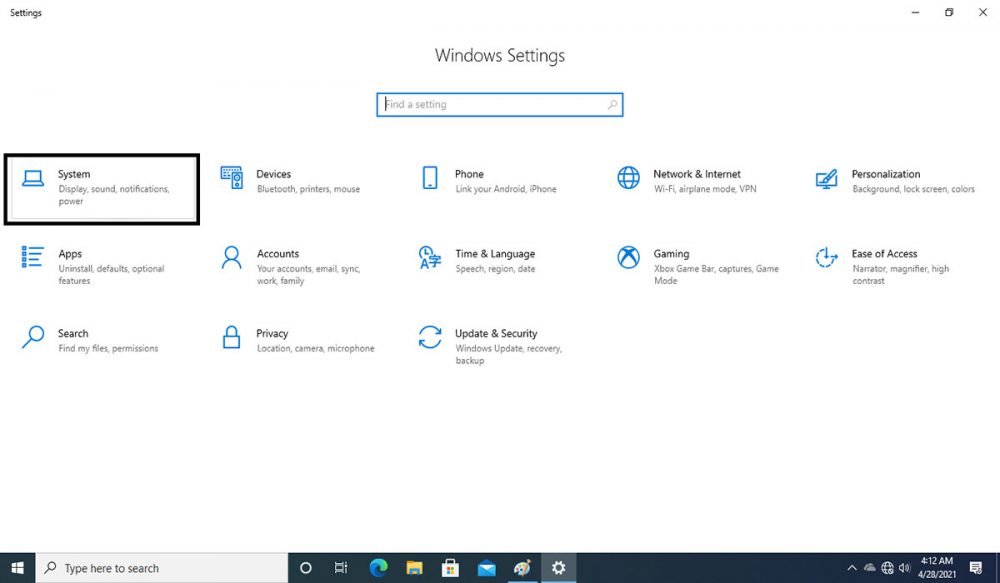
در صفحهی جدید از داخل پنجرهی Display گزینهی Detect رو انتخاب کنید.
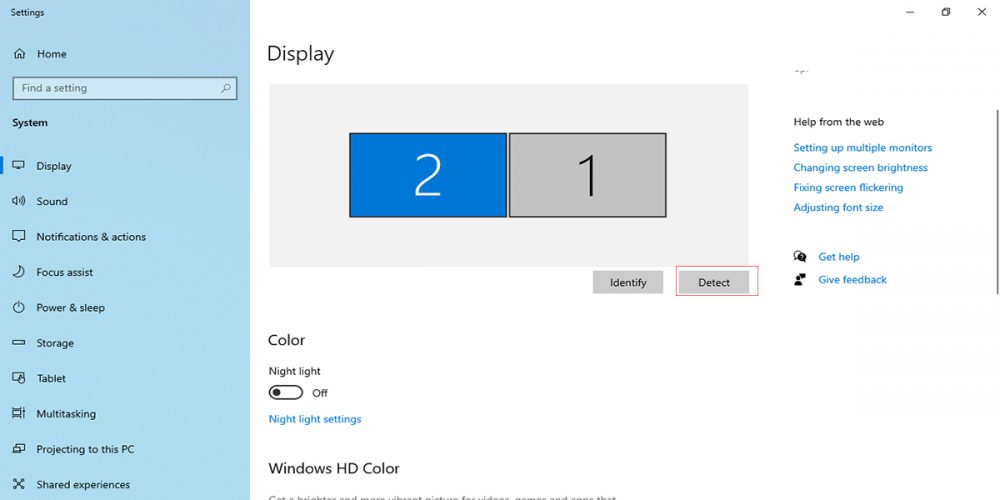
اگه مانیتور دوم بهصورت اتوماتیک شناسایی نشده باشه، با این کار مانیتور شما شناخته میشه. در کنار گزینهی Detect یک گزینه با عنوان Identify قرار داره که شما میتونین از طریق این گزینه، ترتیب قرارگرفتن مانیتور شمارهی 1 و 2 رو تنظیم کنید.
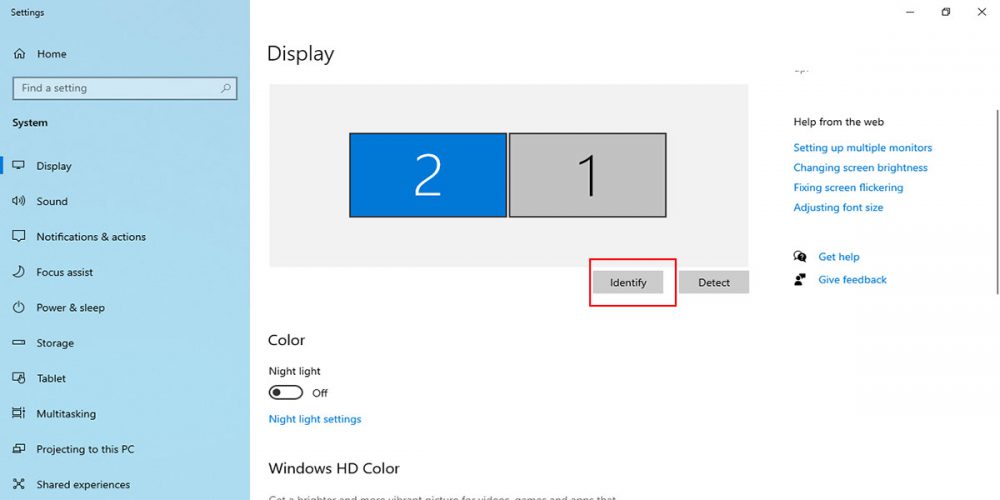
تنظیمات اضافی مانیتورها در بخش دو مانیتوره کردن کامپیوتر
برای تنظیمات بیشتر، صفحه رو اسکرول کنید و در قسمت انتهایی صفحه از طریق گزینهی Multiple Display تنظیمات و قابلیتهای مختلف رو بررسی کنید. در این قسمت شما با گزینههایی روبهرو میشین که به شرح زیر هستن:
Extend These Displays: در این حالت شما از هر دو مانیتور بهعنوان یک مانیتور مشترک در ابعاد بزرگتر استفاده میکنید که طبیعیترین نوع اتصال شناخته میشه. این نوع اتصال در بین گیمرها و برنامهنویسها بسیار محبوب و پرکاربرده.
در این حالت شما از هر دو مانیتور استفاده میکنید و میتونید از وجود یک صفحهی بزرگتر لذت ببرید. یکی دیگه از کاربردهای این قسمت بازکردن همزمان دو برنامه روی صفحه است. خود من بعد از استفاده از دو مانیتور بهصورت همزمان دیگه هیچوقت نتونستم به حالت تک مانیتوره برگردم.
Duplicate These Displays: در این نوع نمایش، هرکدوم از مانیتورها بهصورت مجزا یک تصویر مشترک رو نمایش میدن؛ یعنی تصویر هر دو مانیتور یکسانه. از این گزینه بیشتر در کافینتها استفاده میشه. مثلا شما قصد دارید یک مانیتور رو مقابل مشتری قرار بدید تا اون هم مراحل پیشرفت کارش رو ببینه. در شرکتهای طراحی و مکانهایی که قصد دارن تصویری رو به مشتری نشون بدن هم این گزینه کاربرد زیادی داره.
Show Only On 1: با انتخاب این گزینه شما تنها از مانیتور اول استفاده میکنید و مانیتور دوم از دسترس خارج میشه. (واقعا این گزینه رو درک نمیکنم و خنده داره، وقتی شما قصد دارین از مانیتور دوم استفاده کنید چرا باید اون رو غیرفعال کنید؟! جالبه!)
Show Only On 2: این گزینه عکس گزینهی قبلی عمل میکنه و برخلاف گزینهی قبل، بسیار پرکاربرده. این گزینه برای زمانی مناسبه که مانیتور اول شما بنا به هر دلیلی دچار مشکل شده و شما برای استفاده از ویندوز میتونین تصویر رو روی مانیتور دوم قرار بدین (تمامی این گزینهها رو میتونین از داخل کادر Multiple Display انتخاب کنید).
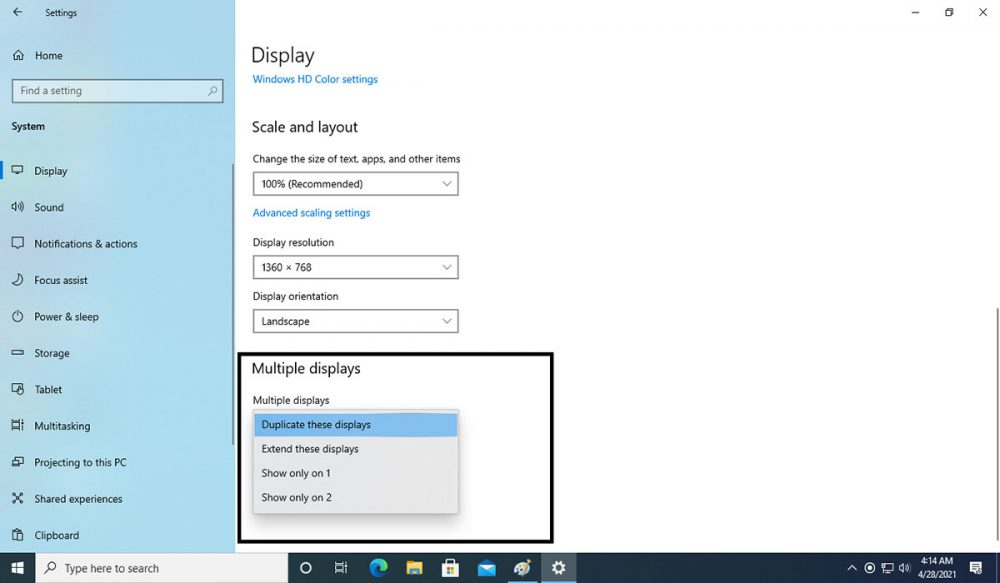
در آخر روی گزینهی Apply چپ کلیک کرده و در صفحهی بازشده گزینهی Keep Changes رو انتخاب کنید. بعد از انجام مراحل بالا، میتونین بهراحتی دو یا چند مانیتور رو به یک کیس وصل کنید و از این اتصال لذت ببرید.
استفاده از چند نمایشگر در لپ تاپ
حتما برای شما هم پیش اومده که بگید ما برای سادگی کار و صرفهجویی در هزینه و یا حتی راحتی حمل و نقل فقط یک لپتاپ داریم و ایا میتونیم از این تکنولوژی استفاده کنیم؟
درسته خیلی از افراد عادی جامعه و یا حتی برنامهنویسان و طراحان وب بهجای خرید یک کامپیوتر معمولی و یک لپتاپ تنها یک لپتاپ بالارده یا متوسط تهیه کردهاند تا بتونن وقتی هم که به سفر میرن از کارهاشون عقب نمونن و بتونن پروژههاشون رو سر وقت تحویل بدند. دوستان در مکانیزم کاری لپتاپ و کامپیوتر تفاوتهای زیادی دیده نمیشه و خوشبختانه لپتاپها هم میتونن بهصورت همزمان از چند مانیتور پشتیبانی کنند هر لپتاپی یک پورت خروجی HDMI داره و میتونه با استفاده از اون پورت خروجی تصویر داشته باشه. اگه قصد خرید لپ تاپ دارید به شما پیشنهاد میکنم مقاله راهنمای خرید لپ تاپ رو مطالعه کنید

لپتاپ من تنها یک پورت HDMI داره اما من میخوام از چند مانیتور استفاده کنم آیا امکان داره؟
بله دوستان درسته اکثر لپتاپها تنها یک پورت خروجی تصویر دارن اما این مسئله به این معنی نیست که لپتاپها فقط میتونن یک خروجی داشته باشند.
افزایش تعداد خروجی تصویر در لپتاپ برای اتصال به چند مانیتور
برای داشتن تجربه استفاده از دو یا چند مانیتور بر روی لپتاپ کافیه که به بازار و یا فروشگاههای انلاین مراجعه کنید و کابل و یا هاب تبدیل مورد نیاز رو تهیه کنید این کابلها در دو دسته موجود هستند یکی دسته اول که خروجی HDMI شما رو به چند خروجی تبدیل میکنن و دومی دستهای که پورتهای USB لپتاپ رو به پورت DVI تبدیل میکنن و تصمیم اینکه شما از کدامیک از این دو شیوه استفاده کنید صرفا با خود شماست
حرف آخر
دو مانیتوره کردن کامپیوتر برای گیمرها، برنامهنویسها، فیلم بازها و حتی کاربران و شرکتهایی که از دوربین مداربسته استفاده میکنن بسیار مهم بوده و جزو یکی از محبوبترین قابلیتها در مک و ویندوز به حساب میاد. در این مقاله سعی کردیم تمامی مراحل مربوط به دو مانیتوره کردن کامپیوتر رو بررسی کنیم و نحوهی انجام این کار رو به شما آموزش بدیم. در آخر ممنونم که تا انتهای این مبحث با مجلهی نت ران همراه بودید. امیدوارم این مقاله برای شما مثمر ثمر واقعشده باشه.
دانلود فایل PDF این مقاله:
سوالات متداول:
آیا برای دو و یا چند مانیتوره کردن کامپیوتر حتما به کارت گرافیک نیاز داریم؟
خیر، با پیشرفت تکنولوژی در سالهای اخیر و وجود چند پورت خروجی تصویر در مادربردهای نسل جدید، حتی اگه شما از گرافیک پردازنده هم استفاده کنید با توجه به وجود پورتهای DVI، HDMI و Display port امکان سه مانیتوره کردن بدون کارت گرافیک مجزا برای کاربران وجود داره.
اغلب برنامه نویسها، گیمرها و حتی طراحان وب از این مزیت استفاده میکنن ولی در کنار این دسته، دوستانی که سیستم امنیتی رو هم کنترل میکنن یا حتی افراد عادی با کاربری روزمره هم میتونن از این ویژگی شگفتانگیز بهره ببرن.
خیر، اما بهتره که رزولوشن هر دو مانیتور رو بهصورت یکسان تعیین کنیم . مثلا اگر یکی از مانیتورهای ما فرضا 4K و دیگری 1080p هست بهتره که رزولوشن هر دو مانیتور رو روی 1080p تنظیم کنیم.
بله برای این کار شیوه¬های متعددی وجود داره اول اینکه خود لپ¬تاپ یک پورت خروجی داره و شما با استفاده از هاب و کابل¬های تبدیل می¬تونید پورت خروجی تصویر رو به چند پورت تبدیل کنید و یا با استفاده از تبدیل پورت USB به خروجی تصویر امکان اتصال چند مانیتور به لپ¬تاپ را فراهم کنید.










سلام وقت بخیر
مینی کیس من سه تا خروجی دیسپلی پورت داره و تا ۳ تا مانیتور مشکلی ندارم اما وقتی مانیتور چهارم و پنجم رو وصل میکنم ویندوز کمرنگ میشناسه و صفحه نمیاد
گرافیک سیستم انبرد هست اینتل ۶۳۰
ایا اینتل بیشتر از ۳ تا مانیتور ساپورت نمیکنه یا مادربوردم؟
سلام.ممنون از مطالب خوبتون…بنده یک لپ تاپ دارم با یک خروجی hdmi برای اتصال به دو مانیتور هاب هم خریدم ولی تصویر هر دو یکسان هستش من تصویر متفاوت را میخوام داشته باشم چیکار کنم که تصویر متفاوت از دومانیتور بگیرم؟آیا خروجی type-c میتونه برام تصویر متفاوت بده؟؟ یا بقول شما از طریق usb به dvi؟لطفا راهنماییم کنید خیلی ضروریه!متشکرم
سلام محسن جان
از کلیدی ترکیبی windows+p استفاده کنید و نوع نمایش رو روی extend بزارید
موفق باشید
سلام
اگه ۲ تا مانیتور متصل کنیم گرافیک کم میشه یا بهش فشار میاد؟
سپاس
سلام من کارت گرافیکم سافایر Rx 470 8gb هست ولی فقط پشت کارت یه پورت DVI تنها داره راهی هست بتونم از دو مانیتور استفاده کنم ؟ و میخوام جوری باشه که مانیتور ها تصویر مجزا داشته باشند
سلام وقتتون خووش من دو مانیتور بر روی ویندوز ۱۰ نصب کردم ، اما تصویر یکسان دارم میخوام در هر مانیتور برنامه های مجزا باز کنم ،میشه لطفا راهنمایی کنید ، سپااس
دکمه ویندوز و پی رو همزمان بزنید یه پنل باز میشه تو پنل گزینه دوم رو بزنید
چپ کلیک؟!