
آموزش نصب اس اس دی (SSD)
اگر احساس میکنید سیستم تون کند شده و دیگه مثل قبل سریع بالا نمیاد یا خیلی طول میکشه تا نرم افزارها رو اجرا کنه، احتمالا باید به فکر کنار گذاشتن هارد درایو قدیمی و نصب حافظهی SSD باشید. خوشبختانه نصب اس اس دی کار خیلی سختی نیست و شما میتونید این کار رو خودتون انجام بدید.
SSD چیست؟ و تفاوت ساختاری اس اس دی با هارد دیسک
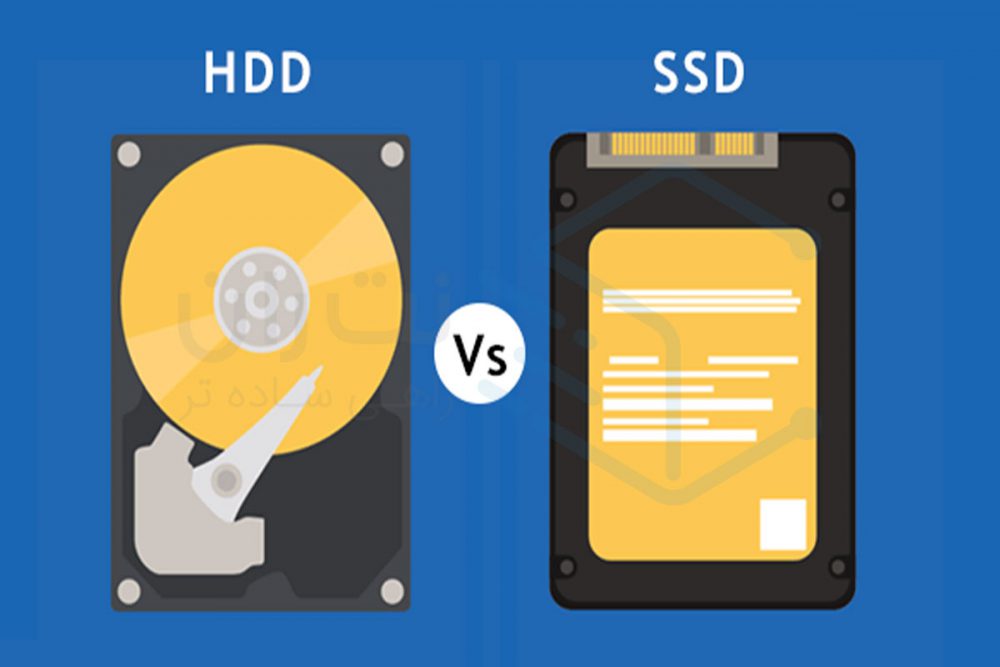
SSD مخفف Solid state drive هست که در زبان فارسی «درایو حالت جامد» ترجمه شده. اولین حافظهی اس اس دی در سال 1991 و توسط کمپانی SanDisk معرفی شد، اما دو دهه طول کشید تا SSD روی سیستم مصرفکنندههای عادی هم نصب بشه. برخلاف هارد HDD که داخلش قطعات گردان و متحرک وجود داره، SSD از هیچ بخش متحرکی تشکیل نشده. در اس اس دی، همهی اطلاعات در یک مدار یکپارچه ذخیره میشن؛ در حالی که در HDD در کنار دیسک، هد و بازوهایی قرار دارن که اطلاعات رو از دیسک میخونن یا روی اون مینویسن.
چرا باید هارد رو کنار بذاریم و اس اس دی رو نصب کنیم؟
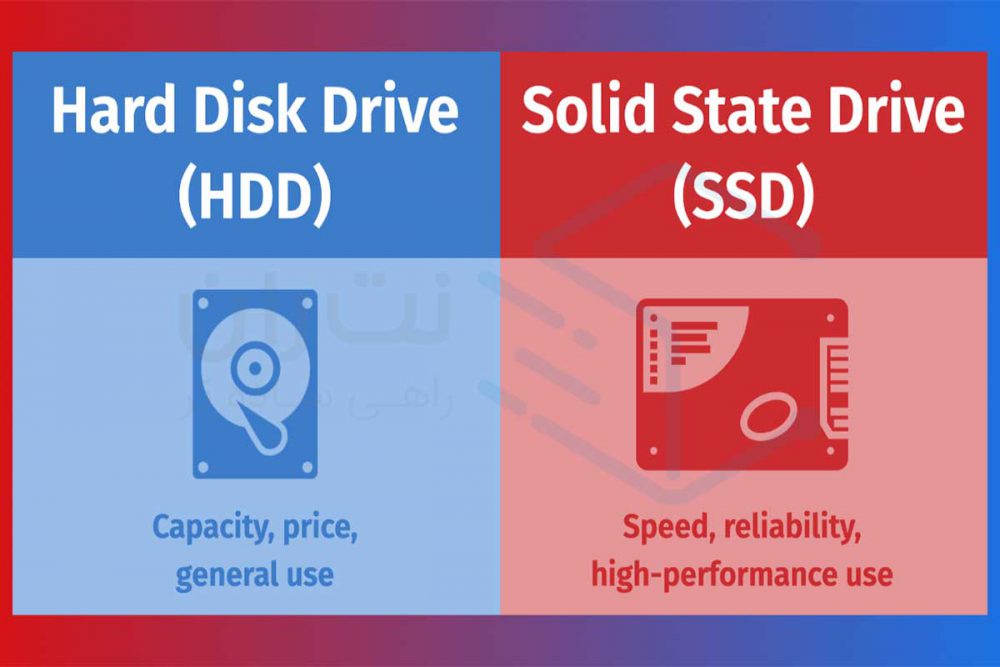
مهمترین برتری اس اس دی نسبت به هارد دیسک در سرعت پردازش بالاتر خلاصه میشه؛ در واقع بالا بردن سرعت سیستمه که کاربرها رو به خرید و نصب SSD ترغیب میکنه. بنابر ادعای اینتل، سرعت خواندن یک اس اس دی میان ردهی این شرکت، 10 برابر بیشتر از هاردهای معمولیه؛ اختلافی که در بخش نوشتن به 20 برابر هم میرسه. در آزمایش سایت Tech Advisor سرعت بوت شدن یا بالا اومدن یک سیستم بعد از تعویض HDD با SSD ، از 41 ثانیه به 16 ثانیه رسید که پیشرفت قابل ملاحظهای محسوب میشه.
قدم به قدم با نصب SSD روی کامپیوتر

حالا که تصمیمتون رو گرفتید با وجود قیمت نسبتا بالای SSD، اون رو تهیه کنید، بهتره آستینهاتون رو بالا بزنید و خودتون نصبش کنید.
اگه کامپیوتر شما امکان نصب دو ابزار ذخیره سازی مختلف رو بهتون میده، بهترین کار اینه که برای بهبود عملکرد ویندوز و نرم افزارها یک SSD با ظرفیتی معمولی نصب کنید و در کنارش یک هارد با ظرفیت بالا داشته باشید تا برای ذخیرهی عکس و فیلم، فضای کافی در اختیارتون باشه.
مرحلهی اول (مقدمات نصب SSD)
مطمئن بشید که محیط کارتون امنه و کامپیوتر سر جاش ثابت ایستاده و لق نمیزنه.
کیسههای پلاستیکی و کاغذها رو از محل دور کنید.
مرحلهی دوم
تجهیزات رو آماده کنید.
اس اس دی، پیچگوشتی و دفترچهی راهنمای کامپیوتر تا بدونید چه نوع پیچگوشتیای لازم دارید.
مرحلهی سوم
کامپیوترتون رو خاموش کنید.
وقتی سیستم خاموش شد، اون رو از برق جدا کنید.
مرحلهی چهارم
دکمهی پاور رو 5 ثانیه نگه دارید تا تهموندهی شارژ دستگاه خالی بشه.

مرحلهی پنجم (جا باز کردن برای اس اس دی)
کیس رو باز کنید.
اگه بلد نبودید چطور بازش کنید از دفترچهی راهنما کمک بگیرید.

مرحلهی ششم
قفسهی حافظه رو در کیس پیدا کنید.
بر اساس دفترچهی راهنما عمل کنید تا جای دقیق نصب هارد درایو یا اس اس دی مشخص بشه.

مرحلهی هفتم
حافظهی اس اس دی رو به سیستم وصل کنید.
نیازی نیست محکم فشارش بدید؛ باید راحت و کامل نصب بشه.
مرحلهی هشتم
کامپیوتر رو دوباره سر هم کنید و کیس رو بندید.
مرحلهی نهم
سیستم رو روشن کنید و از کار با اس اس دی تازه نصب شده لذت ببرید!
آموزش فرمت کردن هارد دیسک در ویندوز با 4 روش کاربردی + ویدیو
راهنمای خرید هارد اینترنال و انتخاب از بین سریهای مختلف + نحوه تشخیص هارد معیوب
حرف آخر
در این مطلب از مزایای SSD نسبت به HDD گفتیم و روش نصب این قطعه روی کامپیوتر رو بهتون توضیح دادیم. نصب اس اس دی به شما کمک میکنه بدون نیاز به ارتقا پردازنده یا رم، سرعت سیستمتون رو بالا ببرید. اگه تجربهی نصب SSD رو دارید، از بهبود عملکرد کامپیوترتون بهمون بگید.
دانلود PDF این مقاله:
اگه سرعت کار نرم افزار و خروجی گرفتن براتون مهمه، بله.
بله، SSD میتونه 3 تا 5 برابر سریع تر از HDD از اطلاعات بکاپ بگیره.
خیر، برای این کار هارد درایو هم جواب میده.
نصب SSD.
بهتره ویندوز و نرم افزارهای سنگین رو روی SSD نصب کنید و فایل های صوتی و تصویری رو به هارد منتقل کنید.










بعضی لپتاپها مانند اچ پی برای شناسایی حافظهی داخلی اس اس دی، نیاز به دانلود و نصب درایور آن از طریق فلش بوت درهنگام نصب ویندوز دارند. ولی مشکل اینجاست که برای بوت کردن سایر نرمافزارها مانند آکرونیس جهت بکاپگیری از درایوها، گزینهای برای لود کردن مجددِ فایلِ درایورِ اس اس دی جهت شناسایی وجود ندارد. در صورت امکان بنده را راهنمایی فرمایید که چگونه هارد داخلی اینگونه دستگاهها را برای همه برنامههای بوتیبل فراخوانی کنیم