
چگونه اسپیکر را به لپ تاپ وصل کنیم؟
برای اتصال اسپیکر به لپ تاپ، ابتدا باید مطمئن بشید که اسپیکر شما روشنه و بلوتوثش در حالت discoverable قرار داره، بعد روی منو بار ویندوز یا مک، بخش بلوتوث رو انتخاب، دستگاه رو پیدا و با اون pair یا جفت کنید. وصل کردن اسپیکر به لپ تاپ معمولا با دو روش استفاده از کابل و استفاده از بلوتوث میسر میشه که برقراری این ارتباط با بلوتوث اغلب به همین سادگیها نیست و نکاتی داره که باعث میشه افراد در وصل کردن اسپیکر به لپ تاپ یا کامپیوتر مشکلاتی داشته باشن. به همین دلیل در این مقاله از نتران، به صورت اختصاصی به آموزش این مساله میپردازیم که چگونه اسپیکر رو به لپ تاپ وصل کنیم، مشکلات رایج و راه حلهای عملی برای برطرف کردن اونها چیست. با ما همراه باشید.
اسپیکر را قابل شناسایی کنید
قابل دیسکاور بودن بلوتوث در هر دستگاهی از جمله اسپیکر، به این معناست که دستگاههای دیگر قابلیت شناسایی و اتصال به اون رو داشته باشن که در این حالت اصطلاحا گفته میشه بلوتوث اسپیکر در وضعیت discoverable قرار داره. این وضعیت اولین نکتهایه که باید در وصل کردن اسپیکر به کامپیوتر بهش توجه کنین. برای اینکه بلوتوث اسپیکر رو قابل شناسایی کنین چند قدم کوچک لازمه:
- در هنگام روشن کردن اسپیکر، باید چراغ سفید رنگ کوچک شروع به چشمک زدن کند که در این حالت یعنی دستگاه آماده اتصال هست.
- در صورتی که با روشن کردن دستگاه این چراغ چشمک زن، فعال نشد دکمه power دستگاه را به مدت سه ثانیه فشار بدین.
- اسپیکر رو در فاصله حداکثر یک و نیم متری از کامپیوتر و لپ تاپ قرار بدین.
- مطمئن بشید دستگاه اسپیکر به اندازه کافی شارژ داره.
- نحوه روشن کردن اسپیکر و بلوتوث در دستگاههای مختلف متفاوت است. برای اطمینان از نحوه عملکرد اسپیکر بلوتوثی، مطالعه مختصری از دفترچه راهنمای داشته باشین
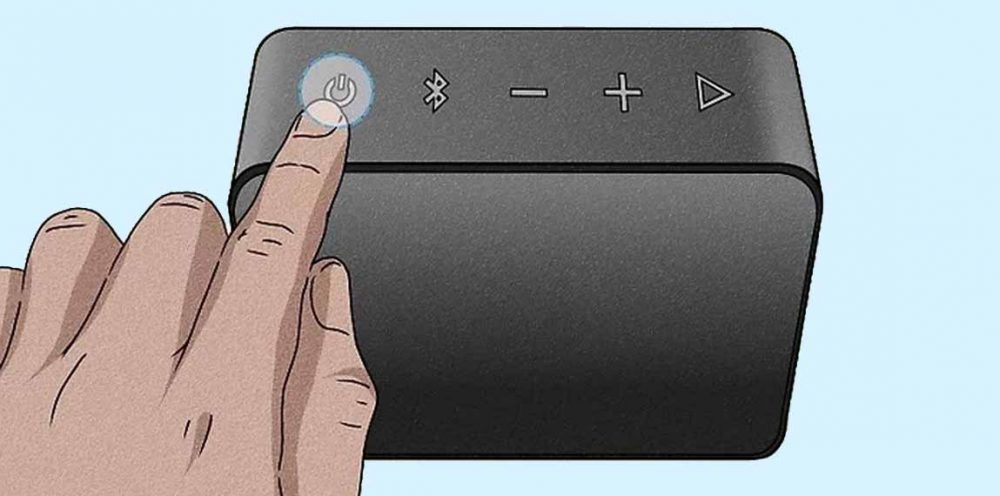
وصل کردن اسپیکر بلوتوثی به ویندوز
ابتدا نحوه وصل کردن اسپیکر به ویندوز رو توضیح میدیم. توجه کنید که وصل کردن اسپیکر بلوتوثی در ویندوز 10 و 7 و سایر نسخههای ویندوز، با وجود چندین تفاوت ویندوز 10 و 11، تا حد زیادی مثل هم بوده و تفاوت چندانی باهم ندارن. بنابراین با طی کردن این مراحل در هر کدوم از نسخهها میتونید اتصال اسپیکر به لپ تاپ رو انجام بدین:
فعال کردن بلوتوث لپ تاپ
در این مرحله از قسمت نوار وظیفه ویندوز، وارد قسمت تنظیمات یا همان setting شده و از بخش دستگاهها یا devices، بخش بلوتوث bluetooth رو پیدا کنید در صورتی که این بخش خاموش بود با کلیک کردن روی گزینه on/off اونو روشن کنین.
پیدا کردن اسم اسپیکر در لیست بلوتوثها
بعد از اینکه بلوتوث سیستم رو روشن کردین، از قبل هم اسپیکر رو قابل دیسکاور کرده بودین، حالا در سیستم گزینه + Add Bluetooth or other device رو در قسمت بالای صفحه کلیک کنید. در این حالت لیست بلوتوثهای پیدا شده رو میتونید ببینید. از این لیست اسم بلوتوث اسپیکر مد نظر رو پیدا کنین.
جفت شدن با اسپیکر
بعد از اینکه اسم دستگاه رو پیدا کردین، روی اسم کلیک کنید و گزینه pair در قسمت پائین صفحه رو کلیک کنید تا اتصال اسپیکر به لپ تاپ انجام بشه. بعد از این گزینه remove device به جای دکمه pair ظاهر میشه که اگر خواستید اتصال رو قطع کنید و اسپیکر رو از سیستم جدا کنید باید این گزینه رو کلیک کنین.

در شرایطی ممکنه وصل کردن اسپیکر به لپ تاپ با طی کردن مراحل بالا انجام نشه و اتصال صورت نگیره. در این حالت یک راه دیگه رو امتحان کنین، روی taskbar کلیک کرده و از بخش sounds روی گزینه audio رو باز کنید. در پنجره باز شده گزینه speakers یا گزینه bluetooth headphones را پیدا کرده و در قسمت پائین دکمه set as default را انتخاب کنید.
وصل کردن اسپیکر بلوتوثی به مک
برای اتصال اسپیکر بلوتوثی به سیستم عامل مک دو روش ساده وجود داره که در واقع این روشها برای اتصال سیستم به هر دستگاه بلوتوثی کاربرد دارن نه فقط اسپیکر. بنابراین اجازه بدید بدون معطلی ببینیم این دو روش برای وصل کردن اسپیکر بلوتوثی به مک به چه نحوی عمل میکنن:
اتصال اسپیکر بلوتوثی به مک- روش اول
در این روش بعد از اینکه اسپیکر رو از نظر موارد توضیح داده شده آماده کردین، در داخل مک و قسمت system preferences گزینه bluetooth را پیدا کرده و کلیک کنید.
در این قسمت وضعیت روشن یا خاموش بودن سیستم بهتون نشون داده شده، در صورتی که وضعیت off رو داشت با کلیک رو دکمه turn bluetooth اون رو روشن کنید.
حال در قسمت راست صفحه بهتون اسم بلوتوثهایی که دستگاه پیدا میکنه رو نشون میده، اسم بلوتوث اسپیکر خودتون رو پیدا کرده و روش کلیک کنید. اتصال اسپیکر به مک به همین راحتی انجام میشه.
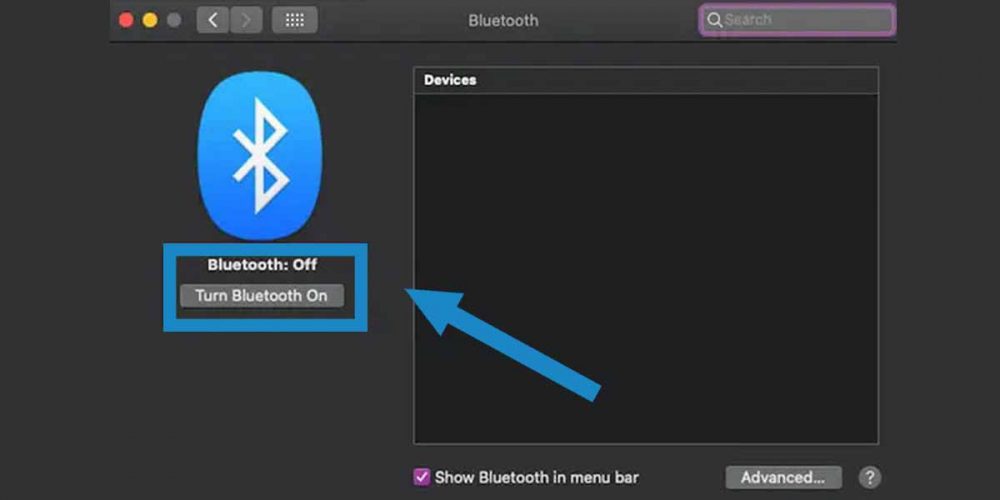
اتصال اسپیکر بلوتوثی به مک- روش دوم
در روش دوم برای وصل کردن اسپیکر به مک، نیازی نیست وارد بخش system preferences بشید و فقط از قسمت منو بار آیکون بلوتوث رو پیدا کرده و روی اون کلیک کنید. در بخش devices اسم بلوتوث اسپیکر خودتون رو پیدا کنید و روی اون راست کلیک کنید تا گزینه connect رو ببینید و کلیک کنید. در این حالت علامت سه نقطه سیاه نشون داده میشه که به معنای اتصال موفقیت آمیز اسپیکر به سیستم هست. اما اگر این سه نقطه نمایش داده نشد، آیکون بلوتوث روی منو بار رو یک بار خاموش و مجدد روشن کنید. به احتمال زیاد مشکل برطرف میشه. در غیر این صورت احتمالا شارژ اسپیکرتون کافی نیست و عدم اتصال به دلیل low battery اتفاق میافته.
علت عدم اتصال اسپیکر به کامپیوتر و راه حلها
خب نحوه وصل کردن اسپیکر بلوتوثی به کامپیوتر و لپ تاپ رو در هر سیستم عامل ویندوز و مک بررسی کردیم و گفتیم چطور باید اسپیکر رو به لپ تاپ وصل کنیم؟ وصل کردن اسپیکر بلوتوثی به لپ تاپ با روشهای توضیح داده شده انجام میشه. اما اگر این مراحل رو طی کردید و اتصال صورت نگرفت، چیکار باید کرد؟ مشکل از کجاست و چطور باید رفعش کرد؟ مشکل عدم وصل شدن اسپیکر به لپ تاپ چند دلیل رایج و پرتکرار داره که تو این قسمت به این دلایل اشاره میکنیم:
- اگر از قبل دستگاهی به اسپیکر متصل شده باشه، دیگه اتصال اسپیکر به دستگاه جدید انجام نمیشه. پس مطمئن بشید که بلوتوث تمام دستگاههای محیط خاموشه و فقط لپ تاپ یا کامپیوتر مدنظر شما روشنه.
- اگر برای اولین بار قصد وصل کردن اسپیکر به لپ تاپ یا کامپیوتر رو دارین، ممکنه بعد از چند دقیقه اسپیکر از حالت دیسکاوری خارج بشه. پس مجدد این حالت رو چک کنید.
- در صورتی که قبلا به اسپیکر وصل شدید و در حال حاضر اسم دستگاه رو بهتون نشون میده اما با کلیک کردن روی اسم دستگاه اتصال انجام نمیشه، یک بار اون اسپیکر و اسم رو از لیست بلوتوثهای پیدا شده در دستگاه پاک کرده و مجدد مراحل اتصال رو طی کنید.
- در شرایطی ممکنه فاصله اسپیکر و سیستم زیاد باشه و شما متوجه این موضوع نباشین، برای اتصال اسپیکر به لپ تاپ، این دو دیوایس رو در کمترین فاصله ممکن از هم قرار بدین.
- اگر تمام نکات ذکر شده و آموزشهای وصل کردن اسپیکر به لپ تاپ رو انجام دادید اما باز هم اتصال صورت نگرفت، یک بار کل اسپیکر رو ریست کنید و تمام تنظیمات رو از نو انجام بدین. برای ریست کردن اسپیکر یا یک دکمه مخصوص به اسم reset روی آن تعبیه شده یا با فشردن ترکیبی از دکمهها انجام میشه که برای اطلاع از اون دکمهها بهتره به دفترچه دستگاه مراجعه کنید چون این دستور در دستگاههای مختلف، متفاوته.

آنچه در مورد اتصال اسپیکر به کامپیوتر گفتیم
در این مقاله از آموزش وصل کردن اسپیکر به لپ تاپ یا کامپیوتر، گفتیم ابتدا باید اسپیکر رو روشن کرده و از قابل دیسکاور بودن اون مطمئن بشید و بعد با مراجعه به قسمت بلوتوثی سیستم اون رو فعال و اسم بلوتوث اسپیکر رو پیدا کنید و در نهایت با اون pair بشید. در این میان نکات و اقدامات جزئی که باید بهشون توجه کنید رو هم به صورت مفصل توضیح دادیم. امیدواریم که با مطالعه این مقاله به راحتی بدونید چطور اسپیکر رو به لپ تاپ وصل کنید و در این مورد مشکلی نداشته باشید. توصیه میکنیم در این راستا رفع مشکل میکروفون در ویندوز 10 رو هم مطالعه کنید. اگر در این مورد سوالی داشتید در قسمت نظرات مقاله بپرسید، متخصصین سایت نتران در اسرع وقت پاسخ گوی سوالات شما هستن.
سوالات متداول
استفاده از وسیلهای به اسم “دانگل” در این سیستمها، چاره کار هست. با استفاده از دانگل میتونید از تمام تجهیزات بلوتوثی در لپ تاپی که قابیلت بلوتوث نداره استفاده کنین.
این محدودیت میتونه در اسپیکرهای مختلف، فرق داشته باشه اما معمولا بعد از اتصال هشت دستگاه باید اسپیکر رو ریست کنین.
یکی از دو رمز “0000” یا “1234” رو امتحان کنید. معمولا یکی از این دو، رمز اسپیکر هستن.
عدم اتصال اسپیکر به سیستم چند دلیل رایج داره، توجه کنید که از قبل سیستم دیگهای سینک نشده باشه، بلوتوث اسپیکر در حالت discoverable باشه و فاصله بین اسپیکر و سیستم زیاد نباشه.









