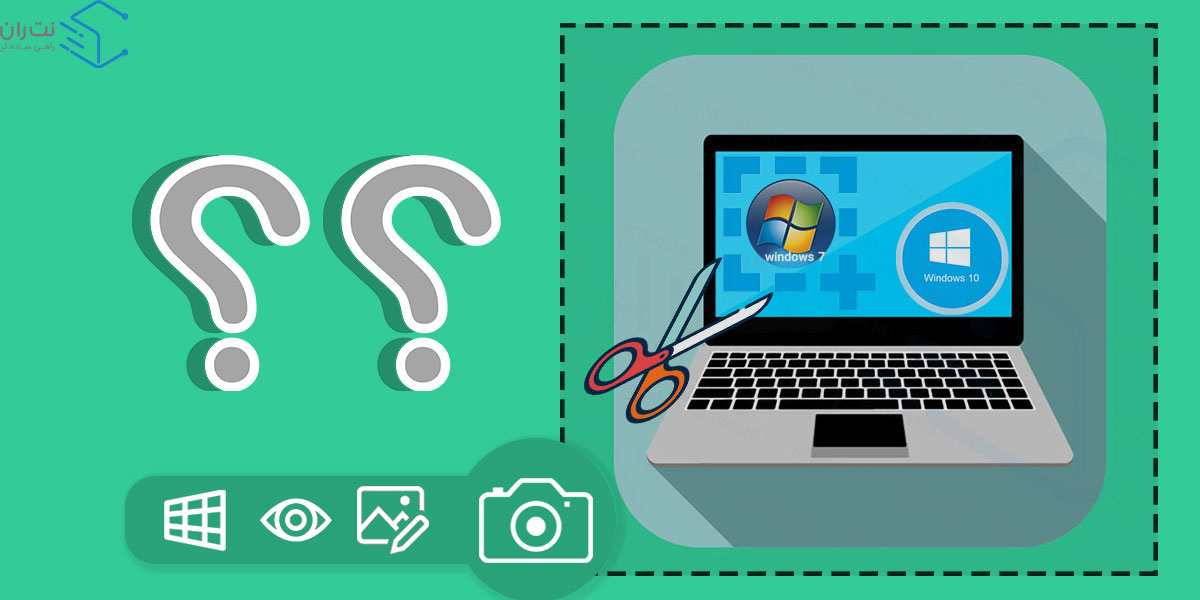
اسکرین شات در ویندوز 10 و 7
حتما برای شما هم پیش اومده که بخواید از روی قسمتی از فیلم یا صفحهای که در مرورگر میبینین، عکس بگیرین. اگر با گوشی از روی صفحه مانیتور عکس بگیریم انقدر بیکیفیت میشه که از خیرش بگذریم، بهتره. خب در اینجور مواقع باید چهکار کنیم؟ میشه از صفحه مانیتور هم اسکرین شات گرفت؟ اسکرین شات در ویندوز 10 تقریبا همه میدونیم که امکان پذیره، ولی اسکرین شات در ویندوز 7 چطور؟ گرفتن اسکرین شات در ویندوز 7 و حتی اسکرین شات در ویندوز 11 هم ممکنه؟ در این مطلب میخوایم نحوه اسکرین شات در ویندوز رو بهتون آموزش بدیم تا در اسکرین شات از کل صفحه وب و یا سایر صفحات ویندوز مشکلی نداشته باشید. با ما همراه باشید.
نحوه اسکرین شات گرفتن در ویندوز 10
ویندوز 10 خیلی از کارها رو راحت کرده و روشهای راحتی برای انواع فعالیتها و همینطور اسکرین شات داره. به عنوان مثال آموزش استفاده از ایموجی (Emoji) در ویندوز بسیار پرطرفدار و پرکاربرد بود. اما در مورد اسکرین گرفتن هم شما میتونید این روشها رو یاد بگیرید و بعد از آشنایی با ترفندهای ویندوز 10 از روشی استفاده کنید که باهاش راحتید.
1. دکمه ترکیبی Win+PrtSc
شرکت مایکروسافت (Microsoft) در ویندوز 10 خود قابلیت اسکرین شات گرفتن از صفحه رو بهراحتی برای کاربران فراهم کرده. برای اسکرین شات گرفتن در ویندوز 10 کافیه دکمههای ویندوز و Print screen روی کیبورد رو همزمان با هم فشار بدین.
این چیدمان در بیشتر کیبوردها به همین شکله، ولی ممکنه جای این دکمهها روی کیبوردهای مختلف کمی تغییر کنه.
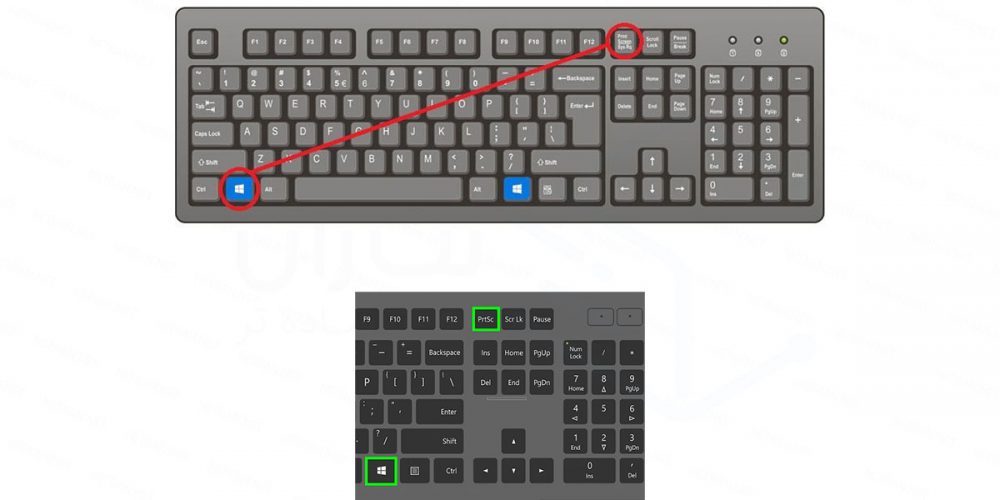
بعد از فشار دادن دکمههای Windows و Print Screen از روی کیبورد، صفحه نمایش شما برای لحظهای تاریک میشه و بعد به حالت اولیه برمیگرده. این تغییر رنگ نشوندهنده اینه که اسکرین شات گرفته شده. برای دیدن اون در ویندوز 10 باید بعد از کلیک روی This PC از لیست سمت چپ، وارد فولدر Pictures بشید.
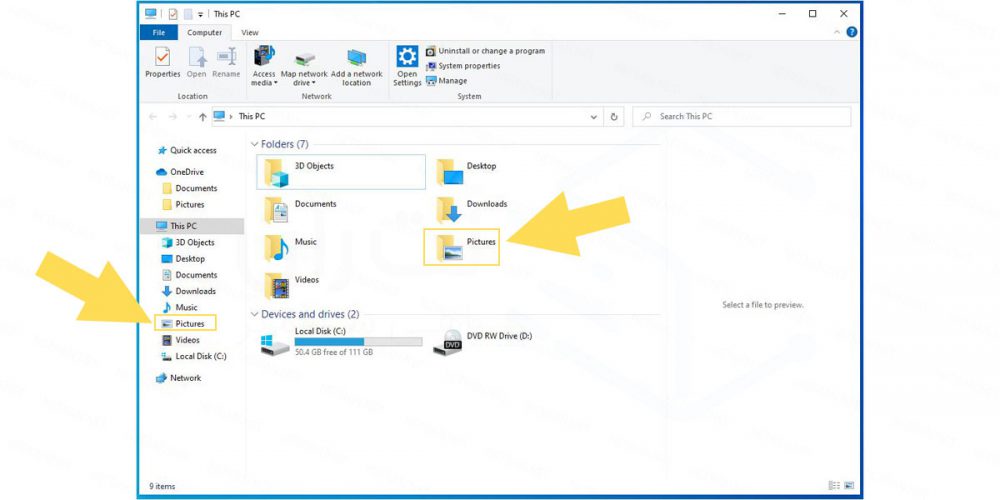
این قسمت، یک پوشه به نام Screenshots داره که میتونید اسکرین شاتها رو در اون ببینید.
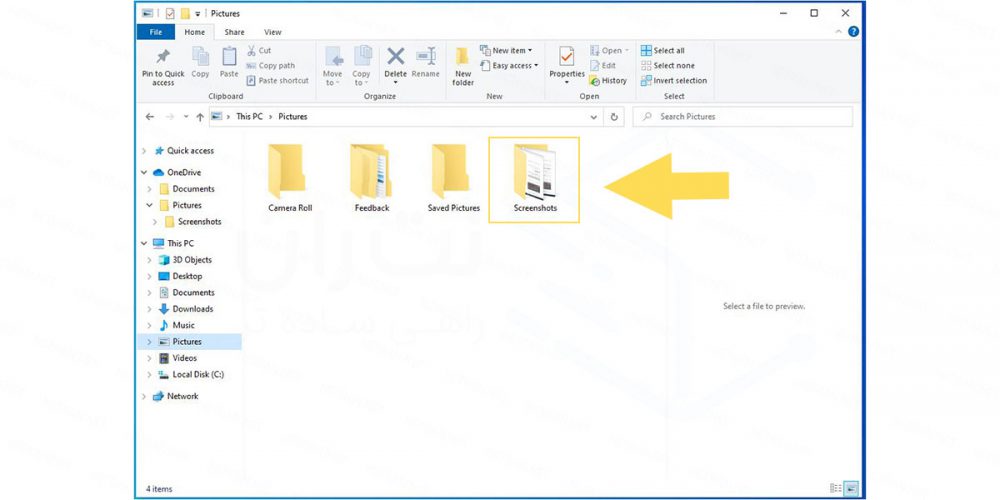
اسکرین شات گرفتن با کیبورد
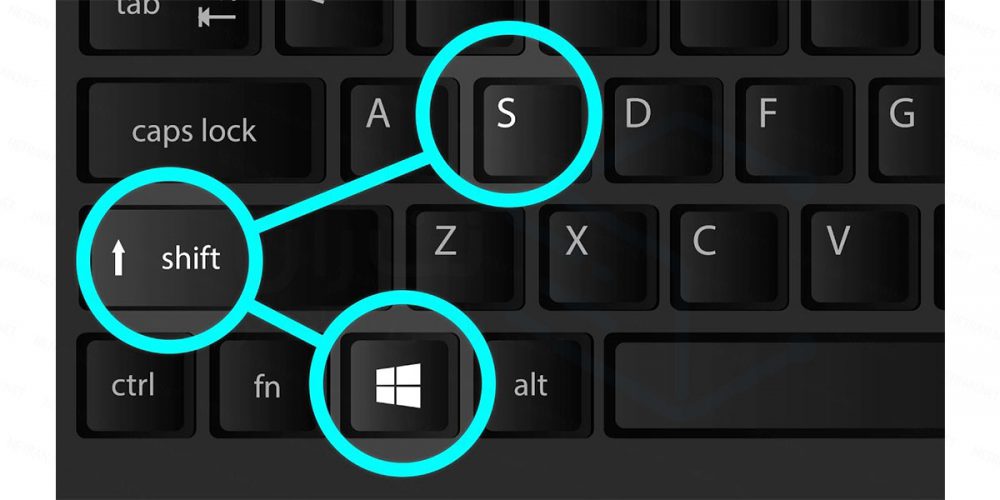
در روش قبل، اسکرین شات از کل صفحه گرفته میشه. اگر بخواید تصویر قسمتی از صفحه رو ذخیره کنید، میتونید دکمههای ویندوز، Shift و S رو همزمان فشار بدید. اینجوری صفحه کمی تیره میشه و باید با موس جای مورد نظر برای اسکرین شات رو مشخص کنید.
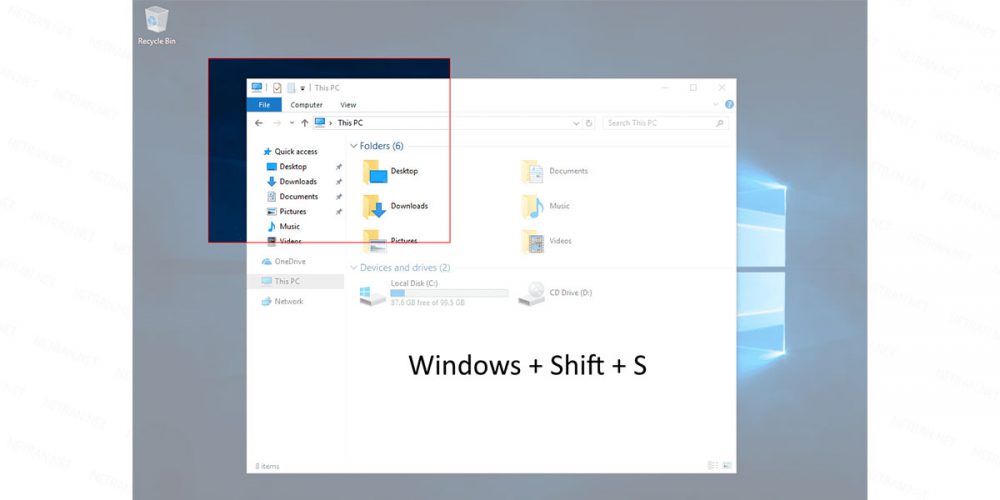
اسکرین شات از صفحه کامپیوتر با ابزار Snipping Tool
یکی از ابزارهای کاربردی که در ویندوز 10 وجود داره Snipping Tool هست. به کمک اون میتونید هر قسمتی از صفحه رو که بخواید برش بزنید و با فرمت دلخواهتون ذخیره کنید. برای استفاده از این برنامه باید از منوی استارت نام اون رو جستوجو کنید.
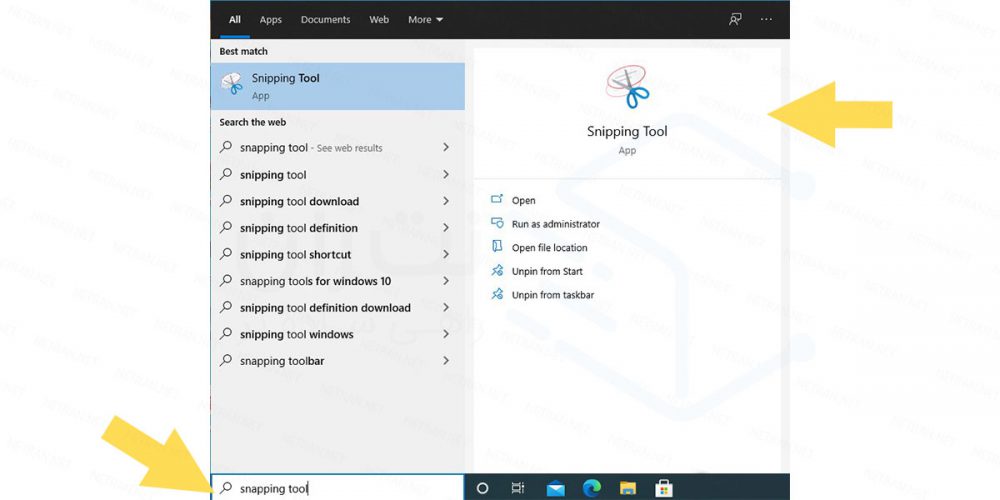
طرز کار با اون خیلی ساده است، کافیه از منوی بالای صفحه اولین گزینه (New) رو بزنید و بعد محدودهای رو که میخواید از اون عکس بگیرید، مشخص کنید. برای اسکرین شات گرفتن از قسمتهای مختلف صفحه کامپیوتر و وبسایتها میتونید از این روشها استفاده کنید اما بعضی وقتها هست که برای ارائه نمونه کار وبسایت و یا بررسی بعضی صفحات وب نیازه که از کل صفحه اسکرین بگیریم. برای اسکرین شات از صفحه وب به ابزار خاصی نیاز ندارید و با تنظیمات مرورگر به راحتی میتونید در فایرفاکس، کروم و یا ادج از صفحه وب اسکرین شات بگیرید.
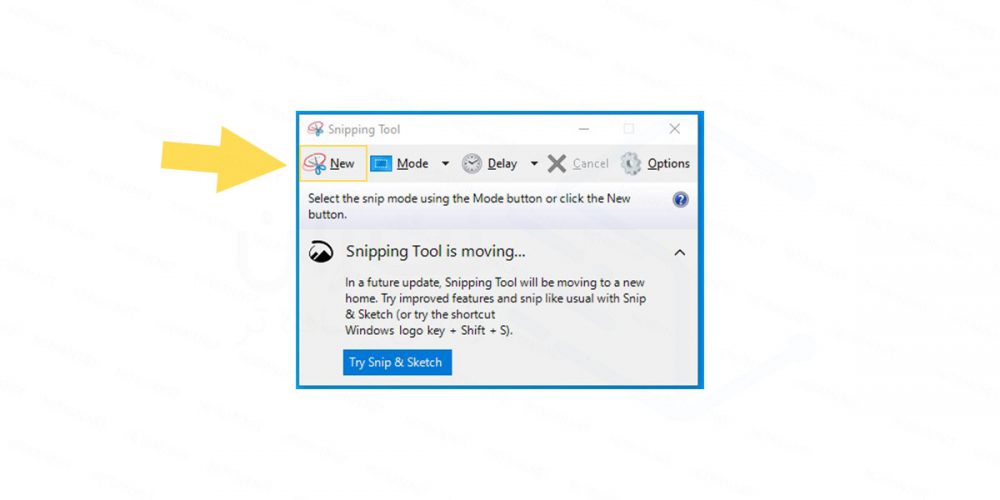
از ویژگیهای جالبی که این برنامه داره امکان عکس گرفتن با تاخیره. میشه از تب Delay مشخص کنین بعد از چند ثانیه، بهصورت خودکار از صفحه اسکرین شات گرفته بشه.
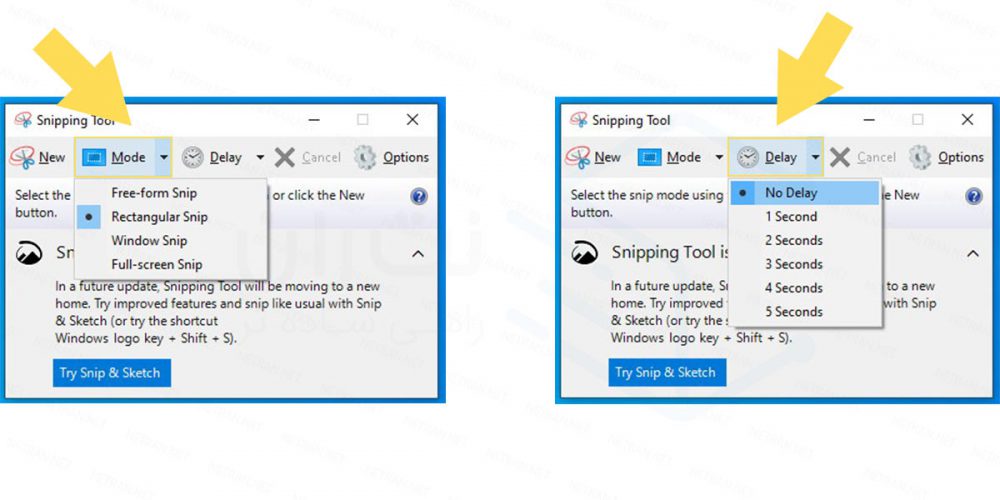
بعد از اینکه نرم افزار رو اجرا کردید، صفحه کمی تیره و کدر و نشانگر موس تبدیل به علامت مثبت میشه. با نگه داشتن کلید سمت چپ موس میتونین قسمتی رو که قصد داریدازش عکس بگیرید، انتخاب کنید. اگر قراره از کل صفحه عکس بگیرید، باید روی فلش کنار گزینهی New بزنید و بعد گزینه Full-screen Snip رو انتخاب کنید.
بعد از انتخاب ناحیه مورد نظر، پنجره جدیدی براتون باز میشه که اگر خواستید، میتونید روی عکس تغیراتی هم ایجاد کنید. با کلیک روی علامت ذخیره در سمت چپ و بالای پنجره بازشده، اسکرین شات در مسیر دلخواهتون ذخیره میشه.
نحوه اسکرین شات گرفتن در ویندوز 11
با ارائه جدیدترین نسخه ویندوز، نحوه اسکرین شات گرفتن در ویندوز 11 هم سوال بسیاری از کاربران شد که نسبت به ورژنهای قبلی ویندوز تغییری داشته یا نه. باید بگیم که اسکرین شات در ویندوز 11 هم تا حد زیادی مشابه روشهای اسکرین شات در ویندوز 10 هست و در این نسخه هم با چندین روش مختلف میشه از صفحه مدنظر خودتون اسکرین شات بگیرین. حالا این چند روش رو ببینیم:
اسکرین شات در ویندوز 11 با کیبورد
برای اسکرین شات گرفتن در ویندوز 11 با استفاده از کیبورد چندین روش وجود داره که میتونید بسته به نیازتون یکی از این دکمههای کیبورد رو انتخاب کنید. تصویر حاصل از این چند دکمه ترکیبی تفاوتهای جزئی باهم دارن که میتونید این تفاوتها رو در اسکرین شات در ویندوز 11 ببینید. اما به طور خلاصه میشه گفت دکمههای ترکیبی برای اسکرین گرفتن در این نسخه به این صورت هستن:
- دکمه print screen
- دکمه ترکیبی windows+ print screen
- دکمه ترکیبی alt+ print screen
- دکمه ترکیبی windows+shift+s
اسکرین شات در ویندوز با نرم افزارها
خب اگر کیبورد سیستم خراب بود یا به هر دلیلی نمیخواستیم از دکمههای کیبورد برای اسکرین شات گرفتن استفاده کنیم، چه روش دیگهای برای این کار وجود داره؟ باید بگیم که در این حالت میتونید از چندین نرم افزار اختصاصی استفاده کنید. ما در این قسمت بهترین نرم افزارهای اسکرین شات در ویندوز 11 رو بهتون معرفی میکنیم که از همه برنامهها پرکاربردتر هستن. شما بر اساس سلیقه و نیاز خودتون یکی از این برنامهها رو نصب کرده و برای اسکرین شات گرفتن در ویندوز استفاده کنید:
- نرم افزار xbox
- نرم افزار share x
- نرم افزار green shot

نحوه اسکرین شات گرفتن در ویندوز 7
اسکرین شات گرفتن در ویندوز 7 مثل ویندوز 10 نیست که با فشار دادن همزمان 2 دکمه از روی کیبورد بشه از صفحه عکس گرفت. اما راه حلهایی وجود داره که میشه ازشون استفاده کرد.
دکمه Print screen
با فشار دادن دکمه PrtSC یا Print Screen اسکرین شاتی از صفحه در حافظه کامپیوتر ذخیره میشه. دکمه Print Screen معمولا در سمت راست صفحه کلید و بالای دکمههای Insert و Home قرار داره (به عکس شماره 1 دقت کنید).
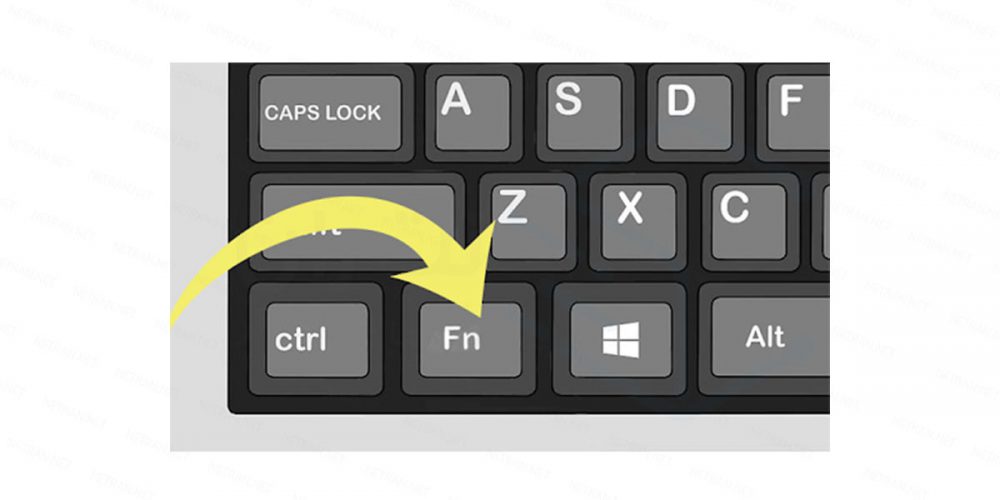
اسکرین شات فعلا وجود خارجی نداره تا اینکه اون رو در یکی از نرمافزارهای ادیت عکس وارد یا Paste کنید.
بهترین نرمافزار برای این کار همون نرمافزار Paint هست که کاربری سادهای داره. در منوی استارت Paint رو سرچ و باز کنید.
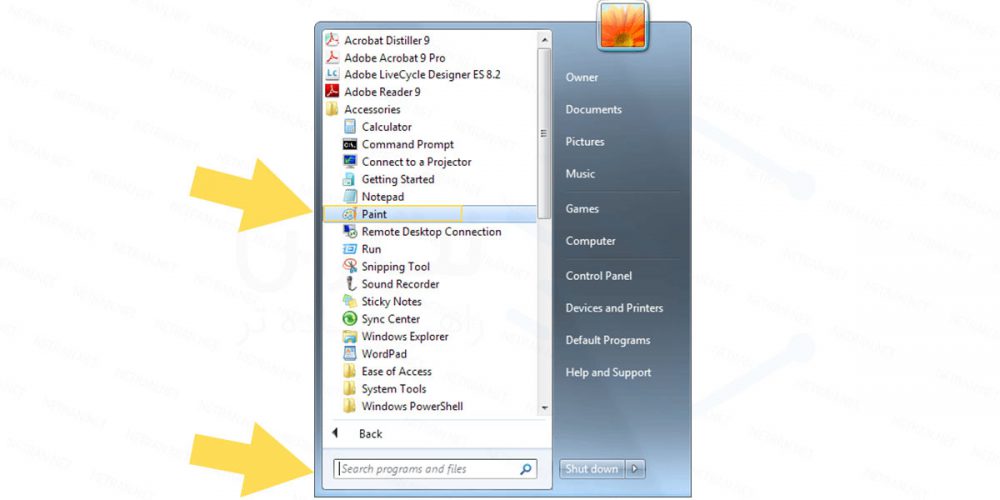
وقتی که نرمافزار paint اجرا شد، با گزینه Paste اسکرین شاتی که در حافظه کامپیوتر ذخیره شده بود رو وارد Paint کنید.
اونجا میتونید عکس رو برش بدید یا ادیت کنید و در نهایت مثل تصویر پایین، با زدن گزینه File و Save as یکی از فرمتهای پیشنهادی رو انتخاب و عکس رو ذخیره کنید.
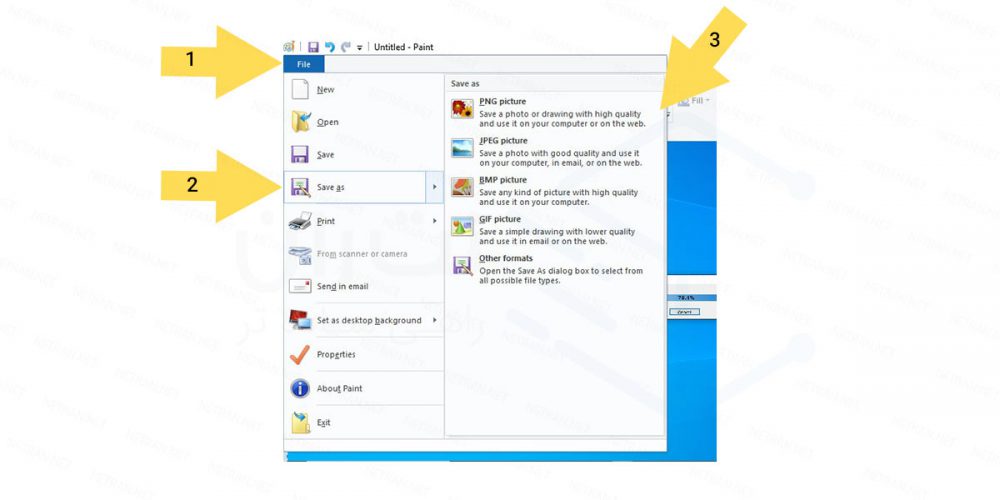
اسکرین شات ویندوز با ابزار
ابزاری در ویندوز 7 وجود داره که امکان اسکرین شات گرفتن رو براتون فراهم میکنه. خوبی استفاده از Snipping Tool که از ویندوز ویستا به بعد در برنامههای ویندوز جای داده شده، اینه که نیازی نیست دانلود بشه و داخل خود برنامه وجود داره. اون رو میتونید در منوی ویندوز جستوجو کنید.
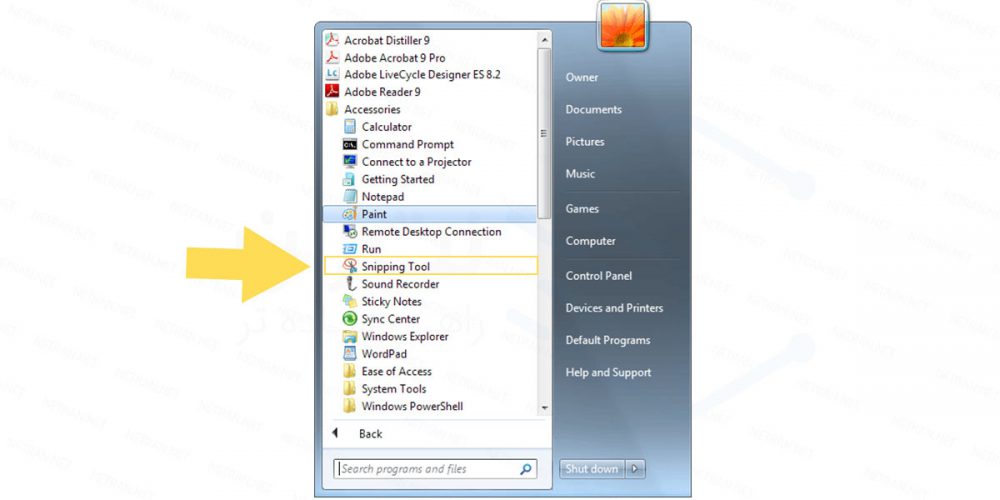
SnagIt بهترین نرم افزار اسکرین شات
اگر با ویندوز زیاد سروکار دارید به احتمال زیاد در طول روز بارها نیاز پیدا میکنید تا از صفحه نمایش عکس یا اسکرین شات بگیرید. به عبارتی هم در مواقع اتصال به اینترنت و هم بدون اتصال، اسکرین شات میتونه برای شما لازم باشه. در این راستا مقاله آموزش به اشتراک گذاری اینترنت کامپیوتر از طریق وای فای و بلوتوث رو بهتون پیشنهاد میدیم. راههایی هم که تا الان گفته شد برای گرفتن عکس از بخشی یا تمام صفحه است. اما وقتی نیاز بشه از یک سایت یا PDF بهصورت کامل اسکرین شات بگیریم چی؟
در اینجور مواقع باید از نرمافزاری حرفهای مثل SnagIt استفاده بشه. SnagIt از بهترین نرمافزارهای تصویربرداری از صفحه است که علاوه بر اون از صفحه نمایش فیلم هم میگیره. این نرمافزار هم مثل نرمافزار ضبط صفحه نمایش Camtasia توسط کمپانی Techsmith تولید شده. نرمافزار SnagIt رو میتونید از سایت techsmith تهیه کنید.
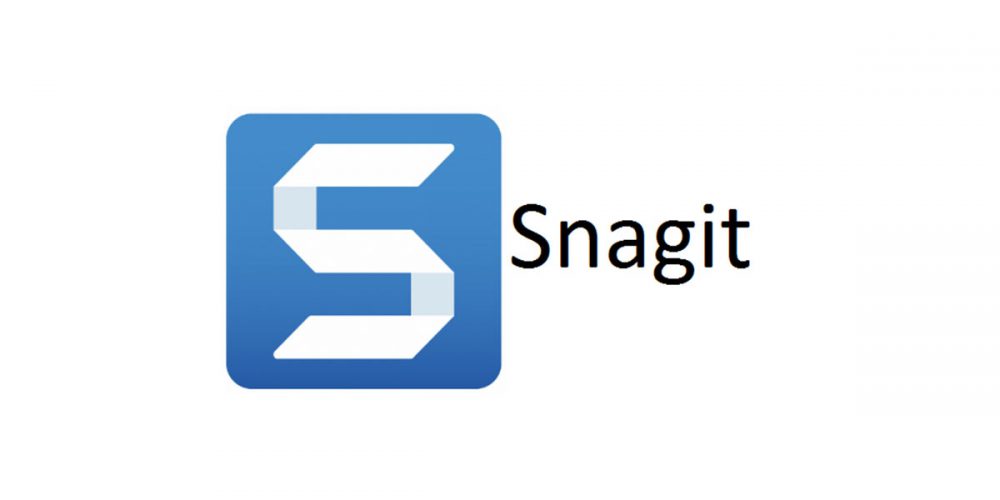
حرف آخر
حالا که اسکرین شات در ویندوز 7 و 10 رو یاد گرفتید، میتونید هر موقع که لازم بود، از هر قسمتی از صفحه دسکتاپتون، بخشهایی از یک فیلم و وبسایتها یک تصویر با کیفیت ذخیره کنین. اگر هم کارتون با اسکرین شات حل نمیشه و باید از صفحه نمایش فیلم بگیرید از نرمافزارهایی که مقالهی بهترین نرمافزارها و اپلیکیشنهای ضبط صفحه نمایش 2021 معرفی کرده استفاده کنید. البته اگه ویندوز سیستم شما ویندوز 10 هست دو مقاله آموزش نصب و مدیریت فونت ها در ویندوز 10 و آموزش ریست فکتوری ویندوز 10 هم برای شما مفیده. اگر سوالی داشتید، خوشحال میشیم با ما در میون بذارید.
دانلود فایل PDF این مقاله:
سوالات متداول:
1- با ابزار Snipping tool (برای هر دو ویندوز 10 و 7)
2- فشاردادن همزمان دکمههای Windows و PrtSc (در سمت راست و بالای صفحه)
3- فشار دادن همزمان کلیدهای Windows، Shift و S
دکمه PrtSc رو فشار بدید و در یک نرمافزار ادیت عکس مثل Paint، عکسی که گرفته شده رو وارد یا Past کنید.
SnagIt










خیلی عالییی بود ممنون
سلام خدمت شما. طراح فرش هستم. با پیکسل کار میکنیم. وقتی اسکرین شات میگیرم. ۱پیکسل ما تبدیل میشه به حدود ۸پیکسل. راهی هست بشه همون ۱پیکسل و اورد یا نه. ممنون میشم راهنمایی کنید. بابت کل زحمات و اموزش ها ممنونم
سلام محمد نبی عزیز
میتونید از برنامه Green shot استفاده کنید. آپشن های زیادی رو در اختیارتون میذاره.
داداش حلالت این علمی که به من آموختی احتمالا یکی دو هفته به عمر من وقت اضافه خواهد کرد! عشق منی تو
سلام
خوشحالیم که از مقاله ما راضی بودی
سلام من ویندوز ۱۰ دارم وقتی win+shift+s میزنم نمیگیره
توی خود اپ هم وقتی میزنم ارو you’ll need a new app to open ms-screensketch link میده
باید چیکار کنم؟
سلام علی عزیز
میتونی از اپ های جانبی استفاده کنی.
من الان بخواطر درخواست برادرم وارد سایت شدم فکر کنم حد اعقل کاربردی رو داشت
درود
یه سوال
من نمیخوام اجازه بدم که کارکنانم در سازمان، بتوانند از صفحه کامپیوتر شات بگیرن.
لطفاً راهنمایی کنید
سپاس از سایت بسیااار خوبتون
سلام هادی عزیز
باید سیستم هارو فریز کنی و اینکه از مختصص هم باید کمک بگیری
با سلام ویندوزمن ۷ هست هرکاری میکنم عکس نمیگیره کمک فوری نیازمندم خواهشا
من هرچی اسکرین شات میگیرم همش جلو اسمش عدد مینویسه مثلا (screenshot 5) , اعداد هم با هر اسکرین شات زیاد میشه چیکار میتونم کنم این اعداد از حافظه default اش پاک شه مثلا الان تا ۹۰ رفته ولی من میخوام مجدد از ۱ شروع شه
ممنون از توجه تون
برای من نمیشه هر کار میکنم تورو خدا یه راه کار خوب ارائه بدید ویندوزم ۷
سلام زهرا
از دکمه ی PrtSc یا Print screen استفاده کردی؟
برنامه ی Snipping tool توی ویندوز ۷ هم هستش میتونی از اون استفاده کنی.
سلام. من دراید سی رو به خاطر اینکه پر شده بود، تمیز کردم. از قسمت cleanup. الان که اسکرین شات می گیرم میگه این قسمت در دراید سی وجود نداره. می تونید لطفا راهنماییم کنید؟
سلام
بعد از اینکه اسکرین شات میگیری یه کپی از اون عکس توی کلیپ بورد سیستمت سیو میشه! برو تو بخش سرچ ویندوز و عبارت mspaint رو سرچ کن! بعد از اینکه mspaint رو باز کردی عکست رو paste کن اونجا و از توی Paint با انتخاب گزینه Save as عکس رو هر جایی که میخوای Save کن
درود بر شما. مرسی از پاسخ سریعتون. انجام شد. فقط یه سوال دیگه دارم. دیگه هیچ وقت مثل قبل نمیشه که از فایل اسکرین شات توی قسمت عکس ها پیداش کنم؟
خواهش میکنم دوست عزیز، توی کامنت قبلی گفته بودین که تمیزکاری کرده بودین درایو c رو یعنی منظورتون اینه که اون فولدر رو پاک کردین ؟
سلام وقتتون بخیر.چرا وقتی اسکرین شات از صفحه میگیرم و بعد در برنامه پینت اونو اجرا میکنم و سیو میکنم به صورت خیلی کوچیک تصویر رو ذخیره میکنه
سلام عادل جان وقتی می برید توی پینت باید تصویر رو Crop کنید و زمینه سفیدش رو حذف کنید. یعنی توی پینت تصویر اسکرین شات رو انتخاب کنید و بعد گزینه Crop رو بزنید.
ممنونم امیدجان…ولی مشکلاین بود که چرا تصویر کوچیک میشه؟؟؟؟قبلا اینطوری نبود…همون سایزی که رو مونیتور میدیدم سیو میشد اما الان طبق عکس خیلی کوچیک با اون حاشیه های سفید ذخیره میشه..
برای این که تمام صفحه سیو بشه میتونید از دکمه Win+Print Screen استفاده کنی و بعد برای از پوشه screenshot عکس رو برداری. راه دیگه اینه که از Snipping tool استفاده کنی. در کل بقیه روش های مقاله رو می تونید امتحان کنی.
ضمنا اون عکس رو وقتی با پینت باز میکنم گزینه ی کراپ غیر فعاله و نمیشه استفاده کرد..
عادل جان، اول باید با ابزار select انتخاب کنی قسمت مورد نظر رو و بعد Crop رو بزنی.
ببین قبلا اسکرین شات به همین اندازه ذخیره میشد اما الان کوچیک سیو میشه مثل شکل قبلی
اسکرین شات میگیرد ولی در پوشه موردنظر قسمت picture-,screen shote ذخیره نمیشود.
قبلاعکس میگرفت.زیاد بود با پوشه کات کردم در یکی از دارایوها-
پوشه اش ایجاد شده ولی عکس ذخیره نمیشود
سلام محسن جان، بخاطر اینه که جابجا کردی، ضمن این که فضای هارد رو چک کن، شاید جا برای ذخیره سازی نداره.
ببخشید من توی گزینه ی پیکچر چیزی به نام اسکیرین شات ندارم چی کار کنم راهنمایی کنید
شایگان عزیز اگر دکمهی Windows روی کیبورد رو نگهدارین و بعد دکمهی PrtSc SysRq رو بزنین، یک لحظه صفحهتون تیره میشه.
بعد از این کار اگر برید داخل پوشهی Pictures، فولدر Screenshot اضافه شده.
این کارها رو انجام دادین؟
از کجا میشه تنظیمات دکمه را تغییر داد
سلام طاها جان، فک نکنم بشه این کار رو کرد، ولی اگه راهی براش پیدا کنم حتماً میگم بهت!
سلام ویندوز من ۷ هست ولی هرچی سرچ میکنم snippingtools را نمیاره
سلام، خانم محسنی Snipping خالی رو سرچ کن ببین میاد یا نه. اگر نیومد احتمالاً روی نسخه ویندوز شما نصب وجود نداره
عالی
سلام
توی ویندوز ۷ هم قابلیت هست خیلی آسن تر از ویندوز ۱۰ هم هست! فقط کافیه کلید Prt Sc رو یه بار بزنید تا عکس به کلیپ بورد منتقل بشه
سلام، دوست عزیز این قابلیت توی ویندوز ۱۰ هم هست اما ما تو مقاله بهش اشاره نکردیم، ممنون از ما که یادآوری کردید. توی آپدیت بعدی حتماً این نکته رو هم پوشش میدیم.
ممنون خیلی عالی و کارآمد بود
خواهش می کنم، خوشحالیم که براتون مفید بود
خیلی عالی بود
ممنون
great
ممنون
خواهش می کنم
عکسی که گرفتیم کجا میره و چیجوری باید ببینیمش
سلام توی قسمت Pictures از نوار کناری و پوشه Screenshots
ممنون
عالییییی