
نصب پرینتر شبکه به صورت بیسیم و با کابل شبکه
نصب پرینتر شبکه یکی از کارهاییه که موقع راه اندازی شبکه لازمه انجام بشه. معمولا پرینتر در شبکه وسیلهای که توسط اغلب رایانهها استفاده میشه. چنانچه یک چاپگر یا همون پرینتر با قابلیت اتصال به شبکه دارید، کافیه اونو مستقیم به شبکه متصل کنید تا بقیهی کاربران بتونند از طریق تنظیمات بهش متصل بشن. اما اگه چاپگر شما امکان اتصال به شبکه نداره، شما باید اونو به عنوان یک چاپگر محلی به سیستم خودتون متصل کنید و بعد اونو در شبکه به اشتراک بزارید. در این مقاله نحوهی نصب چاپگر شبکه را به شما آموزش میدیم و راههای انجام اون را بررسی میکنیم.
روش های نصب چاپگر به ویندوز و مک
پرینتر یکی از تجهیزات خیلی کاربردی در یک شبکه است. انواع مختلفی از پرینترها از قبیل پرینترهای جوهرافشان و لیزری وجود دارند که شما میتونید از هر کدوم برای شبکهتون استفاده کنید. چنانچه در انتخاب پرینتر مناسب مشکل دارید، پیشنهاد میکنیم مقاله “پرینتر جوهرافشان یا لیزری؟ کدام را بخریم؟ + مزایا و معایب” را مطالعه کنید.
معمولا برخی از مدلهای پرینتر قابلیت نصب در شبکه را هم دارند؛ ولی بعضی از اونا ندارند. گفتیم که برای نصب پرینتر شبکه بسته به نوع پرینتر شما دو راه دارید. اول نصب پرینتر با کابل شبکه یا بیسیم به روتر شبکه. در این روش پرینتر را بعنوان یک دستگاه مستقیما به شبکه وصل میکنید.
روش دوم که رایجتر از نصب چاپگر با کابل شبکه هست، روش غیرمستقیم گفته میشه. در این روش پرینتر را به یک سیستم مجزا متصل میکنید و به عنوان یکی از منابع اون سیستم در شبکه به اشتراک بزارید. معمولا اغلب سازمانها و شبکههای اداری یک پرینتر تهیه میکنند و برای تمام سیستمها از همون یک پرینتر استفاده میکنند. در ادامه دو روش نصب پرینتر با کابل شبکه را بررسی میکنیم.
نحوه نصب پرینتر شبکه در ویندوز
برای نصب پرینتر شبکه در ویندوز شما باید هشت گام زیر را طی کنید:
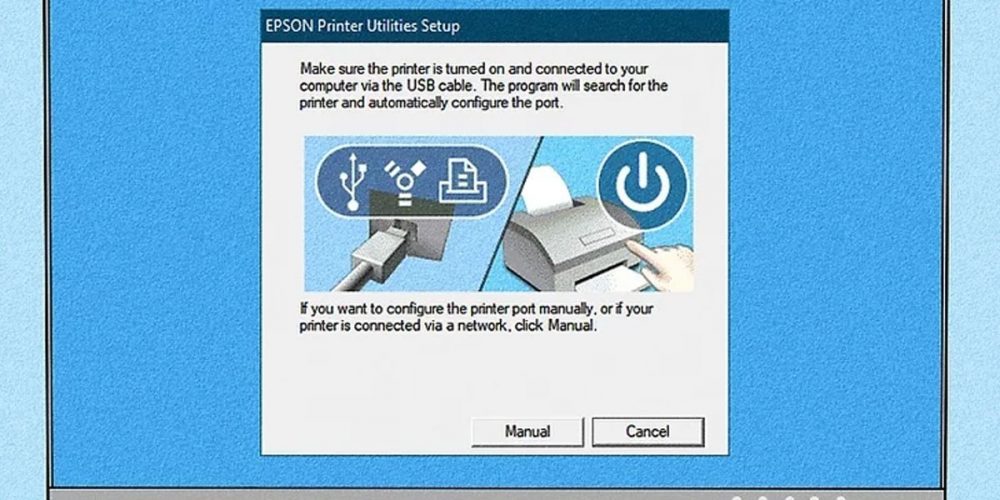
مرحله اول: اضافه کردن پرینتر شبکه به ویندوز
در این مرحله هر نرم افزاری که برای پرینتر نیاز دارید را نصب کنید. در صورتیکه پرینتر شما به شبکه متصل هست و شما فقط باید سیستمتون را به اون متصل کنید نیازی نیست که مراحل یک و دو را انجام بدید. پس مستقیم برید سراغ مرحلهی سوم! در غیر اینصورت اگه اولین بار هست که این پرینتر را به شکل وصل میکنید، شما نیاز به نرم افزاری برای متصل کردن اون به شبکه دارید.
معمولا این نرم افزار در راهنمایی که به همراه پرینتر هست، نوشته شده است. معمولا نرم افزارهایی که برای پرینترهای یک شرکت نیاز هست را میشه داخل سایت اصلی شرکت به راحتی پیدا کرد. پس بهتره برید سراغ سایت شرکت سازندهی پرینتر در قسمت Support یا Software. یکی از کامپیوترهای شبکه باید برنامهی پرینتر را نصب کنه و اونو به شبکه وصل کنه. بعد از اون هر سیستمی در شبکه میتونه این پرینتر را برای خودش اد کنه.
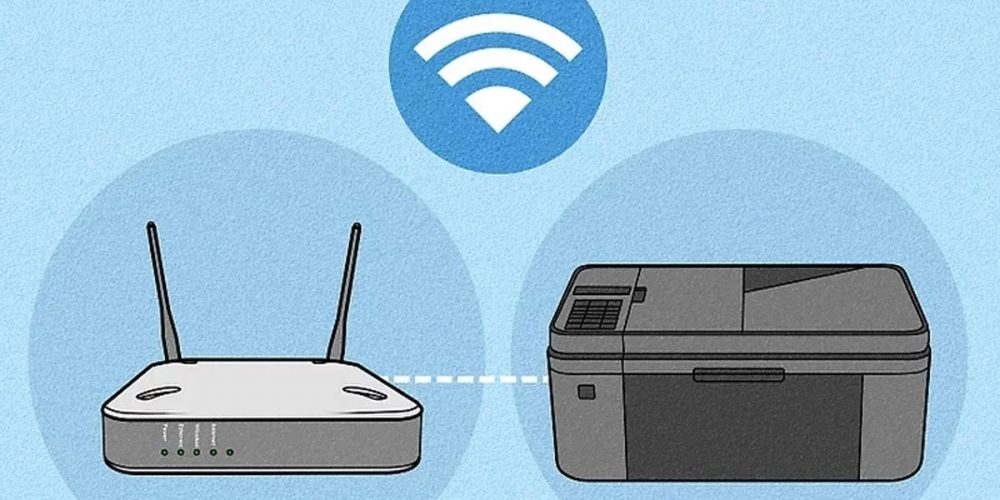
مرحله دوم: متصل کردن پرینتر به شبکه
در این مرحله از کار شما باید پرینتر را به شبکه وصل کنید. پرینترهای مدرن معمولا از طریق وایفای به شبکه وصل میشن. اما پرینترهای قدیمیتر از طریق کابل اترنت باید متصل بشه. در صورتیکه پرینتر شما قابلیت اتصال به وایفای را داره، از منوی وایفای که نمایش داده میشه، به شبکه متصل بشید. چنانچه نمیدونید دقیقا چطور باید این کار را بکنید، بهتره دستورالعمل پرینتر را دنبال کنید یا راهنمای اون را از اینترنت بخونید.
برای نصب پرینتر شبکه از نوع سیمی شما باید یک سر کابل شبکه را به پرینتر وصل کنید و سر دیگه را به پورت شبکهی روتر. در صورتی که یک منو روی پرینتر نمایش داده شد هم باید تنظیمات اولیهی شبکه را روی اون انجام بدید. این امکان وجود داره که یک پرینتر موقع اتصال هیچ منویی نمایش نده. در چنین حالتی باید اولین بار که پرینتر قراره به شبکه وصل بشه، پرینتر را از طریق usb به یک سیستم متصل کنید. از برنامههای مخصوص پرینتر که باید از سایت شرکت سازندش دانلود کنید، استفاده کنید. بعد از اینکه از طریق این نرم افزار پرینتر در شبکه آنلاین شد، کابل usb را قطع میکنید.
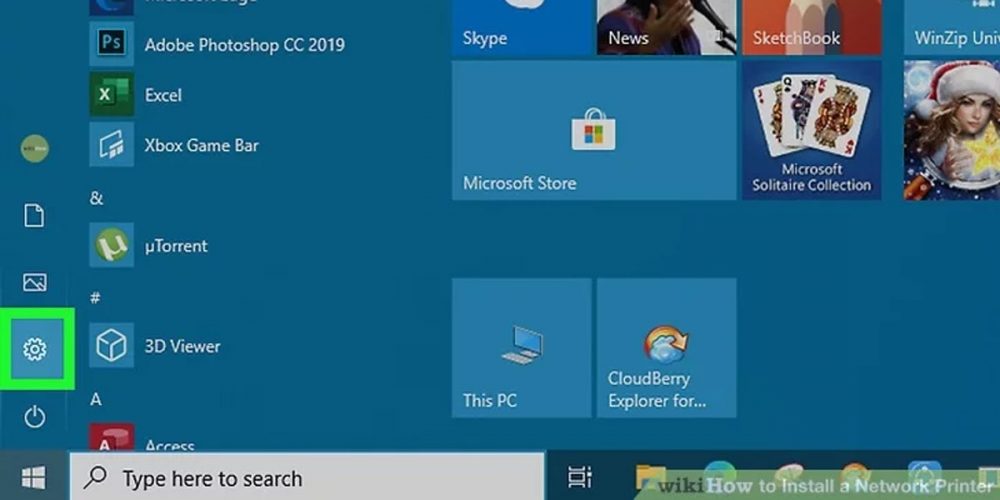
مرحله سوم: پنجرهی تنظیمات ویندوز را باز کنید
بعد از نصب پرینتر شبکه به داخل شبکه، شما نیاز دارید که یکسری کارها در تنظیمات کامپیوتر انجام بدید. حالا که پرینتر را به شبکه اضافه کردید، باید اونو به هر کدوم از کامپیوترهای شبکه اضافه کنید. آیکن تنظیمات را میتونید در منوی ویندوز در قسمت پایین سمت چپ ببینید. این آیکن شبیه یک چرخ دنده است و حتما اونو میشناسید. به این نکته هم توجه کنید که بعد از نصب پرینتر شبکه، فقط کامپیوترهایی میتونند بهش وصل بشن که شبکهی یکسانی داشته باشند. یعنی اگه کامپیوتر شما در یک شبکهی وایرلس باشه و پرینتر شما سیمی باشه، امکان اتصال اونا به هم وجود نداره. دربارهی تنظیمات مک برای نصب پرینتر شبکه هم جلوتر توضیح میدیم که باید چیکار کنید.
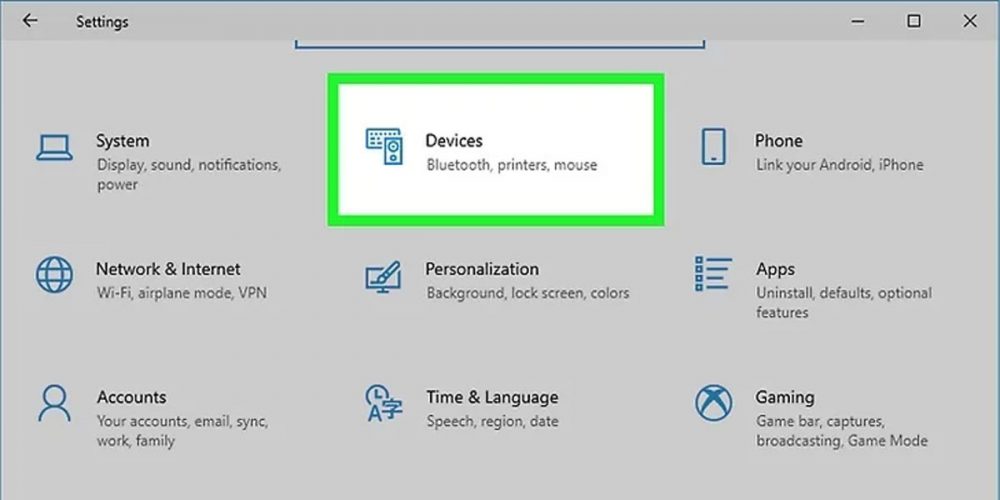
مرحله چهارم: بعد از باز کردن پنجرهی تنظیمات روی Devices کلیک کنید.
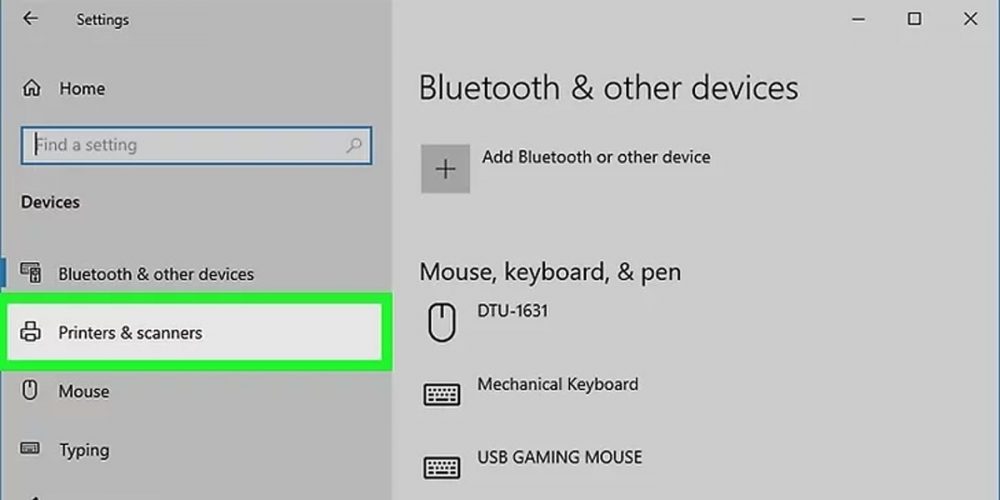
مرحله پنجم: روی گزینهی Printers and scanners بزنید. این قسمت در پنل سمت چپ Devices قرار داره.
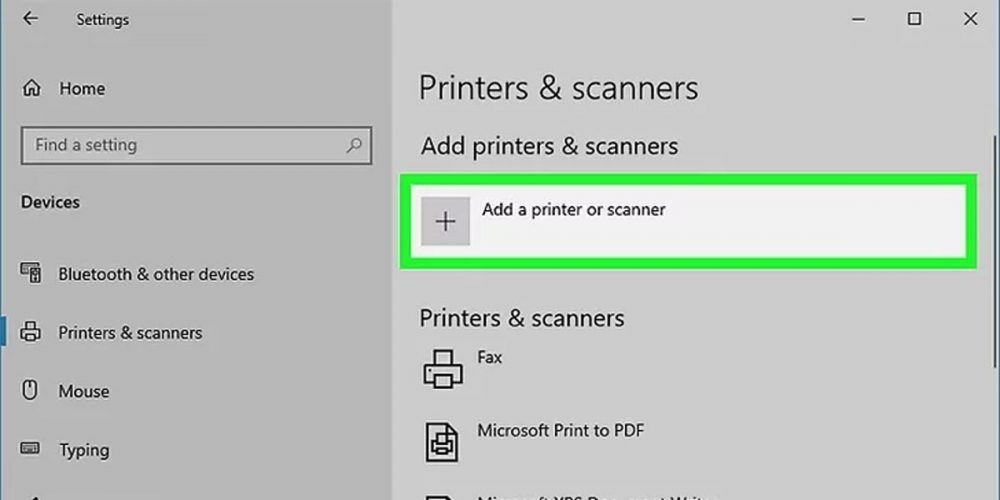
مرحله ششم: در اینجا باید گزینهی + Add a printer or scanner را انتخاب کنید. این گزینه در پنل سمت راستی هست و به ویندوز میگه که تمامی پرینترها و اسکنرهای موجود در شبکه را جستجو کنه.
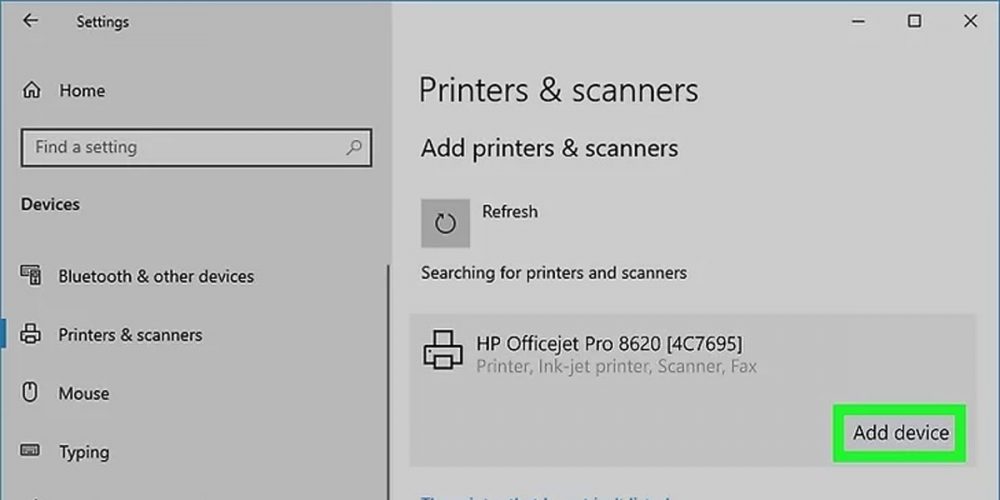
مرحله هفتم: حالا باید پرینتر را انتخاب کنید و Add device را بزنید. اگه پرینتر موردنظر را دیدید، اونو انتخاب و نصب کنید. بعد از نصب پرینتر شما میتونید این پرینتر را در پنجرهی پرینت هر برنامهای مشاهده کنید. ولی اگه پرینتر در این لیست نبود، برید سراغ مرحلهی بعدی.
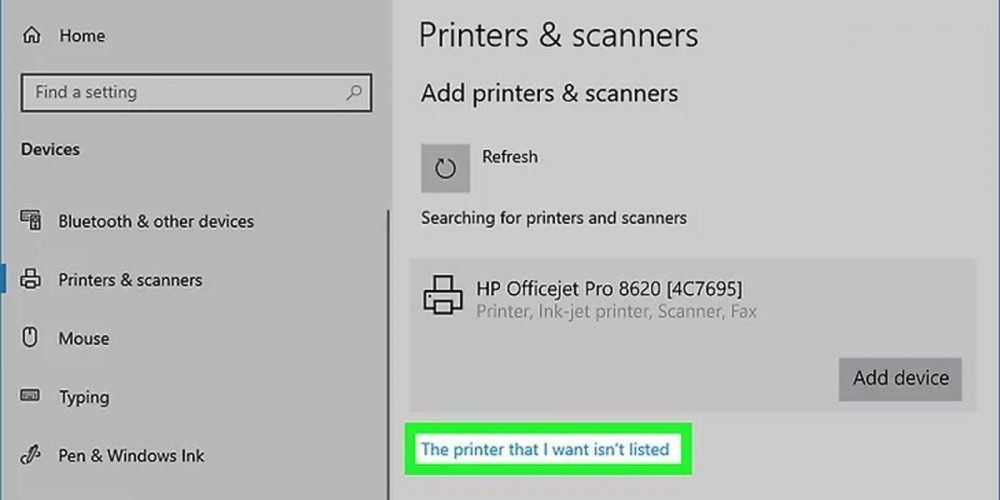
مرحله هشتم: نصب پرینتر در شبکه چنانچه پرینتر به صورت خودکار پیدا نشد.
اگه پرینتر موردنظرتون اسمش در این لیست نبود، گزینهی The printer that I want isn’t listed را در همین پنجره بزنید. بعد گزینهی Add a Bluetooth, wireless, or network discoverable printer را انتخاب کنید و روی Next کلیک کنید. اگه پرینتر نمایش داده شد، اونو اضافه کنید. در غیر این صورت:
مطمئن بشید که پرینتر روشن هست و به شبکه متصل شده. ممکنه پرینتر شما آفلاین شده باشه و این مسئله دلایل مختلفی داره. در مقاله “دلایل آفلاین شدن پرینتر (Printer Offline) و 5 راه حل آن” را بررسی کردیم که میتونید مطالعه کنید. معمولا ریستارت کردن پرینتر در چنین مواقعی میتونه کمک کنه. در صورتی که پرینتر وایرلس هست و تنظیمات اتصال به شبکه داره، سعی کنید یک بار اون را از شبکه دیسکانکت کنید و مجددا کانکت کنید.
یک راه دیگه نصب پرینتر شبکه استفاده از آی پی اونه. شما میتونید آی پی پرینتر را از طریق منوی تنظیمات اتصال شبکهی پرینتر در قسمتهای Network, Settings یا Wi-Fi پیدا کنید. بعد از اون روی The printer that I want isn’t listed کلیک کنید. بعد گزینه Add a printer using a TCP/IP address or hostname را انتخاب کنید. بعد از اون دستورالعمل روی صفحه را برای وارد کردن آدرس آی پی دنبال کنید. با این روش هم به احتمال زیاد شما موفق به شناسایی پرینتر خواهید شد.
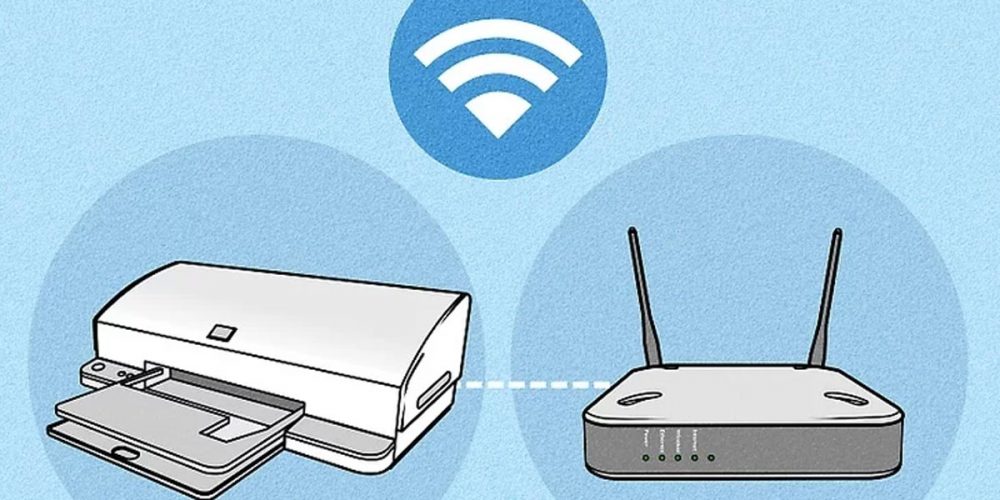
نصب پرینتر شبکه در مک
تا اینجا مراحل نصب پرینتر شبکه در ویندوز را با هم یاد گرفتیم. حالا بریم ببینیم مراحل نصب پرینتر شبکه در مک به چه صورت هست. برای نصب پرینتر در مک هم شما باید دو مرحلهی اول در قسمت قبلی را انجام بدید و بعد برید سراغ مراحل زیر:
مرحله اول: پرینتر را به شبکه متصل کنید.
اغلب پرینترهای مدرن از AirPrint پشتیبانی میکنند. این قابلیت به شما امکان میده که بدون نصب هیچ تجهیزات اضافهای نصب پرینتر شبکه روی مک را انجام بدید. در صورتی که پرینتر از AirPrint پشتیبانی نمیکنه، از شما خواسته میشه که نرم افزار پرینتر را در طول نصب پرینتر شبکه روی مک نصب کنید.
در صورتی که پرینتر شما قابلیت اتصال وایفای داره، از منوی داخل اون برای اتصال پرینتر به شبکه استفاده کنید. برای این کار میتونید دستورالعمل روی پرینتر یا راهنمای آنلاین را به کار ببرید. اما برای اتصالات سیمی شما باید کابل شبکه را به پورت شبکه پرینتر و پورت شبکهی و روتر وصل کنید. در اینجا هم ممکنه نیاز به تنظیمات داخلی پرینتر باشه.
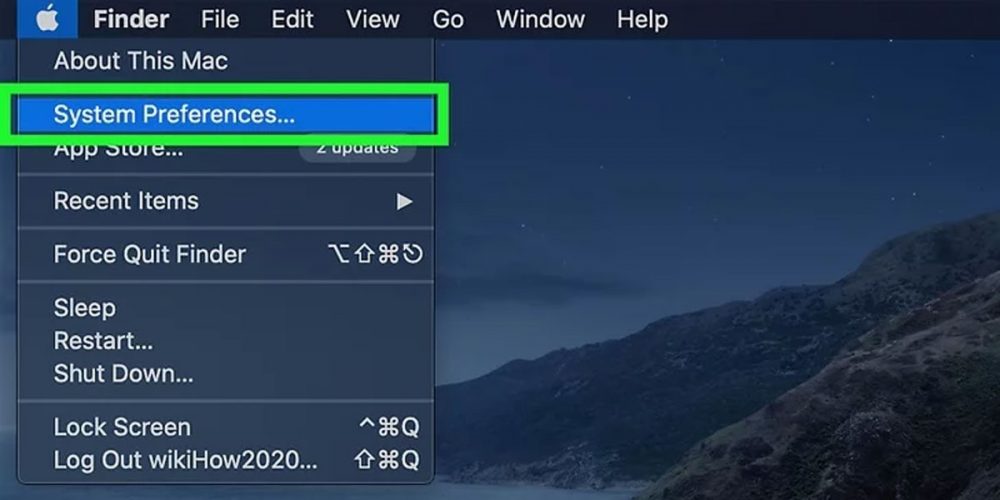
مرحله دوم: System Preference را باز کنید. این گزینه در قسمت منوی اپل قرار داره که در بالای سمت چپ صفحه میتونید اونو ببینید.
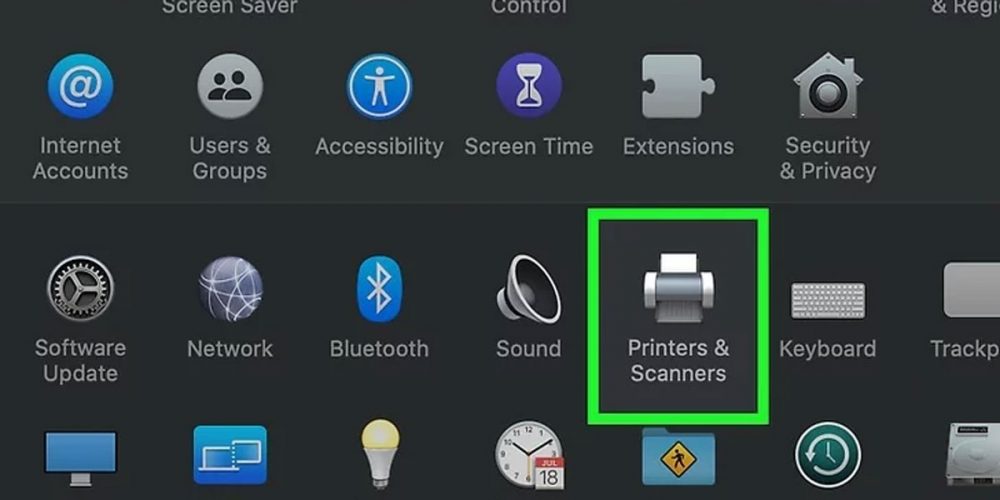
مرحله سوم: حالا روی Printers and Scanners بزنید. لیست پرینترهای موجود در شبکه نمایش داده میشه. یکی از این پرینترها، همون پرینتری هست که به شبکه متصل کردید.
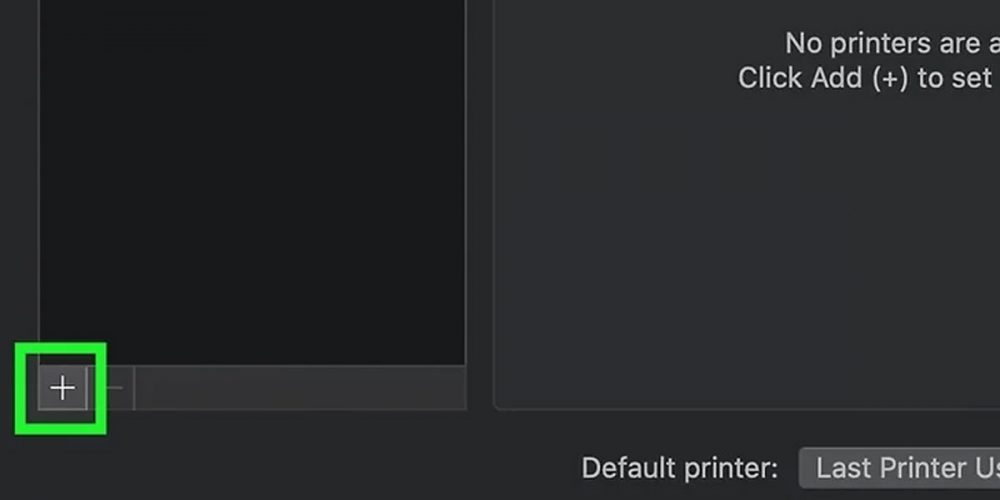
مرحله چهارم: حالا پرینتر موردنظر را انتخاب کنید و گزینهی Add را بزنید.
این کار پرینتر را به سیستم شما اضافه میکنه و میتونید اونو در پنجرهی پرینت هر برنامهای ببینید. در صورتیکه پرینتر در این لیست نبود، روی آیکن به علاوه یا همون پلاس + کلیک کنید. این آیکن در قسمت پایین پنل سمت چپ قرار گرفته. بعد منتظر بمونید تا مک این پرینتر را مکانیابی کنه. وقتی که پرینتر نمایش داده شد روی اون کلیک کنید و Add را انتخاب کنید.
در صورتیکه بازم پرینتر پیدا نشد باید اتصال اون به شبکه و روشن بودنش را چک کنید. ریستارت کردن پرینتر هم میتونه کمک کنه. همچنین میتونید از طریق آدرس آی پی به پرینتر متصل بشید که جلوتر تنظیمات پرینترش را توضیح دادیم.
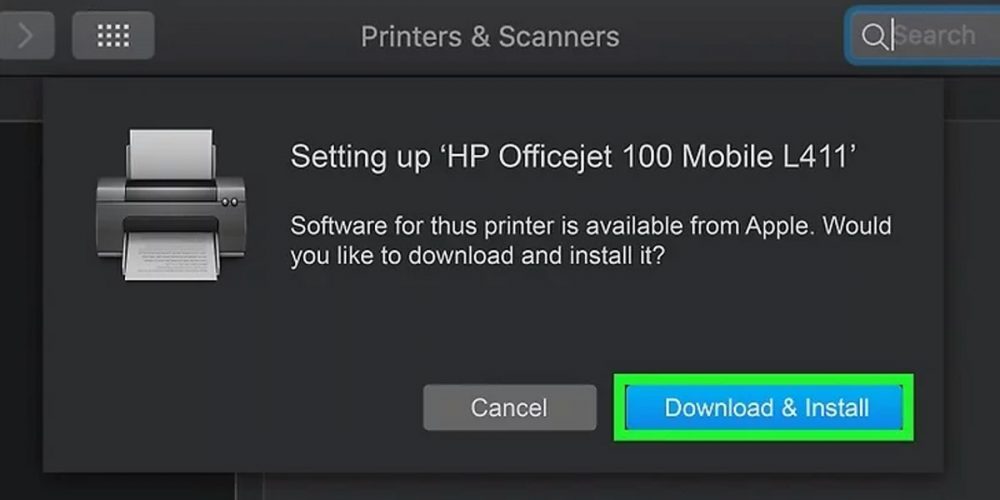
مرحله پنجم: مرحلهی نهایی نصب پرینتر شبکه در مک
در اینجا شما باید پرینتر پیدا شده را روش کلیک کنید و گزینهی Download & Install را بزنید. معمولا مک شامل نرم افزارهای ضروری برای نصب خیلی از پرینترهاست. ولی اگه به هر دلیلی این نرم افزار در مک نبود، کافیه اونو از اینترنت دانلود کرده و نصب کنید.
سوالات متداول
کافیه درایورهای پرینتر یا همون نرم افزار پرینتر را مجددا نصب کنید. برای این کار بهتره درایور مدنظر را مجددا از سایت خود شرکت سازنده دانلود کنید.
برای این کار شما باید تمامی مراحل نصب پرینتر روی سیستم موردنظر را انجام بدید. بعد از اون در تنظیمات ویندوز یا مک وارد تنظیمات خصوصی پرینتر موردنظر بشید و در قسمت Sharing پرینتر را به حالت اشتراکی دربیارید. برای این کار هم کافیه گزینهی Share this printer در ویندوز و Printer Sharing در مک را فعال کنید و بعد از اون تنظیمات لازم را برای اون انجام بدید.









