
شبکه کردن دو کامپیوتر با کابل لن
کاربران دنیای شبکه معمولا در مواقع متعددی مثل انتقال دیتا یا اجرای بازیهای گروهی نیاز به شبکه کردن دو یا چند کامپیوتر پیدا میکنن که برای این کار روشهای مختلفی وجود داره: اتصال مستقیم با کابل، اتصال غیرمستقیم با هاب، اتصال با وایرلس، اتصال با usb و… . در این میان شبکه کردن دو کامپیوتر با کابل LAN، قویا به روشهای دیگه الویت داره چون با ایجاد ارتباط بین دو کامپیوتر با کابل لن میتونید خیلی راحت، سریع و امن حجم بالایی از انواع دیتا رو بین دو سیستم جابجا کنید. شبکه کردن چند کامپیوتر با کابل شبکه هم یکی از اقدامات تسریع کننده عملکرد سیستم شبکه هست که ما تو این مقاله بهش میپردازیم. با ما همراه باشید.
انتخاب کابل برای شبکه کردن کامپیوترها
اگر اتصال دو کامپیوتر با کابل شبکه نسبت به روشهای دیگه ارجحیت داره، از چه کابلی برای این کار استفاده کنیم تا بیشترین کارایی و سرعت رو داشته باشیم؟ کابل اترنت یکی از انواع کابلهای شبکه ست که برای ایجاد اتصالات در شبکههای LAN، MAN و WAN مورد استفاده قرار میگیره (آشنایی بیشتر با شبکه اترنت). پس، برای شبکه کردن دو کامپیوتر با کابل لن از کابل اترنت استفاده میکنیم. این کابل در دو سر خودش کانکتورهای RJ45 داره و در دو نوع Crossover و Straight تولید میشه. تفاوت کابل شبکه Crossover با Straight رو میتونید به طور مفصل در مقاله اختصاصی خودش مطالعه کنین.
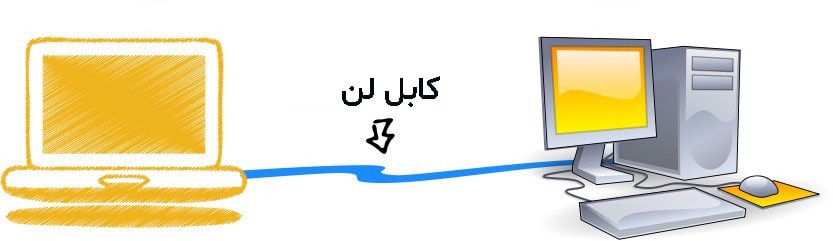
مراحل شبکه کردن دو کامپیوتر با کابل لن
حالا که کامل متوجه شدیم کابل شبکه یا کابل لن چیست و انواع آن کدامند، به موضوع اصلی مقاله یعنی آموزش شبکه کردن دو کامپیوتر با کابل لن میرسیم و در ادامه مراحل شبکه کردن دو کامپیوتر با کابل شبکه رو در دو سیستم عامل ویندوز و مک بررسی میکنیم. اما قبلش، گفتنش خالی از لطف نیست که برای ارتباط دو کامپیوتر با کابل شبکه، بهتره از کابلهای با کیفیت و برندهای محبوب بازار مثل کابل شبکه لگراند، کابل شبکه دی لینک یا کابل شبکه نگزنس استفاده کنین.
شبکه کردن دو کامپیوتر در ویندوز
برای شبکه کردن دو کامپیوتر در ویندوز نیازه مراحلی که در ادامه به توضیح مفصل اونها میپردازیم توجه کنید.
مرحله اول: تنظیمات network and sharing
در قدم اول برای ایجاد ارتباط دو کامپیوتر با کابل lan وارد قسمت control panel سیستم اول شده و بعد بخش network and sharing center رو پیدا کرده و وارد شوید و در این بخش گزینه change adapter setting رو کلیک کنید. ترتیب مراحل:
Control Panel > Network and Internet > Network and Sharing Center > Change Adapter Settings
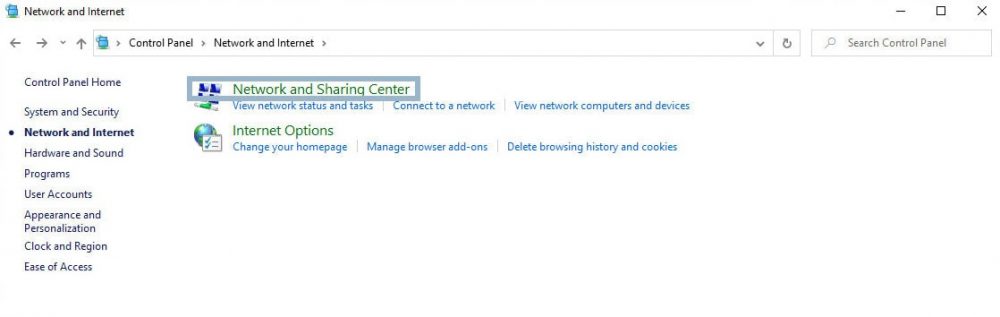
مرحله دوم: اتصال مناسب با اترنت
در ادامه شبکه کردن دو کامپیوتر با کابل لن، اتصالات مختلف نمایش داده میشه که شما اتصال مناسب با اترنت خودتون رو انتخاب کنین. این اتصالات نه همیشه ولی اغلب با اسم ethernet نمایش داده میشه.
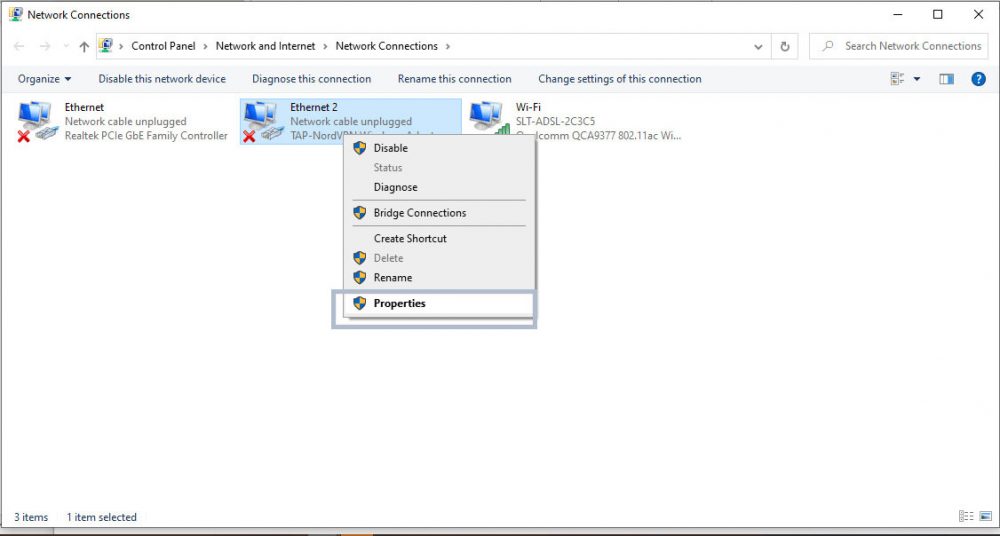
مرحله سوم: Internet Protocol version 4 (TCP/IPv4)
نصف مسیر ارتباط دو کامپیوتر با کابل شبکه رو طی کردین، حالا روی اتصال اترنت مناسب کلیک راست کرده و گزینه Properties را انتخاب کرده و در پنجره باز شده روی عبارت Internet Protocol version 4 (TCP/IPv4) کلیک کنید و در پنجره باز عبارات زیر را در جای خود وارد کنید:
- IP – 192.168.0.1
- Subnet Mask – 225.225.225.0
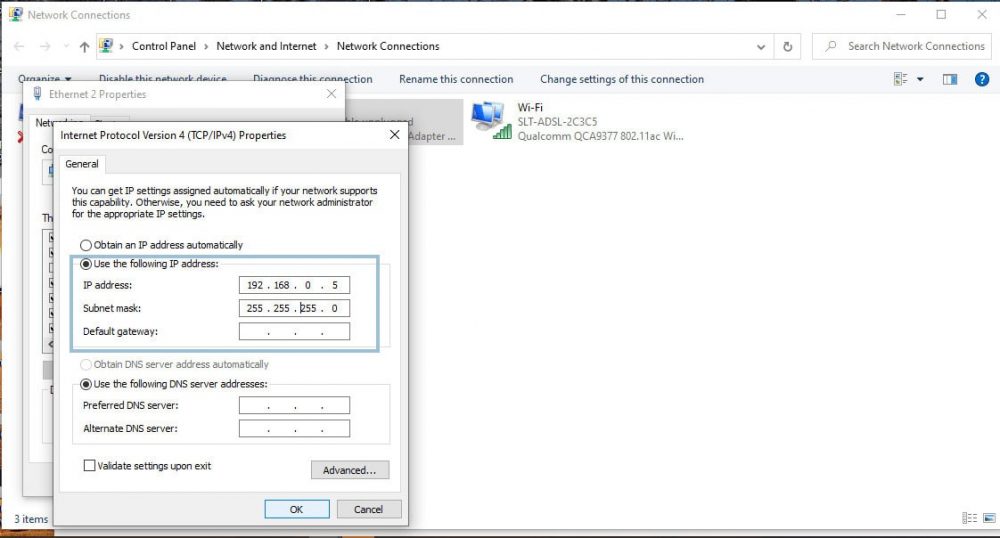
مرحله چهارم: پیکربندی کامپیوتر دوم
برای ایجاد ارتباط دو کامپیوتر با کابل لن، باید مراحل بالا را برای کامپیوتر و لپ تاپ دوم هم اجرا کرده و در پنجره باز شده در سیستم دوم مقادیر زیر را وارد کنید:
- IP – 192.168.0.2
- Subnet Mask – 225.225.225.0
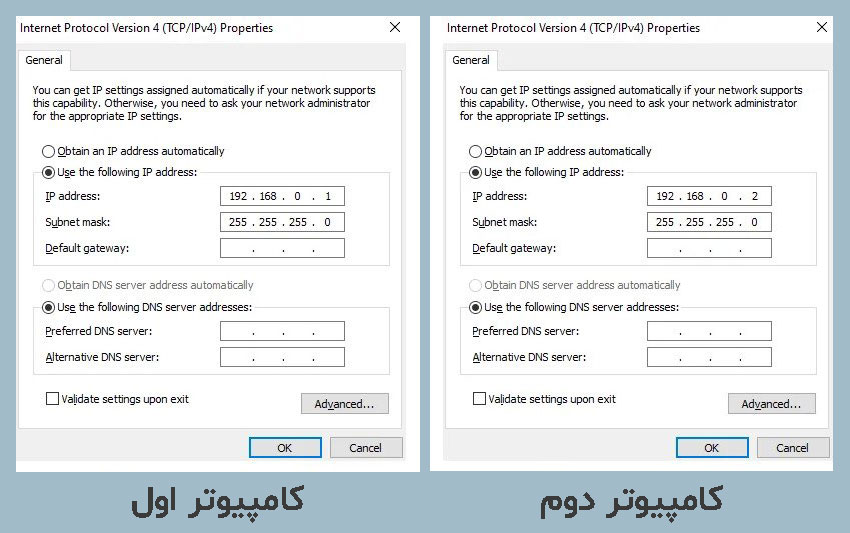
دقت کنید که تفاوت عباراتی که در دو کامپیوتر وارد میشن، عدد آخر آدرس IP هست
مرحله پنجم: advanced sharing settings menu
بعد از وارد کردن آدرسها، در ادامه مراحل شبکه کردن دو کامپیوتر با کابل شبکه باید در بخش advanced sharing settings menu، دو گزینه Turn on network discovery” و “Turn on automatic setup of network-connected devices” را مطابق تصویر زیر روشن کنید. در ادامه میتونید گزینه file and printer sharing رو هم فعال کنید تا به فایلها و پرینترهای به اشتراک گذاشته شده، دسترسی داشته باشید
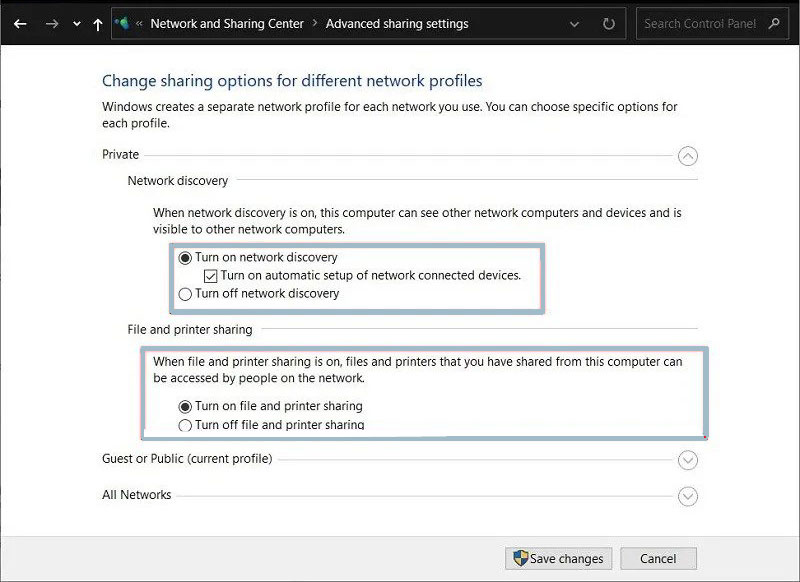
مرحله ششم: work-group
خب چیزی تا اتمام مراحل شبکه کردن کامپیوترها با کابل LAN نمونده. تو این مرحله بعد از اینکه دو سر کابلها را به پورتهای اترنت دو کامپیوتر وصل کردین، روی This PC راست کلیک کرده و مراحل زیر رو طی کنین:
Properties > Change settings > Change
توجه کنید که تو این قسمت عبارتی (اغلب WORK-GROUP) نمایش داده میشه که شما میتونید با صلاحدید خودتون این اسم رو تغییر بدین
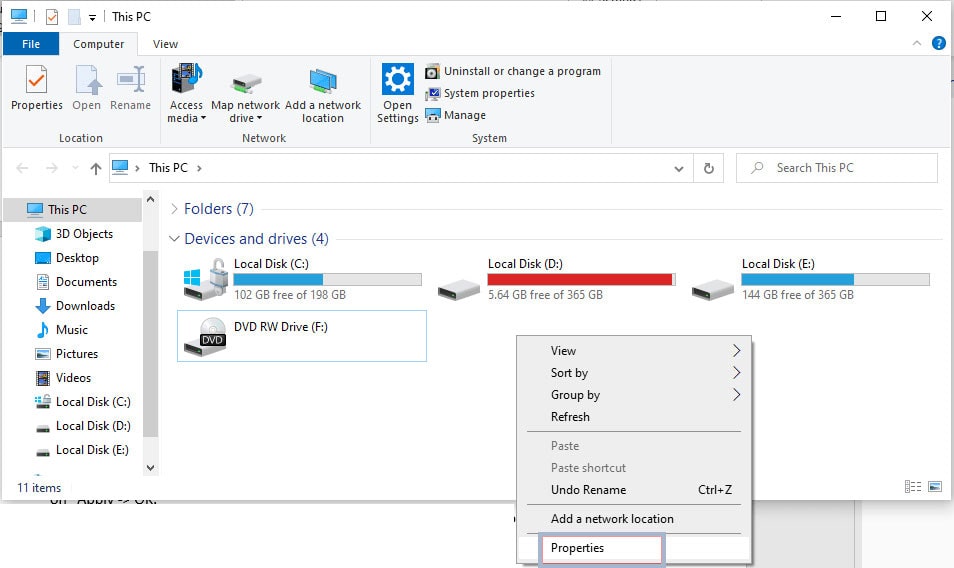
مرحله آخر: apply و ok
در قدم نهایی در ایجاد ارتباط دو کامپیوتر با کابل LAN، درایوی که میخوایید به اشتراک بزارید رو انتخاب کرده و با کلیک راست، گزینه give access to رو انتخاب کرده و وارد بخش advanced sharing بشید. در پنجرهای که باز میشه گزینه share this folder رو تیک زده و در نهایت apply و ok کنید.
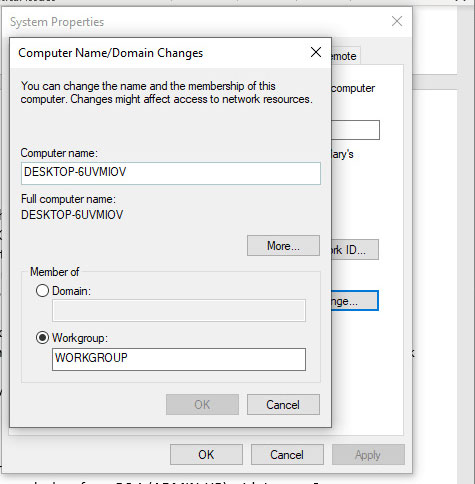
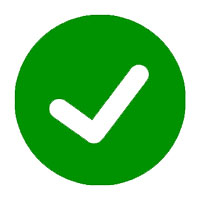
.
شبکه کردن دو کامپیوتر با کابل شبکه لن در ویندوز به همین راحتی انجام شد
شبکه کردن دو کامپیوتر در مک
آموزش شبکه کردن دو کامپیوتر با کابل LAN در مک هم به همان اندازه ساده هست که در ویندوز بود. مطابق با مراحل زیر گزینههای مشخص شده رو انتخاب کرده و دو سیستم رو به راحتی باهم شبکه کنید:
- ابتدا روی لوگوی اپل کلیک کرده و بعد گزینه System Preferences و بعد Network را انتخاب کنید.
- در مرحله بعد از سمت چپ پنجره شبکه خودتون رو انتخاب کرده و روی گزینه Advanced کلیک کنید.
- و در نهایت برای شبکه کردن دو کامپیوتر با کابل شبکه در مک، Configure IPv4 Manually را انتخاب کرده، آدرس IP خودتون رو ثبت و تنظیمات را OK کنید. به همین راحتی ارتباط دو کامپیوتر با کابل لن در این پلتفرم هم انجام شد.
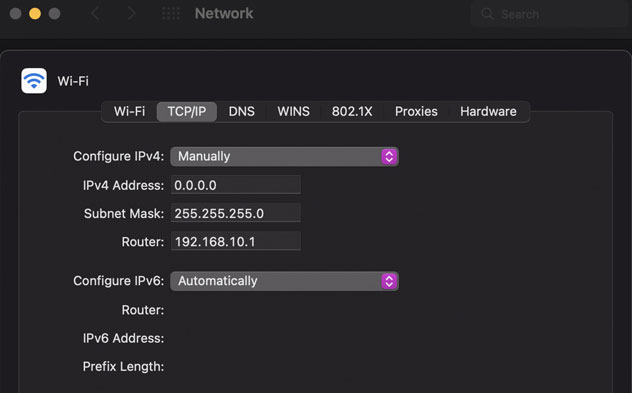
انتقال فایل بین دو کامپیوتر
خب، تا اینجای آموزش شبکه کردن دو کامپیوتر با کابل لن رو دیدیم تا به هدف اصلی یعنی انتقال فایل بین دو کامپیوتر با کابل شبکه برسیم. پس اگر به اینجای مقاله رسیدین، یعنی تمام مراحل شبکه کردن دو کامپیوتر با کابل LAN رو طی کردین. تو این مرحله برای انتقال فایل بین دو کامپیوتر شبکه شده، این اقدامات رو انجام بدین:
روی فایلی که قصد دارید منتقل کنید، راست کلیک کرده و گزینه Give access to و بعد Specific Peoples رو انتخاب کنید.
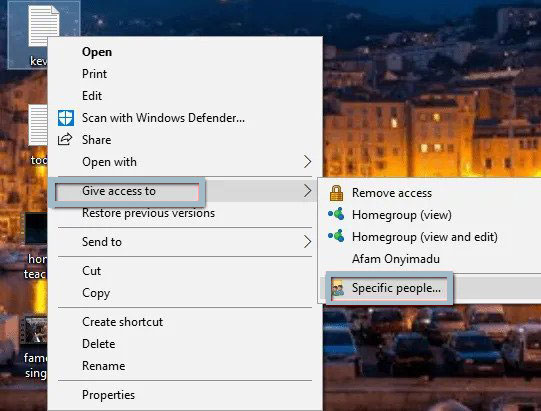
در پنجره باز شده، گزینه everyone رو انتخاب کرده و بعد به ترتیب دکمههای add و share رو کلیک کنید.
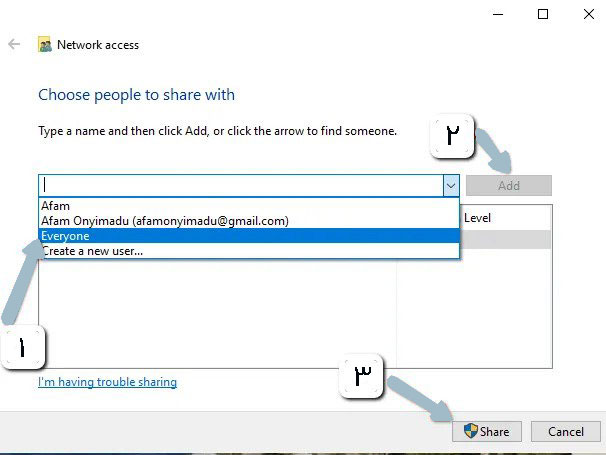
جمع بندی
آموزش شبکه کردن دو کامپیوتر با کابل شبکه در ویندوز و مک رو مرور کردیم و دیدیم که بعد از ایجاد ارتباط دو کامپیوتر با کابل لن، چطور میتونیم به راحتی و سریع انتقال فایل بین دو کامپیوتر با کابل LAN رو به صورت کاملا امن انجام بدیم. برای ایجاد ارتباط دو کامپیوتر، از کابل شبکه به خصوص و یا پچ کورد شبکه مناسب این کار استفاده میشه که بهشون کابل شبکه کراس اور یا متقاطع گفته میشه. در ادامه به چند سوال از سوالات پرتکرار شما در مورد شبکه کردن چند کامپیوتر پاسخ میدیم. اگر همچنان سوالی در این مورد دارین، در بخش نظرات همین مقاله مطرح کنید، در اسرع وقت پاسخگوی سوالات هستیم.
سوالات متداول
برای شبکه کردن دو کامپیوتر از کابل لن کراس اور اترنت استفاده میشه (crossover). به این نوع از کابل، کابل متقاطع هم گفته میشه.
برای استفاده از کابل لن، دستگاه شما باید دارای پورت اترنت باشه، در غیر این صورت باید از یک مبدل استفاده کنید.
بله آموزش شبکه کردن چند کامپیوتر با کابل لن در این مقاله قرار داده شده، با طی کردن مرحله به مرحله این آموزش متوجه میشید که این کار پیچیدگی نداره










سلام این ۱۹۲…..رو که وارد کردم تو دو کامپیوتر و اوکی زدم اینترنت هیچ کدوم از کامپیوترام کار نمیکرد دیگه.مجبور شدم اعدادیو که گفتین پاک کنم متاسفانه تا اینترنت کار کنه و راه حلتون عمل نکرد.