
آموزش فرمت کردن هارد دیسک در ویندوز با 4 روش کاربردی + ویدیو
امروز با آموزش فرمت هارد در خدمت شما هستم. اینبار قصد دارم به شما یاد بدم که چطور هاردهای خودتون رو فرمت کنید. فرمت کردن هارد دیسک شیوههای متعددی داره که بنا به نیاز ممکنه از هرکدوم اونها استفاده بشه.
همونطور که میدونید، ممکنه به دلایل زیادی نیاز داشته باشیم اطلاعات درون هاردهای خودمون رو حذف کنیم. این امر میتونه به دو صورت انجام بشه: یکی حذف عادی یعنی همون Delete کردن و دیگری Format. در شیوهی اول ممکنه بخوایم چند فایل یا پوشه رو در یک پارتیشن یا درایو حذف کنیم. اما در روش دوم یعنی فرمت کردن، ما حق انتخاب نداریم و اون پارتیشن یا درایو بهصورت کلی پاک میشه و تمام محتویات داخلش هم پاک میشه…
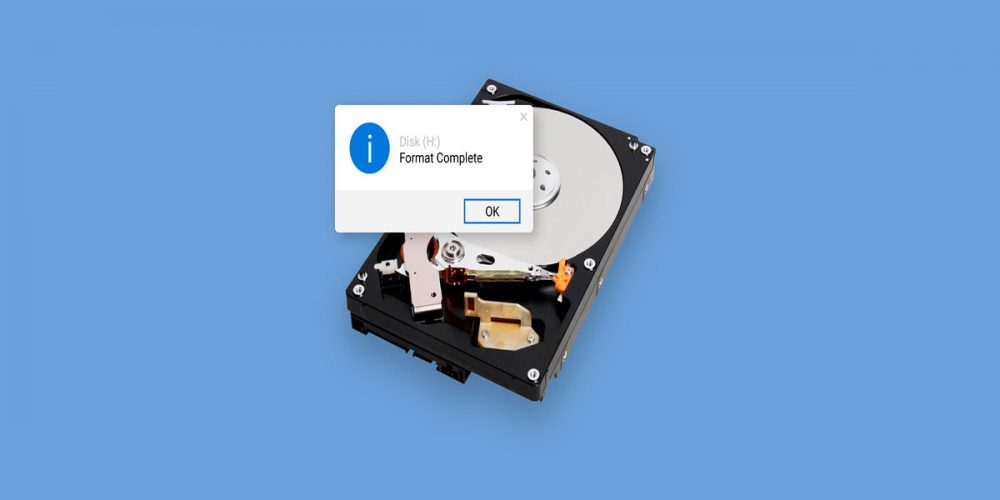
خب دوستان، بدون اتلاف وقت بریم سر اصل مطلب. برای فرمت کردن یک هارد ابتدا وارد This Pc یا My Computer میشیم. سپس روی یکی از درایوها که قصد فرمت کردنش رو داریم، راستکلیک میکنیم و بعد روی گزینهی Format کلیک میکنیم.
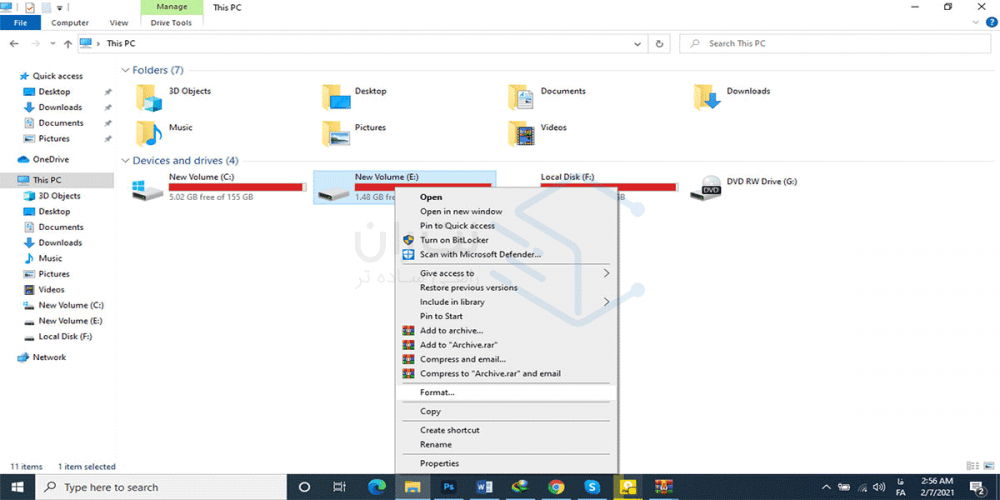
حالا در کادر بازشده میشه کمی تنظیمات رو دستکاری کرد. در قسمت File System نحوهی فرمت رو میشه مشخص کرد. مثلا NTFS و یا FAT32 که بهشخصه به دلیل پشتیبانی از فایل بزرگتر از 4 گیگابایت، همیشه از NTFS استفاده میکنم. موارد دیگه در استانداردترین حالت خودشون هستن. شما فقط میتونید اسم درایو رو تغییر بدید که بعد از فرمت چه اسمی داشته باشه. همچنین میتونید تیک Quick Format رو بردارید تا عملیات فرمت هارد بیشتر طول بکشه. پس از انجام تنظیمات، روی گزینه Start کلیک کنید تا فرمت آغاز بشه. فرمت که تموم بشه بهتون پیام میده عملیات تموم شده.
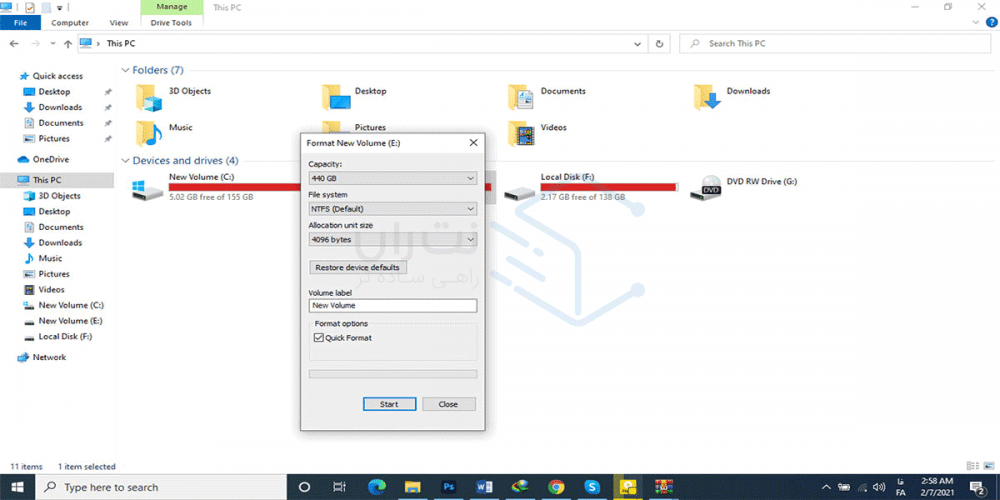
فرمت هارد حین نصب ویندوز 10، 8 و 7
دوستان فرض میکنیم که یک لپتاپ یا سیستم دارین و هارد شما روی اون دستگاه هست. حالا میخواین ویندوز رو عوض کنید و دوست دارید همون زمانی که ویندوز رو عوض میکنید، بقیهی درایوها رو هم فرمت کنید. برای شروع، پس از بوت ویندوز به این مرحله که رسیدیم، گزینهی پایین (در تصویر زیر) رو انتخاب میکنیم چون بالایی فقط ویندوز رو آپدیت میکنه.
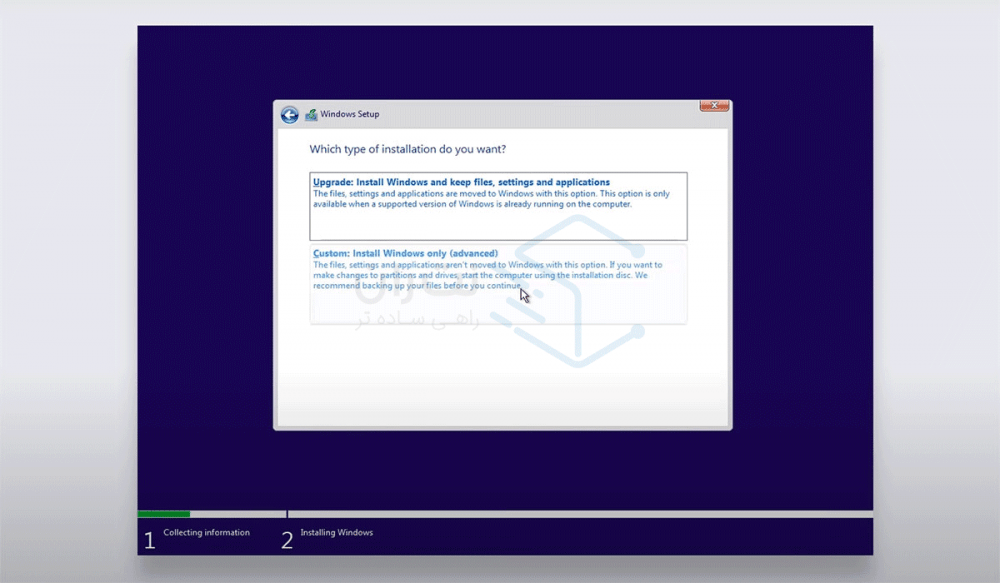
اینجا ما با یک کادر مواجه میشیم که درایوها و پارتیشنهای ما رو نشون میده. حالا هر کدوم رو که خواستید با کلیک انتخاب کنید و در قسمت پایینی صفحه، روی گزینهی Format کلیک کنید. چند لحظه که صبر کنید، پارتیشن فرمت میشه و میتونید سراغ درایو بعدی برید.
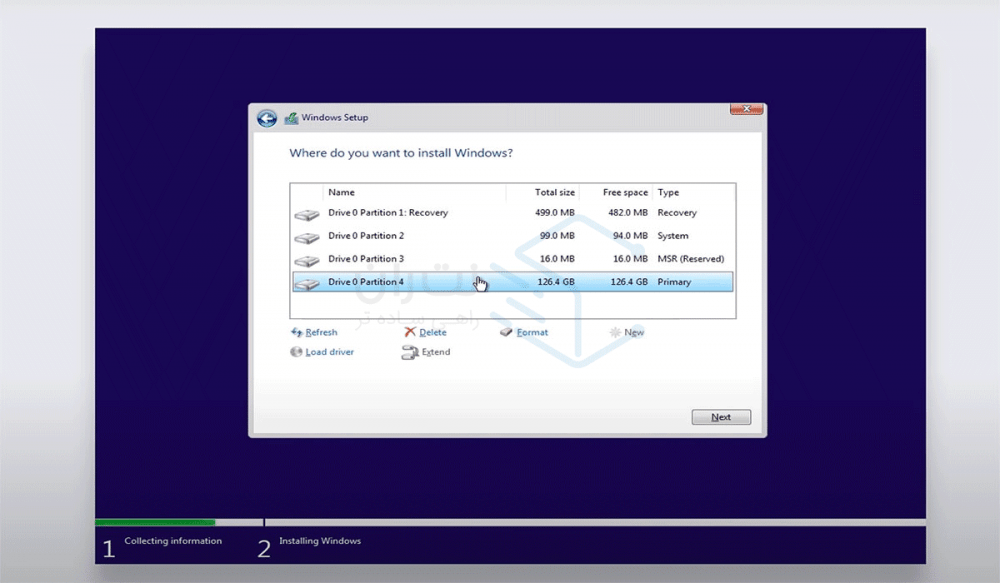
آموزش فرمت کردن هارد از طریق CMD
قصد دارم به شما یاد بدم که چطوری از طریق CMD هارد و درایوهای خودتون رو فرمت کنید. ابتدا روی دکمهی Start کلیک کنید و CMD رو تایپ کنید. روی CMD.EXE کلیک راست کرده و Run as administrator رو انتخاب کنید.
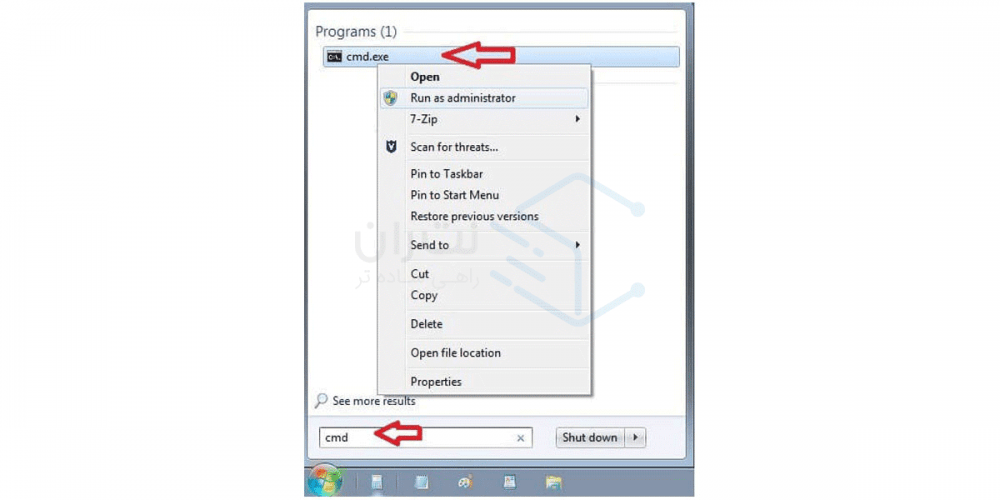
خب حالا با یک صفحهی مشکی روبهرو میشین که همون CMD هست و پنجرهی Command Prompt باز میشه.
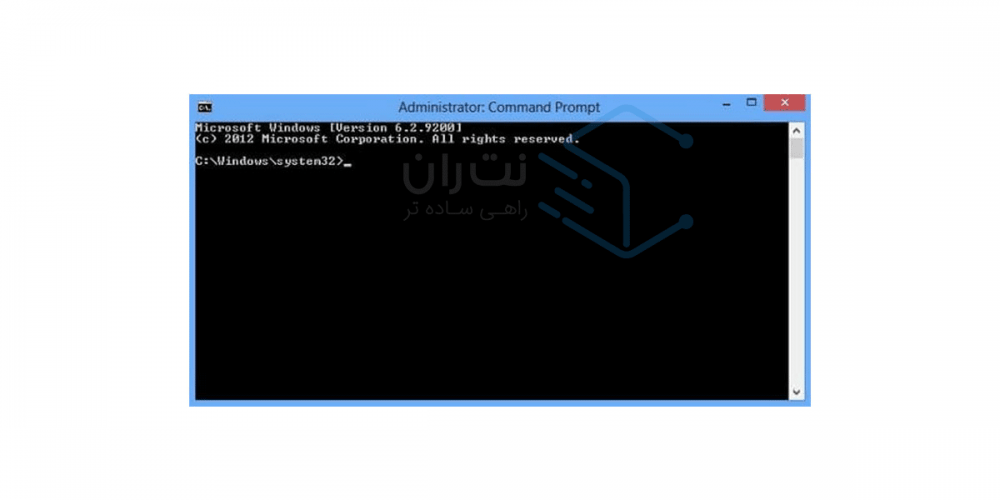
در این قسمت، باید دستور diskpart رو وارد کنید و بعد دکمهی اینتر رو بزنید تا فرمان اجرا بشه.
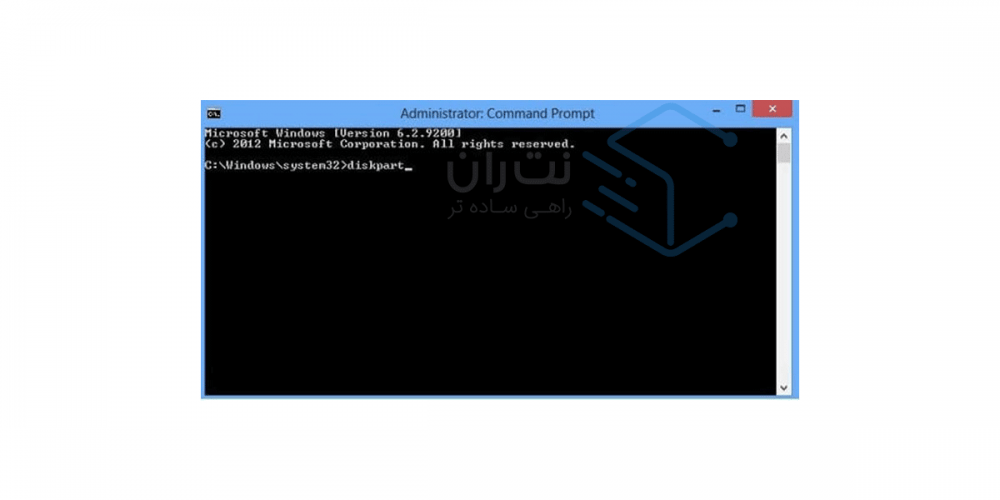
خروجی دستور بالا رو میتونین در تصویر پایین ببینید.
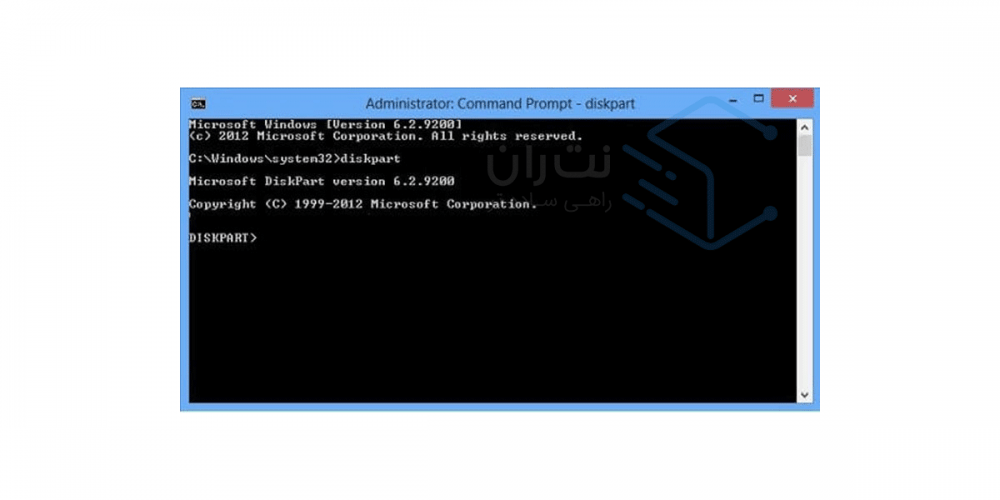
اما حالا باید دستور جدیدی رو تایپ کنیم: متن list disk رو نوشته و اینتر بزنید.

حالا شما لیست هاردهایی رو میبینید که به دستگاه شما وصل هستن. حالا فرض کنید میخواید یکی از هاردها رو فرمت کنید. دستور select a disk disk number رو وارد کنید. بهجای disk number، باید شمارهی دیسک رو وارد کنید و بعد دکمهی اینتر رو بزنید.
برای مثال من میخوام که هارد شماره یک رو فرمت کنم. دستور رو اینطوری تایپ میکنم:
Select disk 1
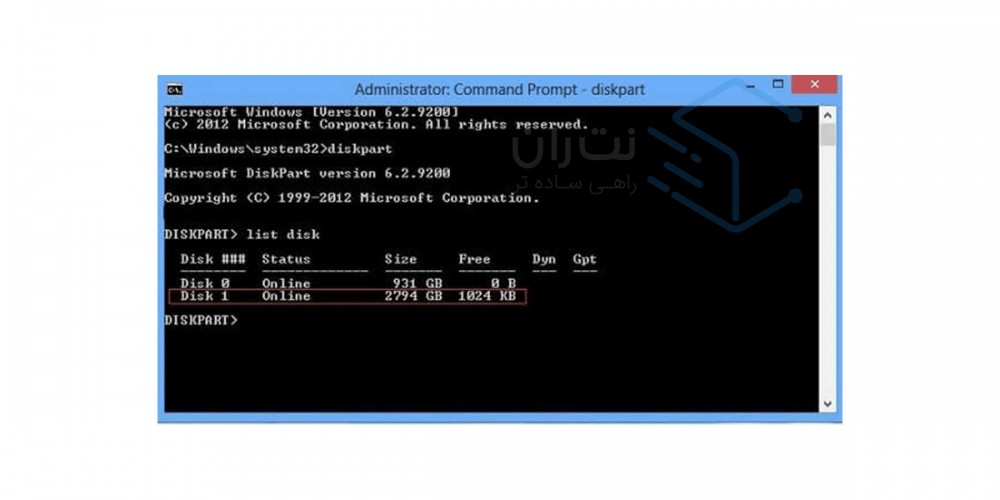
خب حالا پیغامی میاد و میگه دیسک موردنظر شما انتخاب شده. پیغام در شکل پایین مشخصه. اگه یادتون باشه، ما دیسک شماره 1 رو انتخاب کردیم. پیغام بهصورت زیر مییاد: Disk 1 is now selected disk بعد از مشاهدهی این پیغام، در زیرش دستور clean رو بنویسید و دکمهی اینتر رو بزنید.
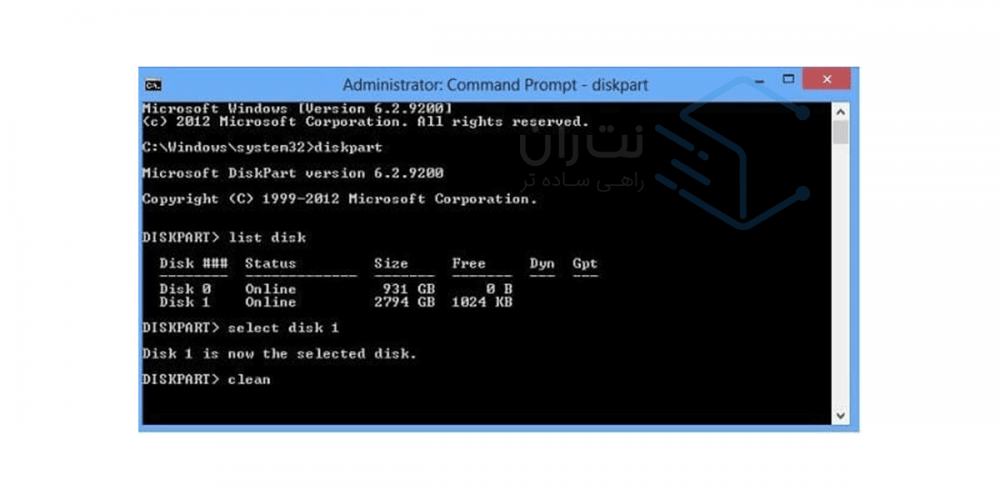
حالا پیغام میده که دیسک با موفقیت پاک شد. با توجه به ظرفیت و کیفیت هاردتون ممکنه کمی طول بکشه. پس باید صبر کنین.
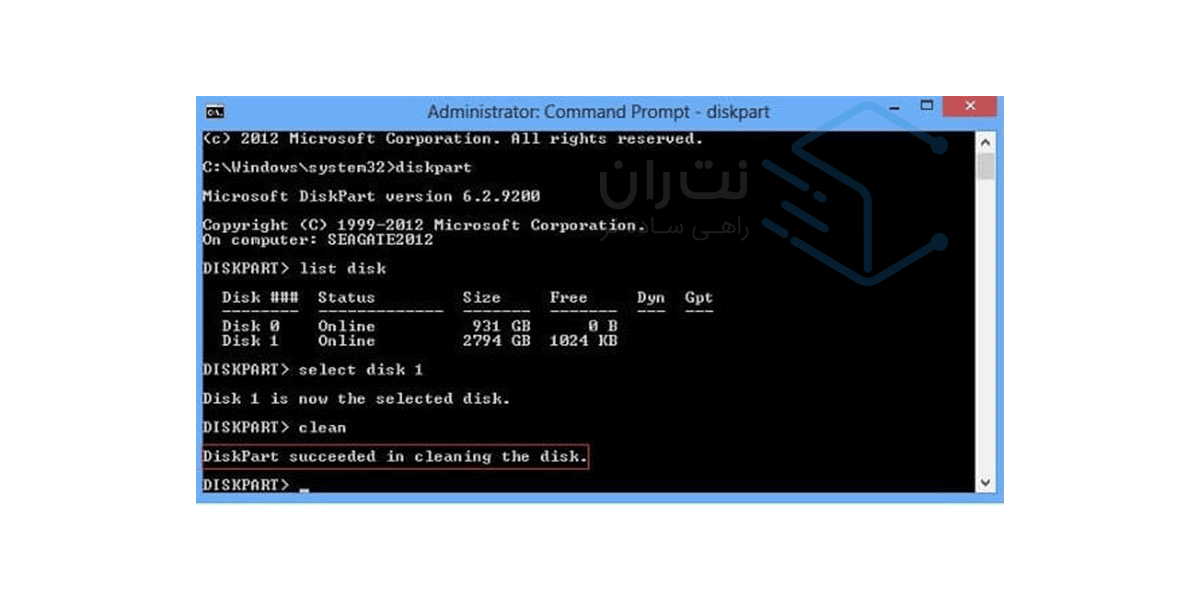
خب دوستان این هم از اموزش فرمت هارد از طریق CMD. امیدوارم که کار شما رو راه انداخته باشه.
آموزش فرمت هارد و یا درایو با برنامه DiskGenius
برای استفاده از این نرمافزار کافیه که اون رو روی ویندوز نصب کنین و اجراش کنین. همونطور که میدونین این نرمافزار میاد و اطلاعات 0 و 1 هارد رو بهصورت تصادفی بههم میریزه و با این حرکت، بازگردانی اطلاعات داخلش بسیار سخت میشه که هم میتونه کارایی بالایی داشته باشه وهم میتونه مضر باشه.
با استفاده از این نرمافزار تقریبا میشه اطمینان داشت که اطلاعات برنگرده، اما اگه هارد روی کامپیوتر شخصی شماست و ممکنه بعدا بخواین ریکاوریش کنین، بهتره با یکی از روشهایی که در بالاتر گفتم، این کار رو انجام بدین.
خب برنامه رو پس از نصب باز میکنیم و روی پارتیشن موردنظر راست کلیک میکنیم و گزینهی Format Current Partition رو انتخاب میکنیم.
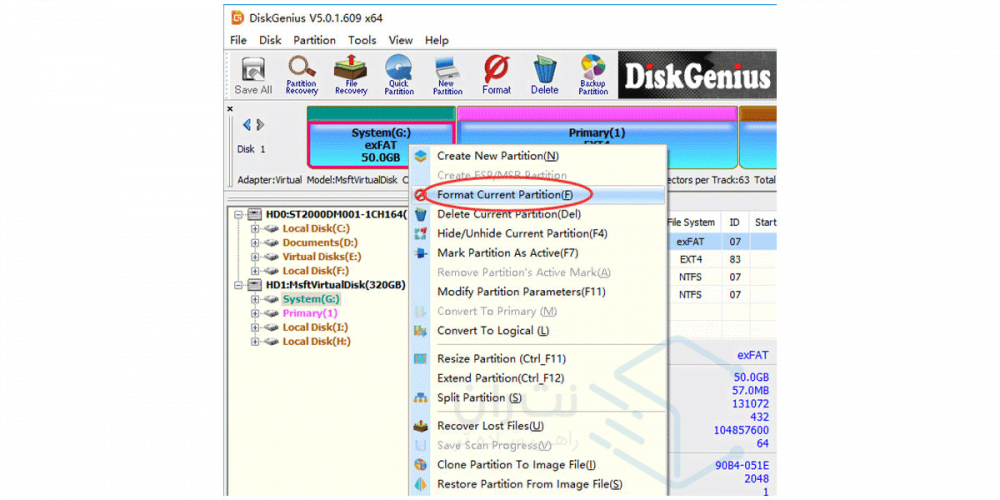
حالا با کادری مثل تصویر زیر براتون باز میشه. مطابق منوی کرکرهای، NTFS رو انتخاب کنید و فرمت رو بزنید. بعد از اتمام کار یک گزینه میاد. Yes رو بزنید.
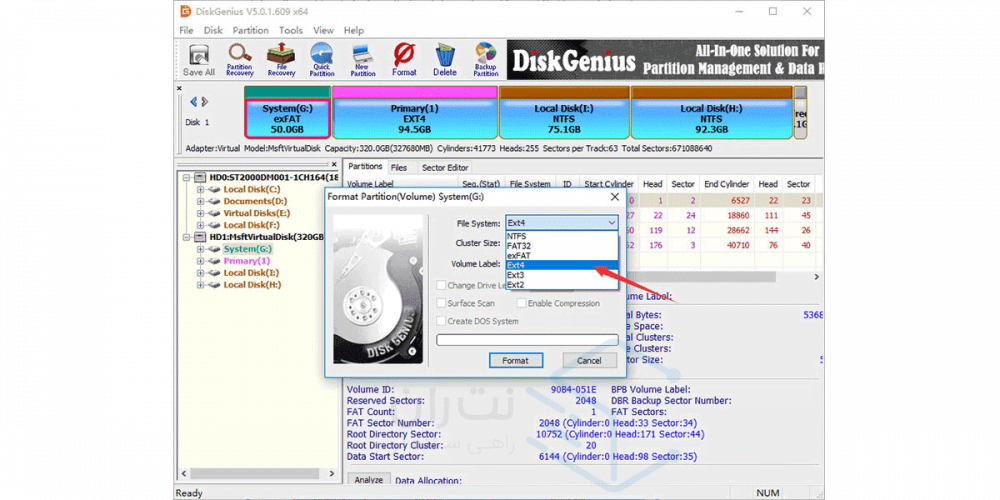
حرف آخر
نت رانیهای عزیز! در این مقاله از سری مقالات نت ران، روشهای متعددی برای فرمت کردن هارد دیسک رو یاد گرفتید. از استفاده از ابزارهای خود ویندوز گرفته تا استفاده از خط فرمان و CMD. در آخر هم با استفاده از یک نرمافزار جانبی هاردتون رو فرمت کردید.
برای فرمت هارد، راههای متعددی وجود داره که میشه از هرکدوم از اونها استفاده کرد.
برای هاردهای نو از فرمت سریع استفاده کنید و برای هاردهای کهنه و کارکرده از فرمت معمولی استفاده کنید. درسته که مقدار بیشتری زمان صرف فرمت هارد میشه اما خب این عملیات با دقت و کیفیت بالاتری انجام میشه.
این آموزش صرفا برای سیستمعامل ویندوز بود و در اسرع وقت آموزش فرمت کردن هارد در دیگر سیستمعاملها رو هم برای شما قرار میدیم. لطفا اگه سوالی و نظری دارین، حتما در قسمت نظرات، ما رو از اون باخبر کنید. در اسرع وقت، من و همکارام در خدمتتونیم.
دانلود فایل PDF این مقاله:
دانلود فایل PDF
سوالات متداول
سادهترین راه اینه که روی درایو راست کلیک کنید و Format رو انتخاب کنید. همچنین میتونید در CMD با دستور diskpart این کار رو انجام بدید. موقع نصب ویندوز هم شما میتونید هر کدوم از درایوها رو فرمت کنید.
این کارو نکنید، چون ممکنه به هارد آسیب بیشتری وارد کنید.
تمام اطلاعات هارد پاک میشه و مثل روز اولش میشه، پس مراقب باشید.










عالی….. ممنون