
آموزش کامل ساخت پاور پوینت برای ارائه – راهنمای گام به گام – اسلایدها
ساخت پاور پوینت مراحل مختلفی داره که در مقالهی آموزش کامل ساخت پاور پوینت برای ارائه – راهنمای گام به گام – مبانی، به توضیحات ابتدایی برای آشنایی با محیط پاورپوینت بسندهشد. حالا جا داره که مهمترین رکن این برنامه رو معرفی کنیم. بله، اسلایدها!
سنگبنای اصلی در ساخت پرزنتیشنها اسلایدها هستن. درواقع، میشه گفت که در ساخت پاورپوینت، مجموعهای از اسلایدها دخیل هستن که بسته به سلیقهی طراح، میتونن از لحاظ بصری خیلی جذاب باشن.
در نهایت، انتظار میره که بعد از این آموزش، بتونین بهراحتی با اسلایدها کار کنین. کارهایی مثل اضافهکردن اسلاید جدید، تغییر طرحبندی اسلاید “layout”، تنظیم اسلایدهای قبلی، نحوهی نمایش اسلاید و اضافهکردن یادداشت به اسلاید.
درک اسلایدها و نحوهی چینش آنها هنگام ساخت پاور پوینت
وقتی اسلاید جدیدی رو اضافه میکنین، کادر نگهدارندهی اون اسلاید “placeholders” بهتون نشون دادهمیشه تا بتونین محتوا رو در جایگاه درست جایگذاری کنین. بر اساس نوع مطالب موردنظر، چینشهای متنوعی برای جایگاه قرارگیری اسلاید وجود داره.
هنگام ساخت یک اسلاید، کادر نگهدارندهای رو که با محتواتون سازگاری بیشتری داره انتخاب کنین.
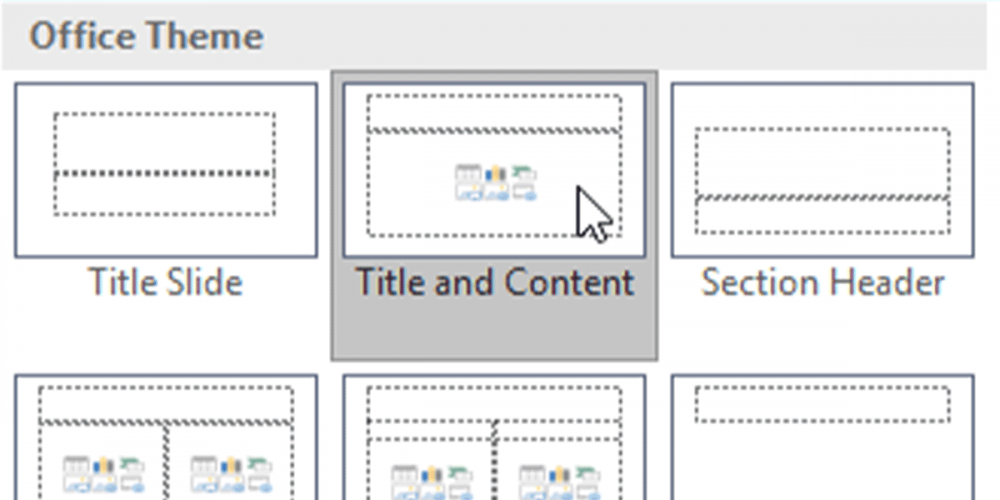
کادرهای نگهدارنده، میتونن محتواهای متفاوتی رو توی خودشون جا بدن مثل متن، عکس و یا ویدیو. خیلی از این کادرها، نمای کوچک یا ریزعکسهایی به نام “thumbnail icon” دارن. برای تولید محتوای خاص، میتونین ازشون استفاده کنین. در تصویر زیر، کادر نگهدارنده قسمت عنوان یا “title” و محتوا “content” داره.
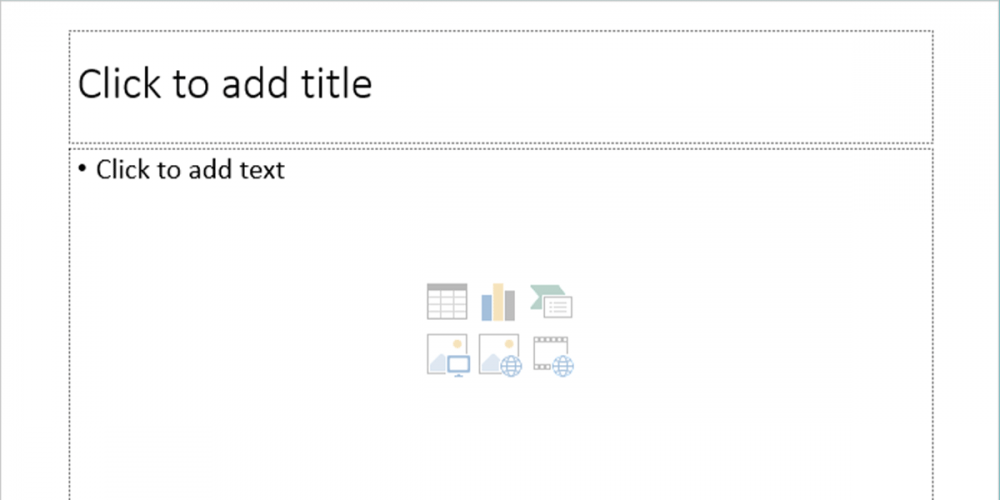
اضافهکردن اسلاید جدید
وقتی شروع به درست کردن پاور پوینت میکنین، توی پرزنتیشن میتونین اسلایدی رو ببینین که عنوان یا title داره. بهعلاوه، هر تعداد اسلاید که مایل باشید میتونین اضافه کنین.
از تب خانه “Home” گزینهی “New Slide” رو بزنین. از منوی بازشده، هر مدل اسلایدی رو که دوست دارین انتخاب کنین.
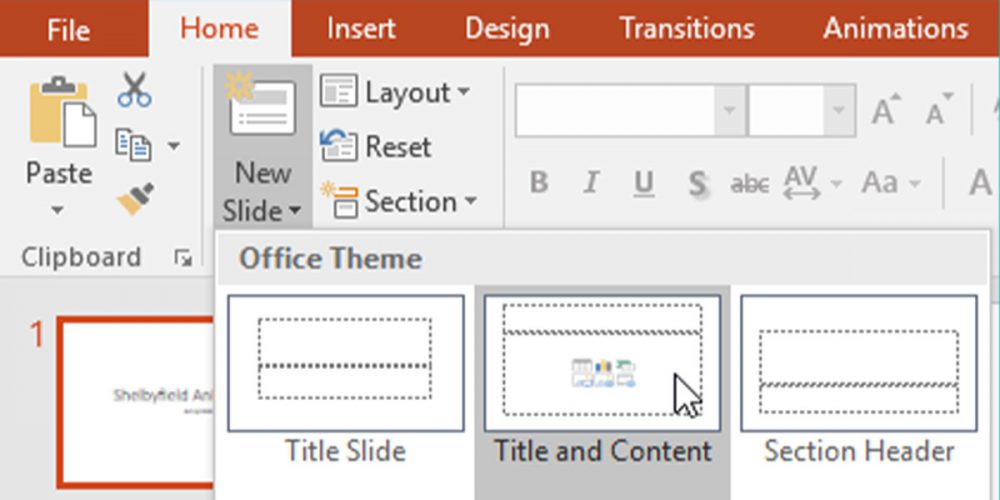
به این ترتیب، اسلاید جدید اضافه میشه. کادر نگهدارندهی دلخواهتون رو انتخاب کنین و شروع به نوشتن متن کنین. لازم به ذکره که میتونین آیکون موردنظرتون رو هم انتخاب کنین تا برای تولید محتوایی مثل عکس یا چارتها دستتون باز باشه.
برای تغییر طرحبندی اسلایدهای قبلیتون، کافیه که گزینهی Layout رو بزنین و طرح دلخواهتون رو انتخاب کنین.

سازماندهی اسلایدها در ساخت power point
وقتی توی روند ساخت پاور پوینت قرار میگیرین، محدودیتی برای تعداد اسلایدها وجود نداره که جالبه و راه خلاقیت هرچه بیشتر رو براتون باز میذاره. برای کنترل بهتر روی اسلایدها، بهتره که به قسمت Slide Navigation pane رجوع کنین که در سمت چپ قرارگرفته و برای سازماندهی اسلایدها بهتون کمک میکنه.
این قسمت بهتون اجازه میده که اولاً تمامی اسلایدها رو یکجا ببینین، دوماً اسلاید دلخواهتون رو “duplicate” ، جابهجا یا کلاً حذف کنین.
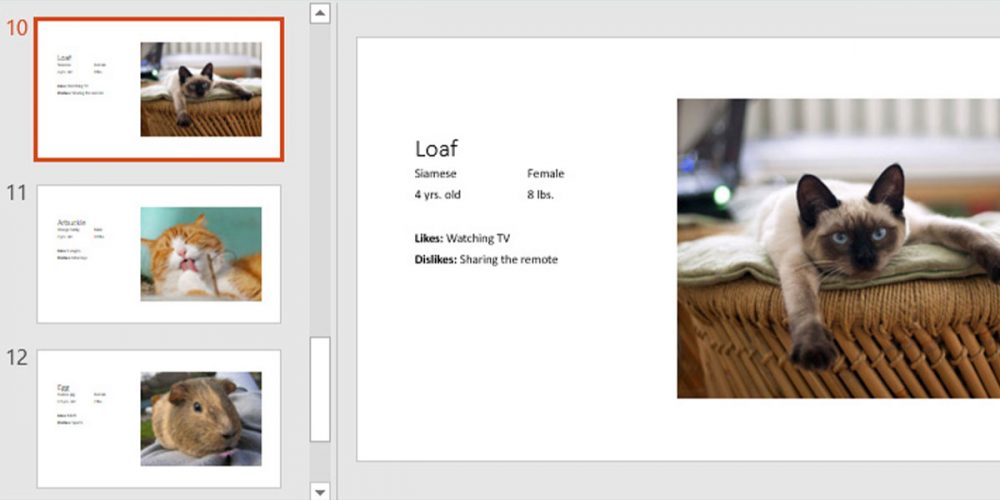
نحوهی کارکردن با اسلایدها
برای داشتن یک نسخهی کپی از اسلاید موردنظرتون، کافیه اونو duplicate کنین. برای اینکار ابتدا اسلاید دلخواهتون رو انتخاب کرده و بعد راستکلیک کنین. گزینهی Duplicate Slide رو از منو انتخاب کنین. همچنین امکان duplicate کردن همزمان چند اسلاید باهم وجود داره.
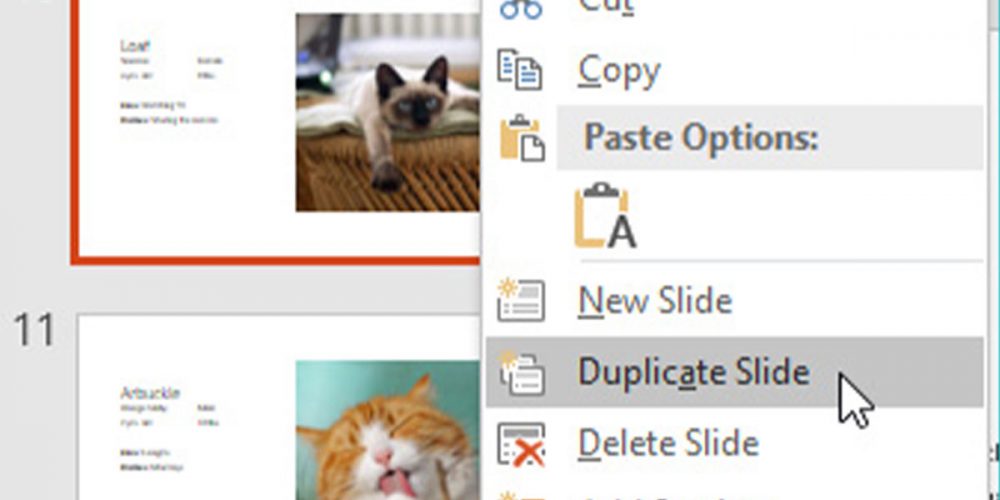
یکی از امکانات جالب پاورپوینت اینه که میتونین ترتیب اسلایدها رو بهراحتی عوض کنین. کافیه که اسلاید موردنظرتون رو به پوزیشن دلخواه بکشین یا اصطلاحاً “drag” کنین.
برای حذف یک اسلاید هم عملیات راحتی رو در پیش دارین. اول اسلاید موردنظرتون رو انتخاب کنین و بعد گزینهی Delete و یا کلید Backspace روی کیبوردتون رو بزنین.
copy و paste کردن اسلایدها در ساخت پاور پوینت
شاید بپرسین که copy و paste کردن یک اسلاید اصلاً چه فایدهای داره؟ ممکنه بخوایین چند اسلاید با طراحی مشابه اسلایدهای قبلی بسازین. اینجا کپیکردن به دردتون میخوره و لازم نیست که از ابتدا با اسلاید خام شروع به کار کنین.
برای شروع اسلاید موردنظر رو از قسمت Slide Navigation pane انتخاب کنین. بعد از اون، از تب Home، دستور کپی رو بزنین. کلید میانبر روی کیبورد برای این کار Ctrl+C هست.
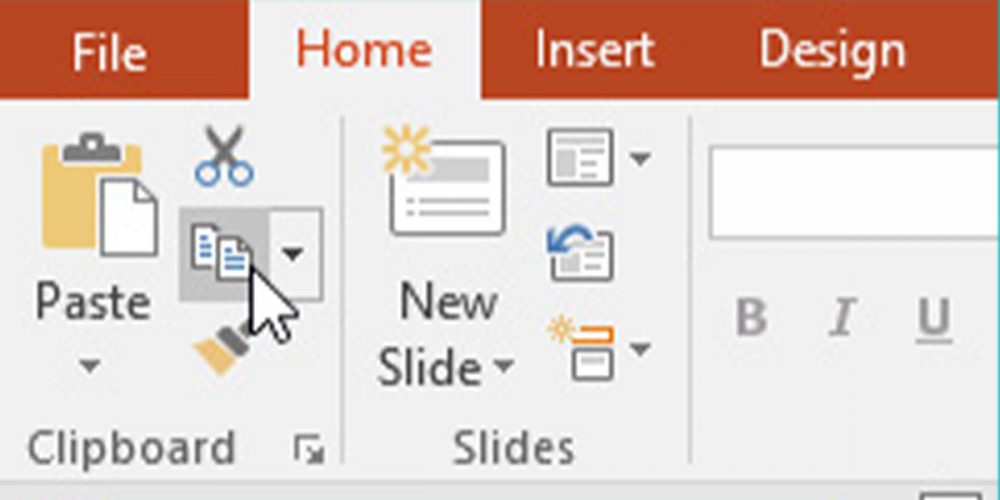
برای paste کردن اسلاید هم باید در قسمت زیر یک اسلاید و یا در فاصلهی بین دو اسلاید کلیک کنین. بعد از اون، یک نشانگر افقی برای paste کردن در اون ناحیه ایجاد میشه. کلید میانبر برای این کار Ctrl+V هست.
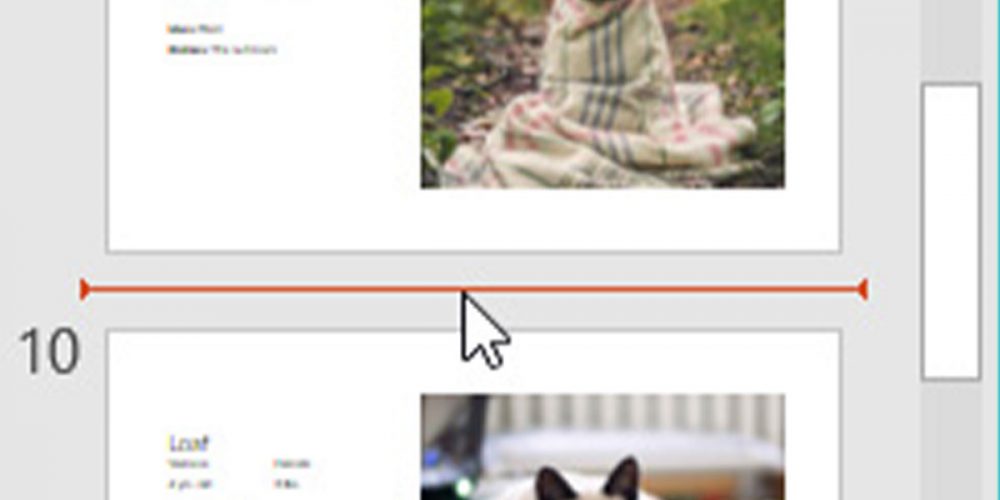
شخصیسازی چیدمان اسلایدها
اگر موقع ساخت پاور پوینت حس کردین که اسلایدی با طرحتون همخونی نداره، نگران نباشین. خوشبختانه پاورپوینت برای تنظیم جایگاه اسلایدها امکانات خوبی داره.
تنظیمات کادرهای نگهدارنده یا placeholders در ساخت پاور پوینت
برای انجام این کار، ماوس رو به لبهی کادر ببرین و کلیک کنین. اگر نتونستین کادر رو ببینین، روی متن داخلش کلیک کنین تا کادر نمایش دادهبشه. وقتی یک کادر رو انتخاب میکنین، خطوط اطرافش از حالت نقطهچین یا “dotted” به حالت ممتد یا “solid” تبدیل میشن.
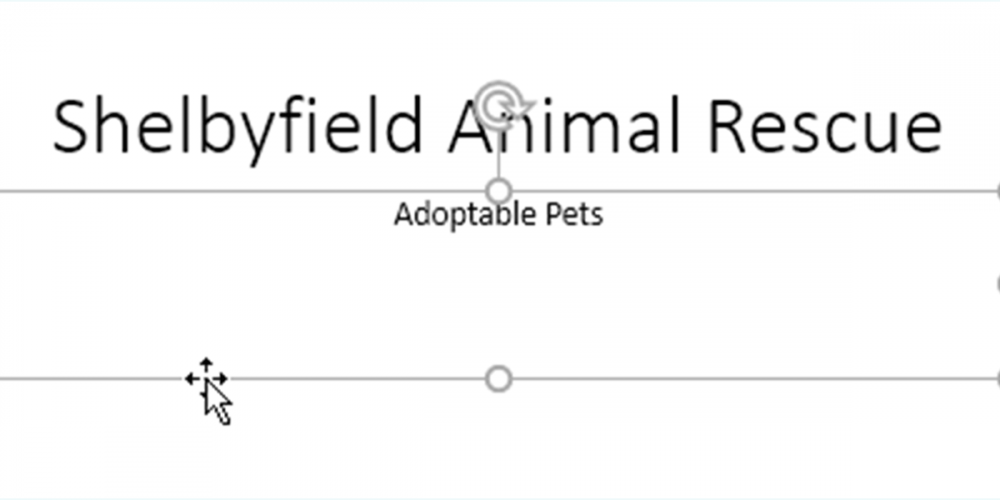
با کشیدن یا drag کردن این کادرها در جهات مختلف میتونین جابهجاشون کنین. بهعلاوه، دستگیرههای اندازهگذاری “Sizing handles” هم کمکتون میکنن تا ابعاد کادر رو تغییر بدین و به طول و عرض دلخواهتون برسین. برای حذف یک کادر هم کافیه اون رو انتخاب کنین و گزینهی Delete و یا Backspace روی کیبورد رو بزنین.
اضافهکردن کادر متن یا Text Box
اگر مایلین که متنی رو توی فایل پرزنتیشن جا بدین، میتونین هم از کادر متن یا “Text Box” و هم از کادر نگهدارنده یا “placeholders” استفاده کنین. اما تفاوت این دو چیه؟ کادرهای متن برخلاف کادر نگهدارنده، ثابت سرجاشون میمونن حتی اگر تم “theme” عوض بشه.
برای اضافهکردن کادر متن، به تب Insert برین و گزینهی Text Box رو انتخاب کنین. بعد از انتخاب این گزینه، کلیک کرده و کادر رو به اندازهی دلخواهتون رسم کنین. مرحلهی بعد که خیلی هم راحته، نوشتن متن موردنظره.
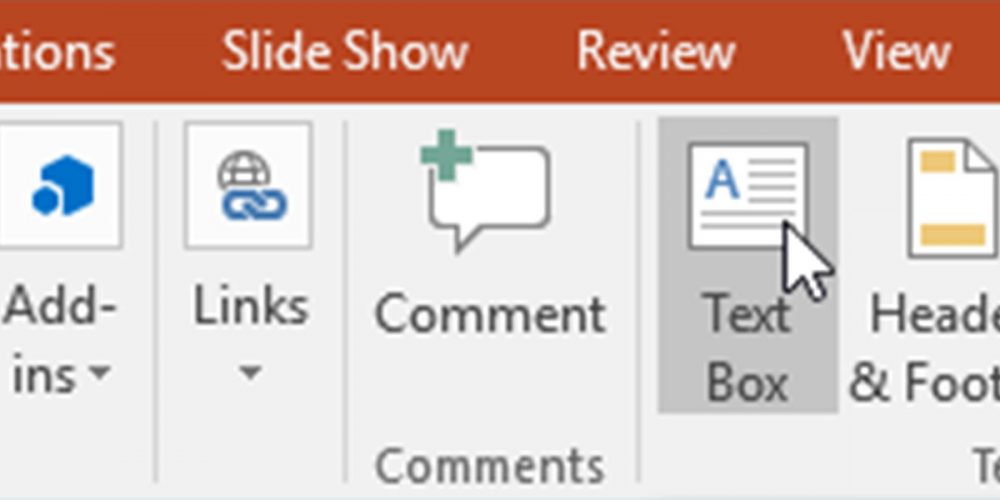
اجرای پرزنتیشن (اسلایدها) بعد از ساخت پاور پوینت
بعد از ساخت اسلایدها، شاید بخوایین که نتیجهی کار رو برای دوست یا همکارتون اجرا کنین. برای نمایش پرزنتیشن اول به زبانهی Quick Access Toolbar برین و شروع از ابتدا “Start From Beginning” رو انتخاب کنین.
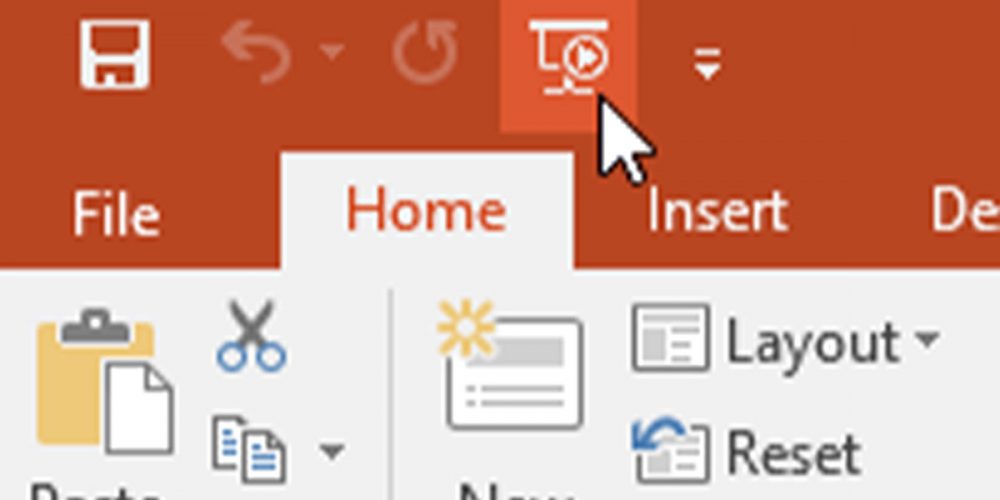
بعد از این کار، نمای پرزنتیشن تمامصفحه میشه. برای نمایش اسلایدهای بعدی، کافیه که از ماوس استفاده کنین یا کلید spacebar و یا فلشهای جهتدار کیبورد رو فشار بدین. برای خروج از حالت اجرای پرزنتیشن، میتونین از کلید Esc کیبورد استفاده کنین.
تغییر ابعاد اسلاید پاور پوینت
بهصورت پیشفرض، نسبت تصویر در اسلایدها 16:9 یا عریض هست. همونطور که میدونین، این نسبت بهترین کیفیت رو برای اجرای سلایدها در مانیتورهای عریض یا “widescreen” به همراه داره.
اگر دوست دارین که این نسبت رو تغییر بدین، به تب Design برین و گزینهی Slide Size رو بزنین.
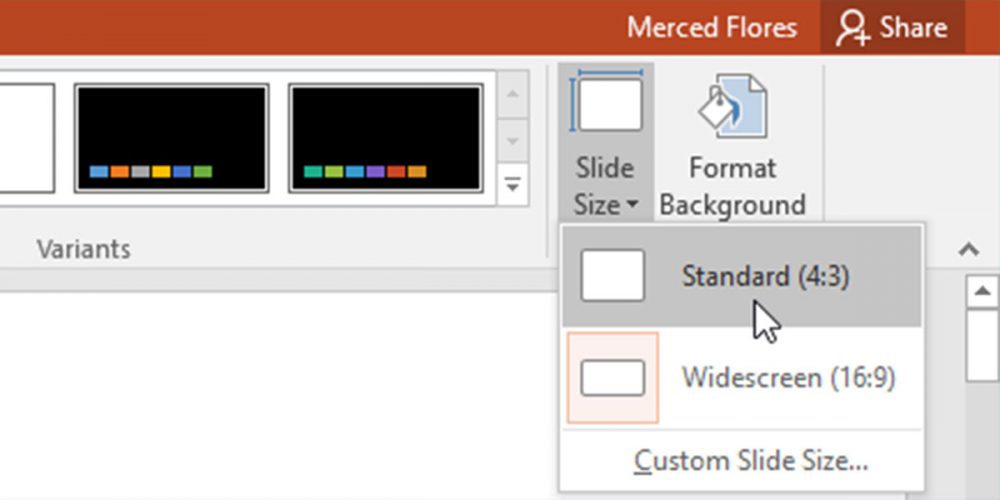
تغییر پسزمینهی اسلایدها در روند ساخت پاورپوینت
شاید دلتون بخواد که موقع درست کردن پاور پوینت کمی خلاقیت به خرج بدین. اینجاست که تغییر پسزمینهی اسلایدها به دردتون میخوره چون بهصورت پیشفرض پسزمینهی اسلایدها سفیده. سبک پسزمینه یا Background کاملاً سلیقهایه و طبق تشخیصتون میتونه یکی از گزینههای زیر باشه:
- Solid: که یک رنگ یکدست و یکنواخت به پسزمینه میده.
- Gradient: که یک طیف رنگ رو ارائه میده و مهمتر از همه برای ساخت طیف سفارشی دستتون بازه.
- Pattern: یک الگو یا طرح رو توی پسزمینه قرار میده.
- Picture: پسزمینه رو با تصویر دلخواهتون پر میکنه.
برای تغییر پسزمینه، به تب Design برین و Format Background رو انتخاب کنین. پنلی در سمت راست صفحه باز میشه که میتونین از بین آپشنها انتخاب کنین.
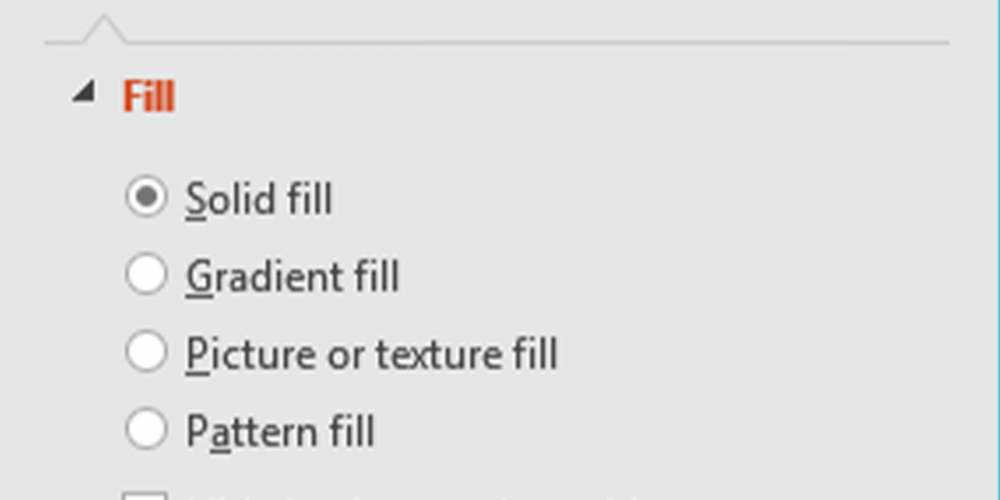
بذارین خلاقیت راه خودشو بره و از تغییر رنگ پسزمینه غافل نشین!
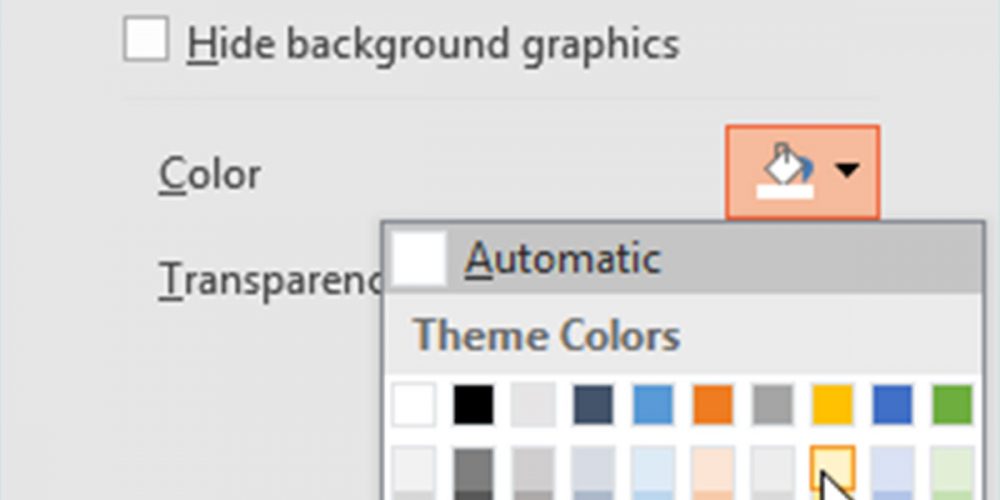
این نکته رو فراموش نکنین که با زدن گزینهی Apply to All استایل جدیدتون به تمام اسلایدهای دیگه هم اعمال میشه.
تغییر تم Theme پاورپوینت
در ادامهی فرآیند ساخت power point لازمه که به تم کلی هم نگاهی داشتهباشیم. تم مجموعهای از رنگها، فونتها و افکتهای جذابه که برای تغییر حال و هوای اسلایدهاتون معجزه میکنه!
برای تغییر تم، به تب Design برین و روی فلش More که یک منوی کشویی رو باز میکنه کلیک کنین. تم دلخواهتون رو انتخاب کنین و بعد از اعمال روی کل پرزنتیشن، از نتیجه لذت ببرین!
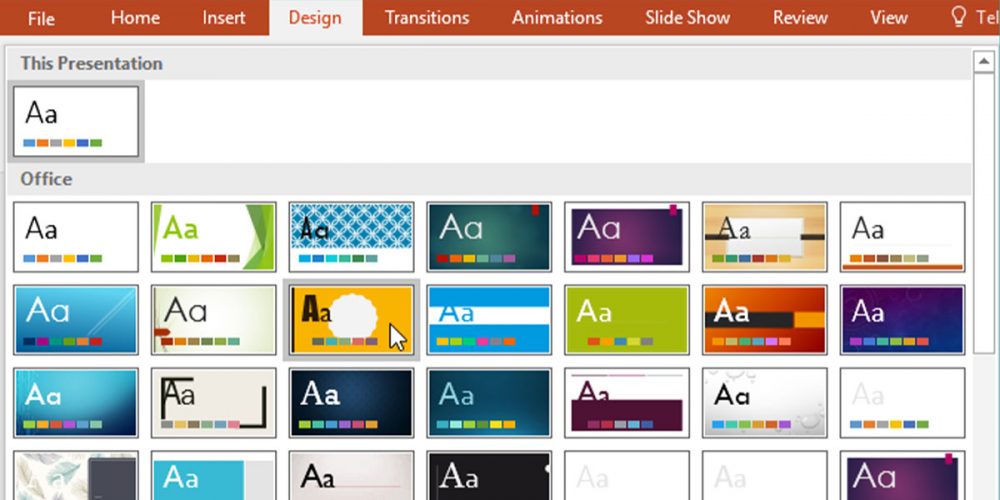
حرف آخر
توی ساخت پاور پوینت میشه گفت که خلاقیت حرف اول رو میزنه. اسلایدها با استفاده از فونتها و رنگهای مختلف شکل میگیرن و ارائهی ما رو از تلهی یکنواختشدن نجات میدن. چه بهتره که بتونیم ریزهکاریهای این برنامه رو یاد بگیریم و استفاده کنیم. برای شروع گام اول به لینک زیر برین و کرککردن مجموعهی آفیس رو آموزش ببینین:
سوالات متداول:
برای این کار کلید F5 رو میتونین استفاده کنین.
در جواب میشه گفت که پاورپوینت فرمتهای زیادی رو ساپورت میکنه که همین موضوع باعث سازگاری بالای این نرمافزار شده. فرمتهایی مثل GIF و JPG برای تصاویر، WMV Media برای ویدیو، RTF، PDF، MPEG-4 و PowerPoint XML توسط پاورپوینت پشتیبانی میشن.










عاالی مرسی
ممنون از نظرتون