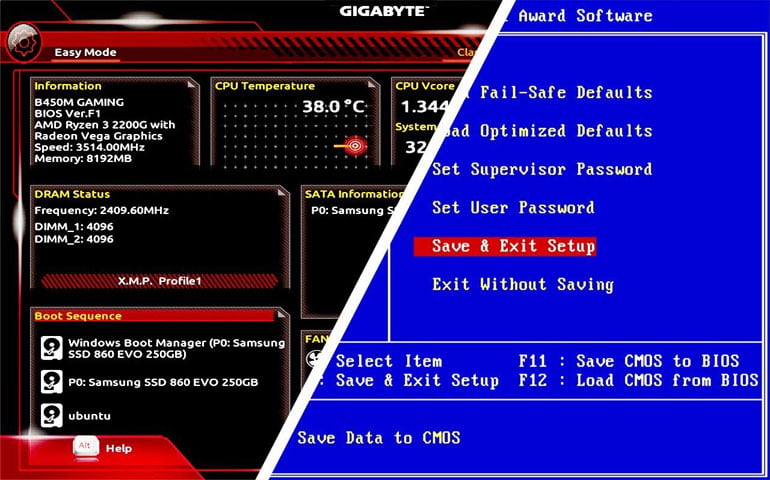آموزش کامل ساخت پاور پوینت برای ارائه – راهنمای گام به گام – قسمت سوم
در ادامهی آموزش ساخت پاور پوینت به سراغ جزئیات بیشتری میریم تا مطلب عمیقتر براتون جا بیفته. آموزش ساخت پاور پوینت برای ارائه – اسلایدها یاد گرفتیم که چطور باید اسلایدها رو بسازیم و اونها رو برای ارائه آماده کنیم. در این قسمت قراره روی لیستها، تصاویر، اشکال مختلف و متحرکسازی یا animating مانور بدیم. لیستها میتونن به خوانایی و درک بیشتر مطلب کمک کنن. بهعلاوه، اضافهکردن تصویر هم نقش مهمی توی جذابیت بیشتر پرزنتیشن داره. در آخر هم تصاویر یا متون متحرک بهراحتی توجه بیننده رو به خودشون جلب میکنن پس از این موارد غافل نشین.
طراحی ظاهری لیستها در مراحل ساخت پاور پوینت
یکی از کارهایی که میتونین انجام بدین تا محتواتون جذابیت بصری بیشتری پیدا کنه، استفاده از لیستهاست. حالا این لیستها چه تمایزی توی ظاهر متن ایجاد میکنن؟ به ابتدای هر پاراگراف، یک “bullet” و یا یک شماره اضافه میشه. همچنین، استایل، سایز و رنگ bullet ها هم قابلتغییره و ظاهر لیست رو برای بیننده متفاوت میکنه.
برای دسترسی به انواع لیست، به تب Home برین و منوی آبشاری Bullets رو انتخاب کنین. استایل رو هم میتونین در اینجا مطابق میلتون تغییر بدین.
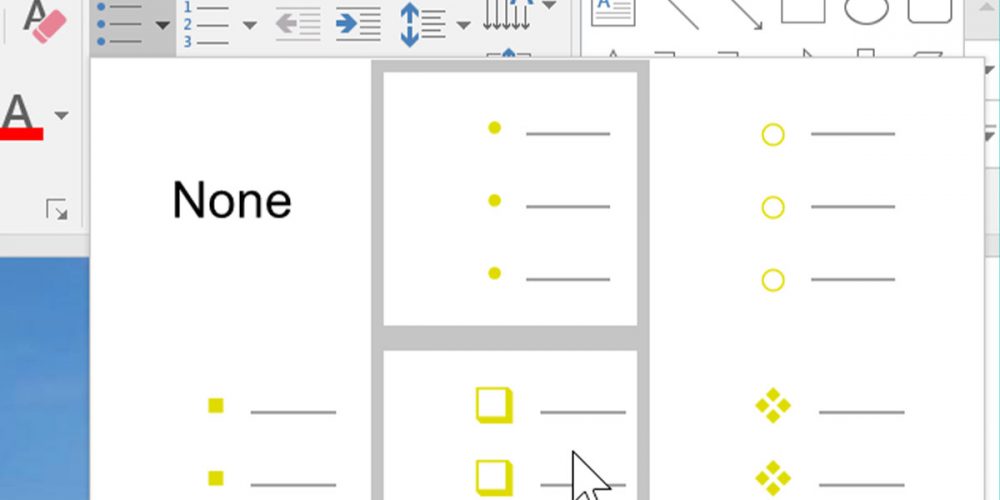
اگر هم مایلین که لیستتون ترتیب خاصی داشته باشه و یا عددی باشه، از منوی آبشاری کنار bullet میتونین گزینهی لیست عددی رو انتخاب کنین و استایل دلخواهتون رو استفاده کنین که شامل حروف انگلیسی و اعداد رومی نیز هست.
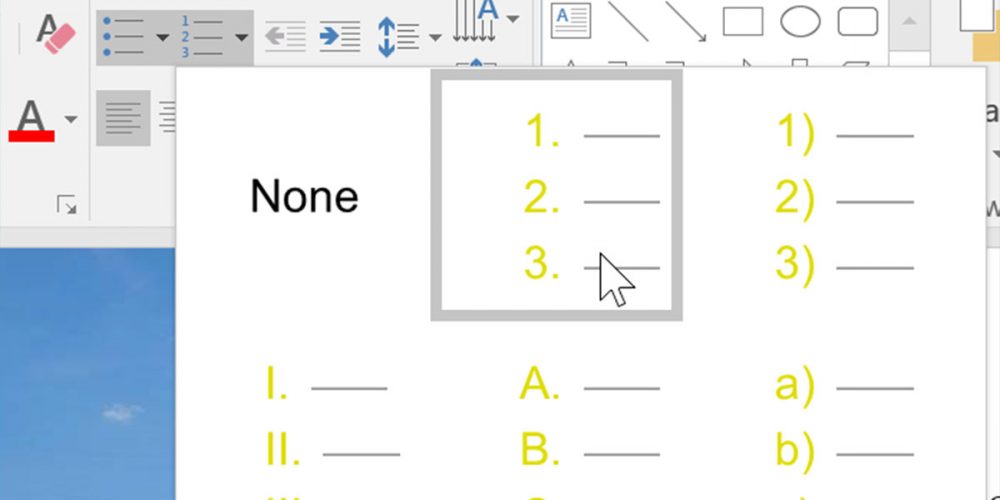
ایجاد تغییر ظاهری در لیست (Bullets and Numbers)
در روند درست کردن پاور پوینت، راه برای نمایش خلاقیت بازه. یکی از مواردی که برای تغییرش دستتون بازه، تغییر سایز و رنگ bullet ها و یا اعداد و حروف کنار آیتمهای لیسته.
برای اینکار، مجدداً به مسیر قبل در تب Home برین. وقتی که استایل دلخواهتون رو انتخاب کردین، در پایین کادر، گزینهی Bullets and Numbering رو بزنین.
بعد از این مراحل، یک باکس حاوی یک پیغام براتون نمایش داده میشه. در قسمت سایز، اندازهی موردنظرتون رو وارد کنین.
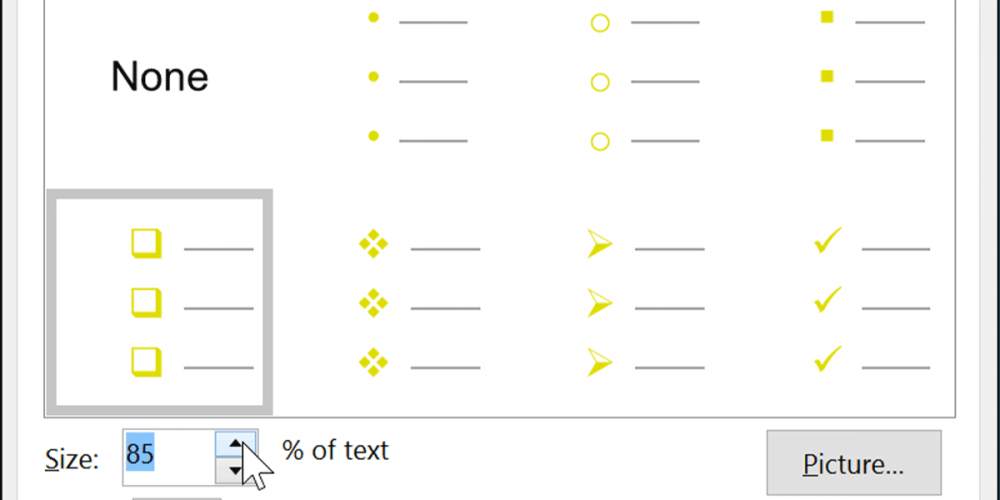
کمی پایینتر رفته و رنگ رو هم انتخاب کنین و طرحتون رو تکمیل کنین.
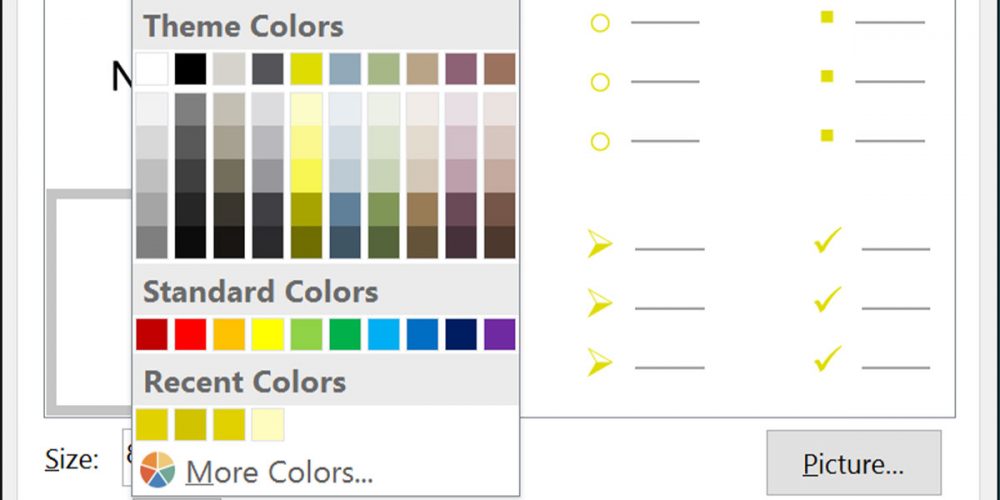
ایجاد تورفتگی و فواصل بین خطوط در فرآیند ساخت power point
دو ویژگی “indents” و “line spacing” نقش مهمی در گیرایی متن در روند ساخت پاور پوینت دارن. شاید بپرسین چرا؟ اولاً ایجاد تورفتگی یا indent لیستهای چندسطحی جذابی رو میسازه که همراه با فاصلهی بین خطوط، نقش موثری رو در خوانایی متون ایفا میکنه.
ثانیاً، با اینکار میتونین ظرفیت هر اسلاید رو بالا برده و متن بیشتری رو توش جا بدین. در نهایت، متن، منظمتر شده و ترکیب سازمانیافتهای رو ارائه میده.
حالا با چه روشهایی میشه تورفتگی ایجاد کرد؟
- استفاده از دکمهی Tab کیبورد : به ابتدای خط موردنظر برین و بهسادگی دکمهی Tab روی کیبورد رو فشار بدین.
- ابتدای خط دلخواهتون رو انتخاب کنین و از تب Home، گزینهی Increase List Level رو بزنین تا تورفتگی ایجاد بشه.
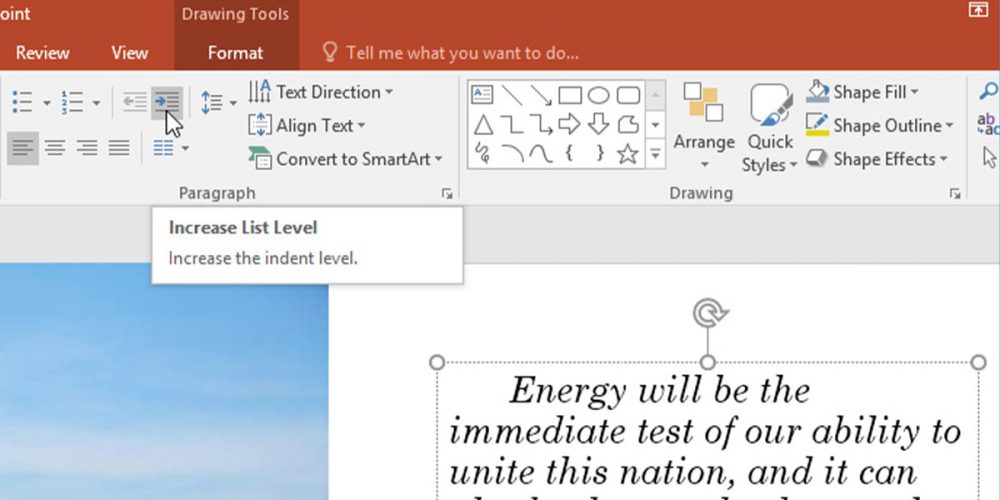
برای تنظیم فاصلهی بین خطوط هم کافیه که اول متن موردنظرتون رو انتخاب کنین. به تب Home برین و Paragraph رو پیدا کنین. در آخر هم گزینهی line spacing رو بزنین و مقدار فاصلهی بین سطرها رو انتخاب کنین.
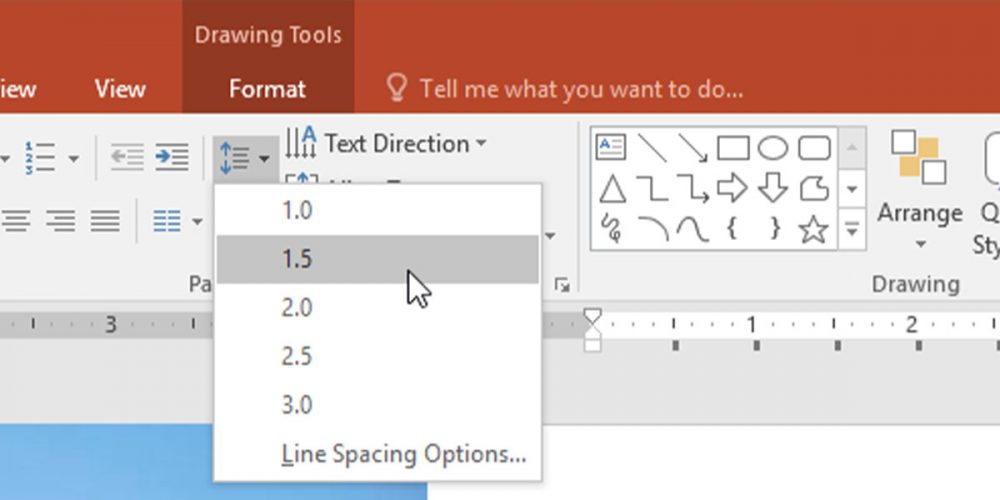
افزودن عکس و تأثیرش در طریقه ساخت پاور پوینت
خیلی اوقات عکسها بیشتر از متن حرف برای گفتن دارن. تصاویر به مراتب، بیننده رو بیشتر درگیر میکنن و در نتیجه، موقع درست کردن پاور پوینت یادتون نره که ازشون استفاده کنین.
میتونین از تب Insert، عکس موردنظرتون رو که توی سیستم ذخیرهشده انتخاب کنین. بهعلاوه، میتونین به صورت آنلاین عکس دلخواهتون رو از فضای اینترنت دانلود کرده و بارگذاری کنین.
جا داره بدونین که عکسهای اضافهشده، قابلیت اصلاح، تغییر سایز و چرخش دارن و این یعنی که به بهترین شکل، قادرین اونا رو نمایش بدین.
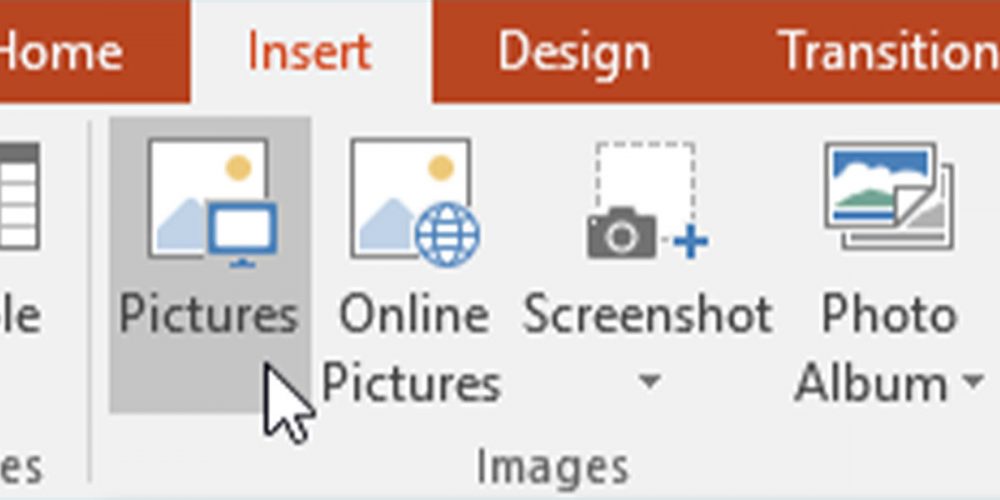
تغییرات و اصلاح تصاویر در مراحل ساخت power point
طرز ساخت پاور پوینت، اونقدرها که تصور میکنین سخت نیست. مخصوصاً، وقتی نوبت تصاویر میشه، پاورپوینت کلی آپشن جذاب برای ویرایش در اختیارتون میذاره.
قابلیت crop دراشکال متنوع و اضافهکردن حاشیههای متفاوت و رنگارنگ تنها قسمتی از این آپشنهاست. همچنین، میتونین به عکسهاتون افکتهای هنری هم اضافه کنین، چی از این بهتر!
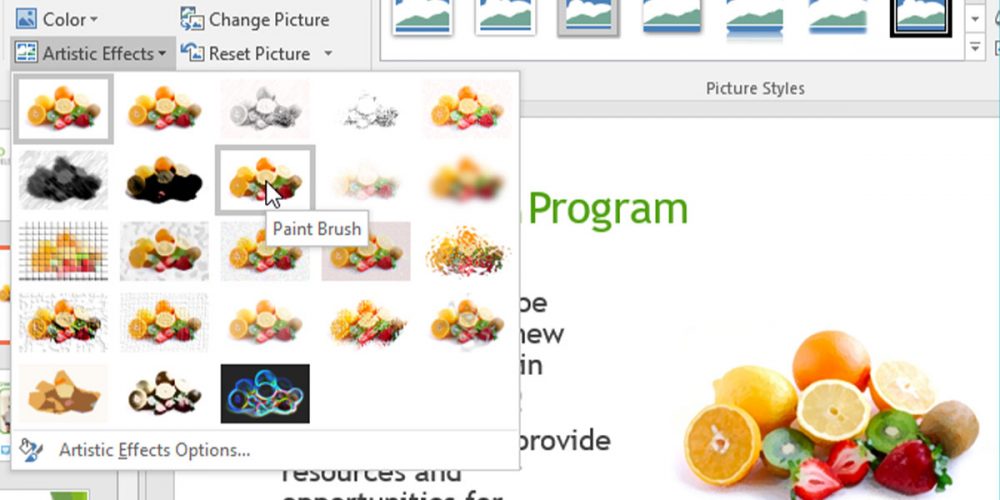
جذابیت بصری بیشتر با shape های متنوع
در ادامهی توضیحات طریقه ساخت پاور پوینت، بد نیست کمی هم از shape ها بگیم. اشکال رنگارنگ و زیبایی که میتونن زیبایی پرزنتیشنمون رو دوچندان کنن.
برای افزودن shape، کافیه که به تب Insert برین. شکل دلخواهتون رو انتخاب کنین و در زاویهی مناسب قرار بدین. میتونین اونو بچرخونین، سایزشو تغییر بدین و بهش استایل و رنگ موردعلاقتون رو بدین یا حاشیه و افکت اضافه کنین.
برای اعمال این تغییرات باید به تب Format برین.
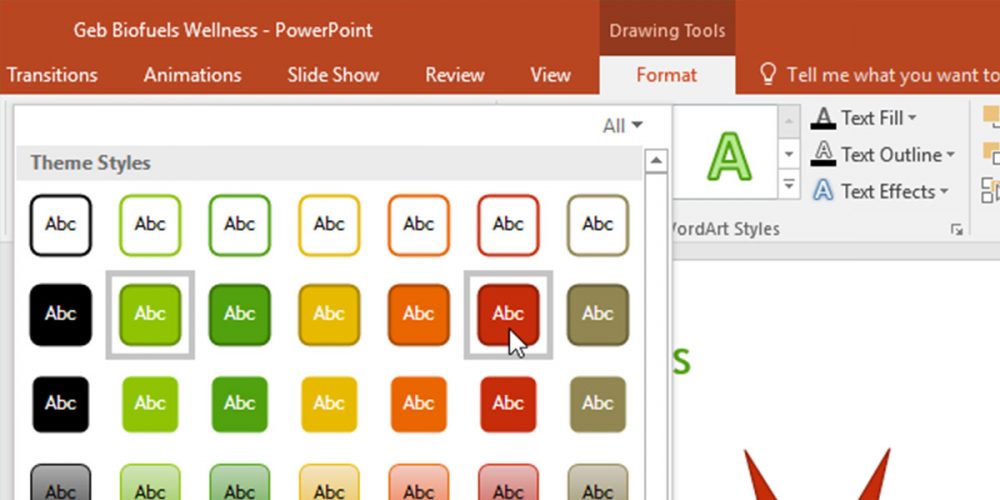
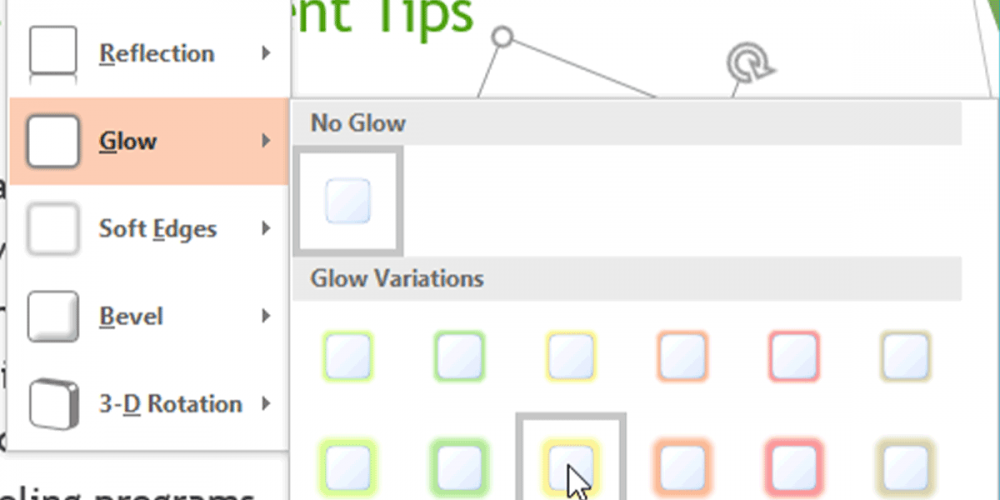
استفاده از شکلها و متون متحرک یا انیمیشن در ساخت پاور پوینت
یکی از ترفندهای جلب توجه بیننده، استفاده از انیمیشنه. تصاویر و متون متحرک به مراتب گیرایی بیشتری دارن و ذهن بیننده رو بهکار میگیرن.
در پاورپوینت، 4 مدل افکت انیمیشنی داریم:
- Entrance: افکتی که باعث میشه object موردنظرتون با فرم خاصی وارد اسلاید بشه، مثلا به فرم بالا و پایین پریدن یا Bounce.
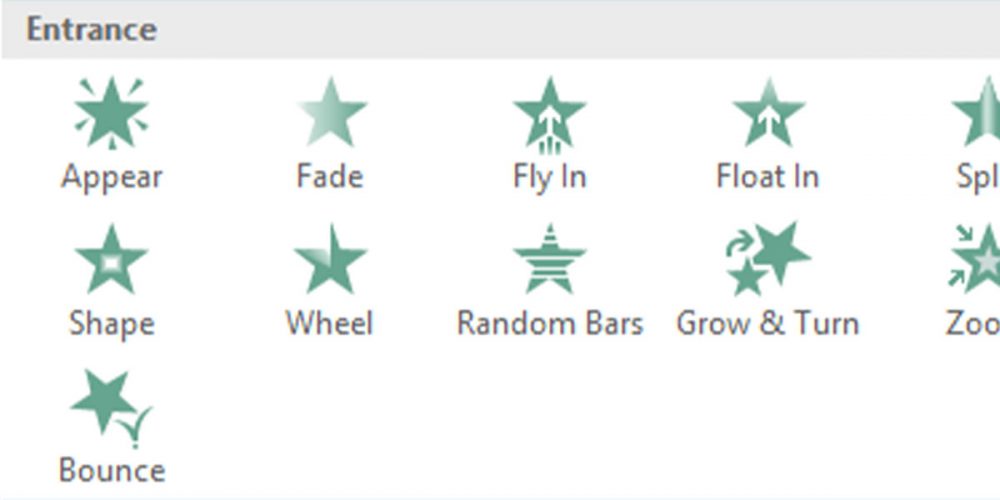
- Emphasis: این گروه افکتها با کلیک ماوس فعال میشن. مثلاً انتخاب کنین که با کلیک ماوس یک object دور خودش بچرخه.
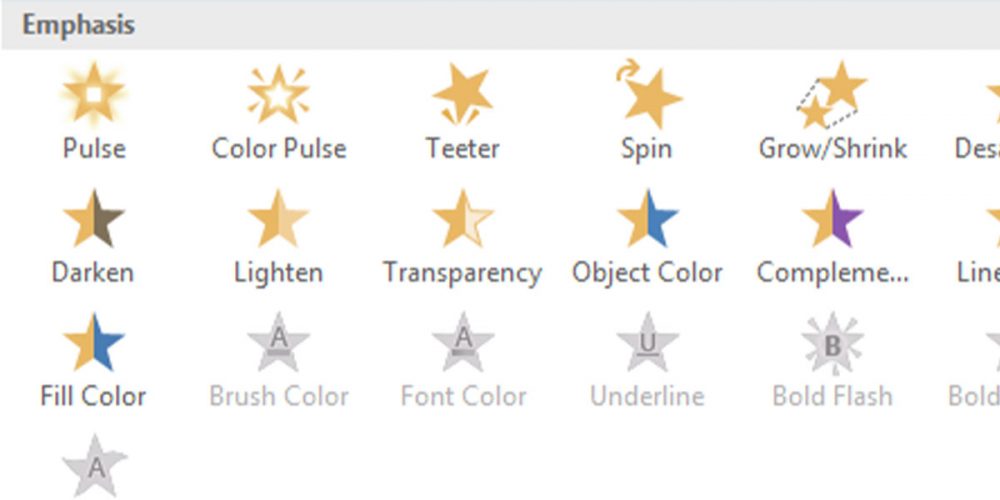
- Exit: این افکت جذاب تعیین میکنه که object موردنظر چطور از اسلاید خارج بشه. مثلا Fade یا ناپدید بشه.
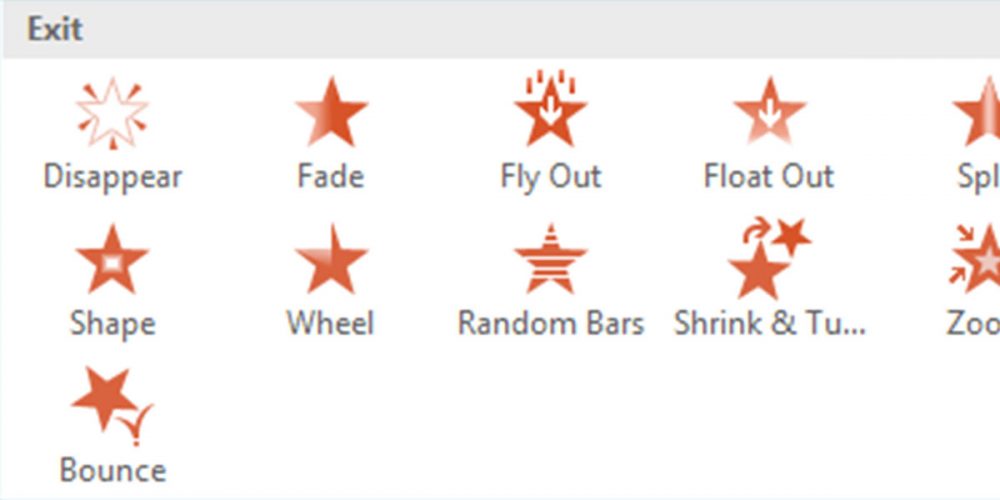
- Motion Paths: خیلی به افکت Emphasis شبیهان با این تفاوت که در مسیرهای از قبل تعیینشده مثل دایرهای، در طول اسلاید حرکت میکنن.
استفاده همزمان از چند افکت بر روی یک object
برای اینکار کافیه که دستور Add Animation رو از این مسیر انتخاب کنین:
- object موردنظرتون رو انتخاب کنین.
- تب Animations رو بزنین.
- در گروه Advanced Animation، روی دستور Add Animation کلیک کنین.
- افکت انیمیشنی دلخواهتون رو انتخاب کنین.
- اگر object موردنظر بیش از یک افکت از قبل داشتهباشه، برای هر کدوم شمارهی متفاوتی رو نشون میده. این شمارهها ترتیب اجرای افکتها رو نشون میدن.
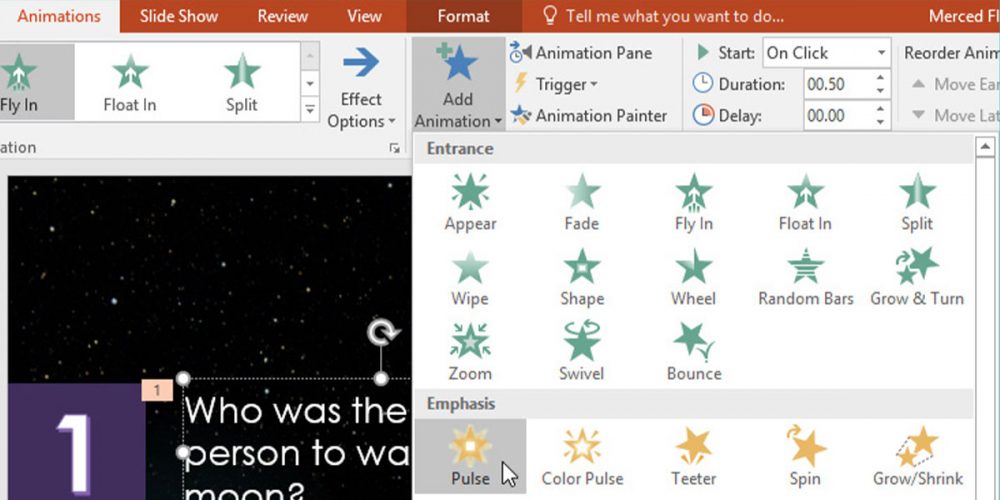
نقش Animation Pane در روند ساخت پاور پوینت
موقع طراحی و ساخت power point، بد نیست که از کلیهی امکانات برنامه نهایت بهره رو ببرین. مثلاً در قسمت Animation Pane میتونین کلیهی افکتهای استفادهشده و ترتیبشون رو رصد و یا ویرایش کنین.
برای اینکار، از تب Animations، روی گزینهی Animation Pane کلیک کنین تا پنل مربوطه در سمت راست تصویر باز بشه.
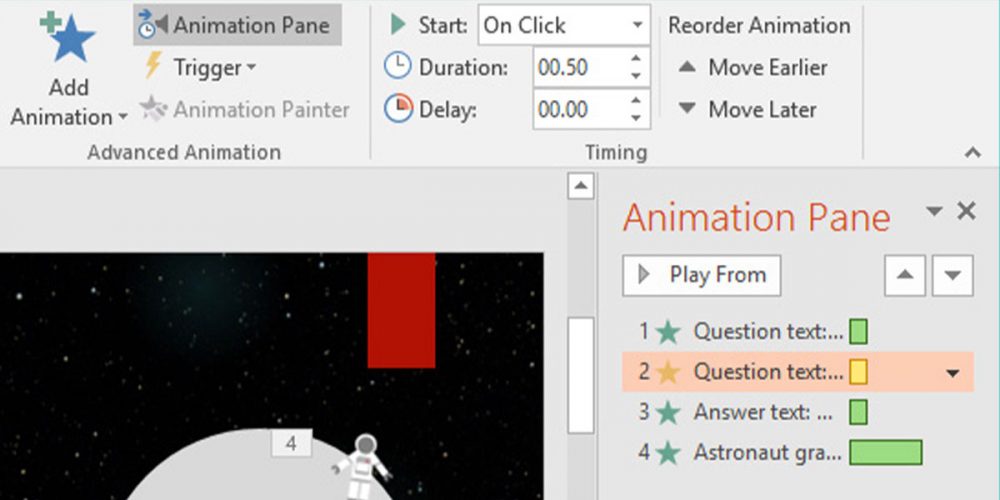
حرف آخر
همونطور که گفتهشد، برای طراحی اسلایدها در فرآیند ساخت پاور پوینت نرمافزار پاورپوینت امکانات متنوعی رو به کاربرها ارائه میده. از شکلها و متنهای انیمیشنی گرفته تا لیستها و تصاویر مختلف برای جلب توجه بیشتر بیننده. در نهایت میتونیم با یادگیری ترفندها و آپشنهای این نرمافزار همهجانبه، پرزنتیشنهای با کیفیتی رو برای ارائه در موقعیتهای مختلف بسازیم.
سوالات متداول:
لیستها میتونن نکات مهم و کاربردی پرزنتیشن رو پررنگ کنن و خوانایی رو تسریع کنن تا بیننده خسته نشه. بهعلاوه انسجام متن و دنبالکردنش هم راحتتره.
بله، برای این کار، به اسلاید موردنظرتون برین. روی تب insert کلیک کنین. در انتهای این تب، میتونین گزینهی Video رو ببینین. بعد از کلیک، 2 تا گزینه براتون نشون داده میشه. گزینهی ویدیوی آنلاین رو بزنین و از پنجرهی بازشده، لینک ویدیوی دلخواهتون رو copy و paste کنین.