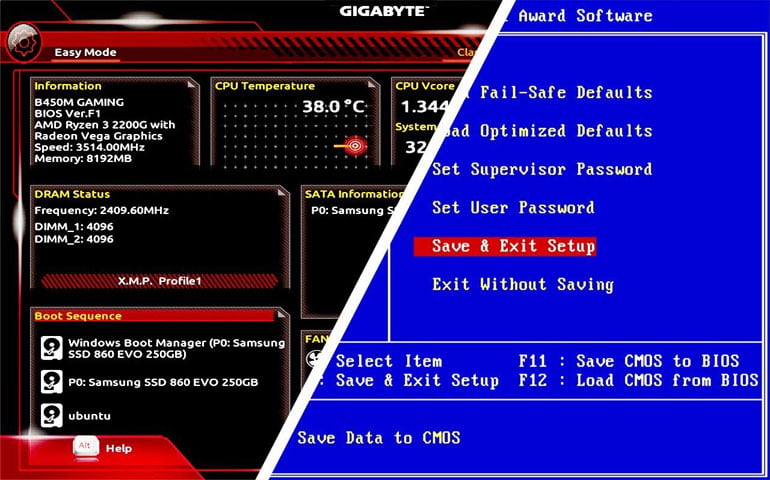
آموزش ورود به بایوس در مادربردهای مختلف
روشهای مختلف زیادی برای ورود به بایوس وجود دارد. برای مثال با فشار دادن یک ترکیب کلید خاص میتوانید وارد بایوس شوید. اگر یک کامپیوتر جدیدتر داشته باشید که UEFI BIOS پشتیبانی میکند، میتوانید خیلی سادهتر هم به بایوس دسترسی داشته باشید. ما در این مقاله تمام روشهای ورود به بایوس در ویندوز 10، ویندوز 8 و نسخههای قدیمیتر ویندوز را برای شما آماده کردهایم.
نکته: داخل بایوس میتوانید خیلی از تنظیمات پایه کامپیوتر مانند ترتیب بوت، زمان و تاریخ سیستم و یا تجهیزات سختافزاری فعال شده را تغییر دهید. به همین خاطر بایوس با نام Setup هم شناخته میشود.
روشهای دسترسی به بایوس
کامپیوترهای جدید خیلی سریع بوت میشوند و به همین دلیل امکان وارد شدن به بایوس از طریق ترکیب کلید وجود ندارد. به همین خاطر در نسخههای جدیدتر ویندوز، روشهای راحتتری برای ورود به بایوس گنجانده شده است اما برای استفاده از این روشها باید اول ویندوز را بوت کنید.
ورود به بایوس در ویندوز 10
به Settings (Windows+I) > Update & Security > Recovery مراجعه کنید و در بخش Advanced Startup روی کلید Restart Now کلیک کنید. به یاد داشته باشید که این کار سیستم شما را ریستارت خواهد کرد.

هنگامی که کامپیوتر را با استفاده از Advanced Startup ریستارت میکنید، قبل از بوت از شما میخواهد روش بوت را انتخاب کنید. در صفحهای که مشاهده میکنید به Troubleshoot > Advanced Options > UEFI Firmware Settings مراجعه و روی ریستارت کلیک کنید. این کار شما را به صورت مستقیم به بایوس UEFI ویندوز 10 منتقل خواهد کرد.

ورود به بایوس در ویندوز 8 و 8.1
کلیدهای Windows + C را فشار دهید و سپس روی آیکون Settings کلیک کنید. سپس Change PC Settings را در گوشه پائین سمت راست انتخاب کنید. در پنجره PC Settings به تب General مراجعه کنید و روی Restart Now کلیک نمائید.
در ویندوز 8.1 این کار کمی متفاوتتر است. در پنجره PC Settings به تب Update and Recovery و سپس Recovery مراجعه کنید و درنهایت روی Restart Now کلیک نمائید.

همچنین میتوانید با نگه داشتن کلید شیفت هنگام کلیک روی کلید ریستارت در منوی Shut Down نیز همین کار را انجام دهید. پس از این کار کامپیوتر ریستارت میشود و پس از بالا آمدن روشهای مختلف بوت را به شما نمایش میدهد. برای دسترسی به بایوس UEFI مانند ویندوز 10 به مسیر Troubleshoot > Advanced Options > UEFI Firmware Settings مراجعه کنید و روی ریستارت کلیک کنید تا وارد بایوس شوید.

نحوه ورود به بایوس در کامپیوترهای قدیمیتر
اگر از ویندوز 7 یا نسخههای قدیمیتر ویندوز استفاده میکنید، باید از روش سنتی برای ورود به بایوس استفاده کنید. یعنی منتظر لحظه مناسب بمانید و کلید مناسب را برای ورود به بایوس فشار دهید.
لحظه مناسب برای ورود به بایوس چه زمانی است؟
زمان مناسب ورود به بایوس زمانی بین روشن کردن کامپیوتر و اجرای سیستم عامل است. این زمان خیلی محدود است زیرا فقط تا زمانی که بایوس سختافزارهای لازم را وادار به اجرا کند و کنترل سیستم را به Bootloader بدهد میتوانید از آن استفاده کنید. هنگامی که سیستم عامل اجرا میشود و اغلب با لوگو زیر میتوانید متوجه آن شوید، شما دیگر نمیتوانید وارد بایوس شوید.

برخی اوقات ممکن است شاهد یک پیام باشید که لحظه مناسب را به شما نشان میدهد. این پیام چیزی شبیه به “Press <Del> Key to Enter Setup” خواهد بود و کلید مناسب برای ورود به بایوس را هم نشان خواهد داد.

در صورتی که این پیام را مشاهده نکردید، زمان مناسب معمولا قبل از بوت ویندوز و هنگامی است که لوگوی سازنده را میبینید. سادهترین روش هم برای اینکه زمان مناسب را از دست ندهید این است که قبل از روشن کردن دستگاه کلیدهای لازم را فشار دهید و آنها را تا زمانی که وارد بایوس نشدهاید نگه دارید. در صورتی که با این کار نتوانستید وارد بایوس شوید، احتمالا کلیدهای درست را فشار نمیدهید.
کلیدهای مناسب برای ورود به بایوس
این موضوع به سختافزار و به صورت ویژه به مادربردی که بایوس روی آن قرار گرفته است بستگی دارد.
کلیدهای متداولی که برای این کار استفاده میشوند عبارتند از F1، F2، F10، Delete، Esc و کلیدهای ترکیبیای مانند Ctrl+Alt+Esc یا Ctrl+Alt+Delete اما این کلیدها در سیستمهای قدیمیتر متداول هستند. همچنین به یاد داشته باشید کلیدهایی مانند F10 ممکن است چیزهایی دیگری مانند منوی بوت را باز کنند. کلید یا کلیدهای دقیق برای ورود به بایوس به تولیدکننده مادربرد و مدل آن بستگی دارد.
شما میتوانید برای اطلاع دقیق از کلیدهایی که هر تولیدکننده برای این کار اختصاص میدهد، از لیست زیر استفاده کنید.
کلیدهای بایوس Acer
متداولترین کلیدها برای ورود به بایوس Acer کلیدهای F2 و Delete هستند. در مدلهای قدیمیتر نیز میتوانید با فشار دادن کلید F1 یا کلیدهای ترکیبی Ctrl + Alt + Esc به بایوس وارد شوید.
کلیدهای بایوس Asus
مانند Acer متداول کلید برای ورود به بایوس لپتاپهای Asus نیز کلید F2 میباشد اما بسته به مدل مادربرد شما این کلید میتواند کلیدهای Delete یا Insert نیز باشد. کلید F10 نیز ممکن است چنین کاربردی داشته باشد اما احتمال این موضوع خیلی کمتر است
کلیدهای بایوس Dell
در مدلهای خیلی جدید Dell از کلید F2 برای ورود به بایوس استفاده کنید. همچنین ممکن است در برخی مدلها از کلیدهای F1، Delete، F12 یا حتی F3 نیز به این منظور استفاده شده باشد. در مدلهای خیلی قدیمیتر نیز کلیدهای Ctrl + Alt + Enter، Delete، Fn + Esc یا Fn + F1 برای ورود به بایوس برنامهریزی میشدند.
کلیدهای بایوس HP
کلیدهایی که به صورت متداول برای ورود به بایوس مادربردهای HP استفاده میشوند F10 و Esc هستند. در برخی از لپتاپهای HP نیز F1، F2، F6 و F11 کلید ورود به بایوس هستند. در تبلت کامپیوترهای HP نیز با استفاده از کلیدهای F10 و F12 میتوانید این کار را انجام دهید.
کلیدهای بایوس Lenovo
با استفاده از کلیدهای F1 یا F2 شما میتوانید وارد بایوس لنوو شوید. در سخت افزارهای قدیمیتر هم شما میتوانید این کار را با کلیدهای ترکیبی Ctrl + Alt + F3 یا Ctrl + Alt + Insert و یا Fn + F1 انجام دهید.
کلیدهای بایوس MSI
اگر کامپیوتر شما از مادربردهای MSI استفاده میکند، کلید ورود به بایوس به احتمال زیاد کلید Delete میباشد. اما در برخی از مدلها نیز این کلید میتواند کلید F2 باشد.
کلیدهای بایوس سونی
در لپتاپهای سونی وایو شما میتوانید با کلیدهای F2 یا F3 وارد بایوس شوید. اگر روی کیبورد لپتاپ شما کلید ASSIST وجود دارد میتوانید با نگه داشتن آن در زمان روشن شدن سیستم، وارد بایوس شوید.
در این مقاله شما با انواع روشهای ورود به بایوس آشنا شدید؛ در صورتی که با هیچکدام از کلیدهای معرفی شده نتوانستید وارد بایوس شوید، مشکل ممکن است به خاطر کیبورد شما یا لود نشدن درایورهای موردنیاز قبل از بوت شدن ویندوز باشد. سعی کنید از یک کیبورد یا پورت دیگر استفاده کنید. برای مثال اگر از یک کیبورد USB استفاده میکنید اما کامپیوتر شما پورت PS/2 هم دارد، سعی کنید از یک کیبورد PS/2 به این منظور استفاده کنید.










سلام وقتتون بخیر.برای ورود ب بایوس.ویندوزم ۷ ..مادربرد مدلA55 F2-M3.چه دکمه هایی باسئ بزنم؟ممنون میشم جواب بدین
سلام من لپ تاپم رو تو گوگل مدلش را سرچ کردم اما با دکمه هایی که گفت نرفت، سه چهار ماه پیش رفت اما الان نرفت، از روش ستینگ هم که بری آخر کار گزینه UEFI……. را نداره، میشه راهنماییم کنید که من چجوری باید وارد بایوس بشم؟
سلام متین عزیز
مطمئنی که کیبردت سالمه ؟
مدل مادربرد asus-p5p43td/usb3 هستش
توی منوی بایوس، برو تو قسمت BOOT بعد برو توی Boot settings configuration بعد قسمت Full screen logo رو Disable کن.
جناب محمودی اینکه شما فرمودید شد پیدا کردن سوزن تو انبار کاه لطفا اگه میشه ی راهنمایی دقیق تری بفرمایید ممنون میشم درضمن مدل asus هستش
آرمان جان مدل و سری مادربردت رو بهم بگی بهتر میتونم کمکت کنم.
باسلام وقت بخیر چه جور میشه موقع بالا امدن ویندوز مدل مادربرد که روی صفحه میاد رو غیر فعال کرد؟
سلام آرمان
وارد بایوس شو و بگرد دنبال چیزی مثل Turn off/on Splash Screen. ممکنه Showing Splash Screen هم باشه.
بهتره دفترچه راهنمای مادربردتو نگاه کنی.