
آموزش تنظیم مودم زایکسل
من از اون دسته آدمایی هستم که دوست دارم تا جایی که میشه کارهامو خودم انجام بدم. مثلا دلم نمیخواد برای تغییر رمز وای فای مودم، ریست کردن یا انجام تنظیمات اولیهی اون از کسی کمک بگیرم. اگه شما هم از این دسته آدمها هستین، پیشنهاد میکنم این مطلب رو از دست ندین تا با هم آموزش تنظیم مودم زایکسل رو یاد بگیریم.
اصلا نگران نباشین چون اگر طبق مراحلی که میگم پیش برین، همون چیزی رو میبینین که توی عکسها هست. اگه همگام با هم پیش بریم در کمتر از چند دقیقه میتونین تنظیم مودم Zyxel (زایکسل) خودتون رو انجام بدین و بعدش برای یک دل سیر گشت و گذار توی اینترنت آماده بشین.
تنظیم مودم زایکسل
دیدن آموزش ویدیویی تنظیم مودم zyxel میتونه بهتون کمک کنه تا خیلی راحت کانفیگ مودمهای زایکسل رو انجام بدین. وقتی اصل موضوع رو یاد بگیرین؛ هر چقدر هم که فضای تنظیمات مودمها با هم فرق داشته باشن دیگه براتون اهمیتی نداره.
اولین قدم برای تنظیم مودم زایکسل اینه که مودم رو به کامپیوتر یا لپتاپ وصل کنین و وارد تنظیمات اون بشین. اگه برای بار اوله که میخواین به مودم وصل بشین و تنظیمات اینترنتتون هنوز انجام نشده، بهتره که از کابل استفاده کنین.
ورود به تنظیمات پنل
برای دسترسی به پنل تنظیمات باید آدرس آیپی (IP) مودم رو که در بیشتر موارد 192.168.1.1 هستش، داخل قسمت آدرس مرورگر تایپ و جستوجو کنین.

با استفاده از دکمههای ترکیبی Windows و R؛ با جستجوی CMD میتونین دستور Ipconfig رو بزنین. آی پی آدرسی که در خط آخر و مقابل Default Gateway میبینین، آدرس آیپی مودمتون هست.

برای تنظیم مودم زایکسل باید آدرس آیپی مودمتون رو توی مرورگر بزنین. صبر کنین تا صفحهی وارد کردن رمز مودم براتون بیاد. رمز ورود زایکسل پیشفرض admin هست.
نصب برنامه Wizard
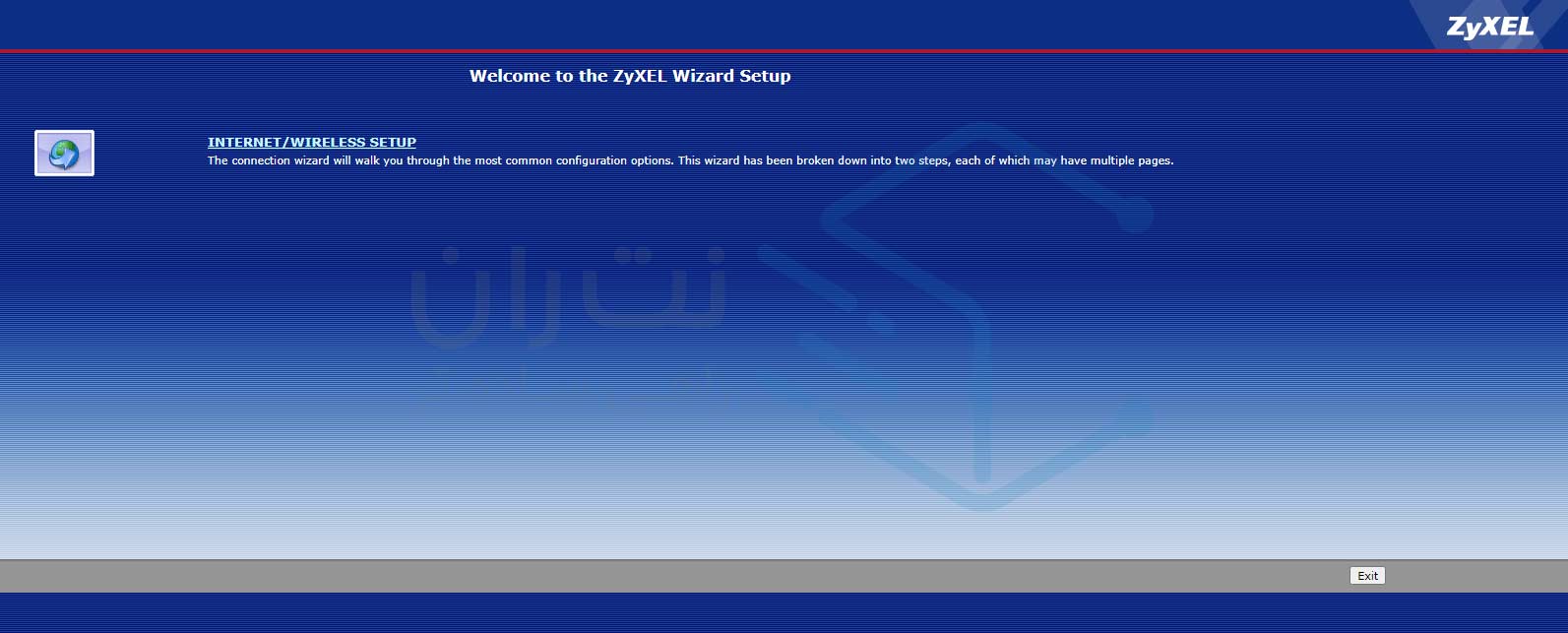
با اجرای برنامه ویزارد میتونین یکسری تنظیمات ابتدایی مثل انتخاب اسم، تعیین رمز وایفای مودم و مشخص کردن محدودهی زمانی رو روی مودم انجام بدین. در نهایت با وارد کردن یوزر و پسوردی که از شرکت ارائهدهندهی (ISP) خودتون گرفتین، میتونین به اینترنت وصل بشین. خب بریم که با هم شروع کنیم.
اولین قدم بعد از وارد شدن به مودم اینه که در صفحه خوشآمدگویی مثل تصویر 1 روی Internet/Wireless Setup کلیک کنین.
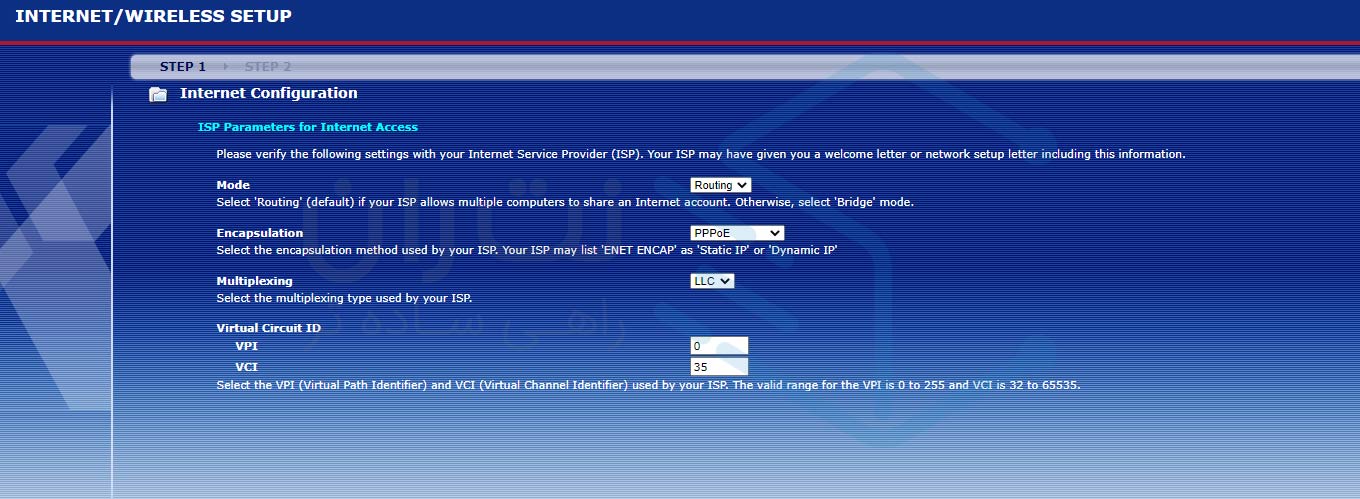
برای تکمیل صفحهای مثل تصویر 2 که دیدین، باید با شرکت ارائه دهنده اینترنت خودتون هماهنگ باشین و از اونها بپرسین که در هر قسمت بهتره کدوم گزینهها تکمیل بشن یا شما تغییر بدین.

با وارد کردن یوزرنیم و پسوردی که از شرکت ارائهدهندهتون گرفتین، در این قسمت تنظیمات اینترنت رو تکمیل کنین و اپلای (Apply) رو بزنین.
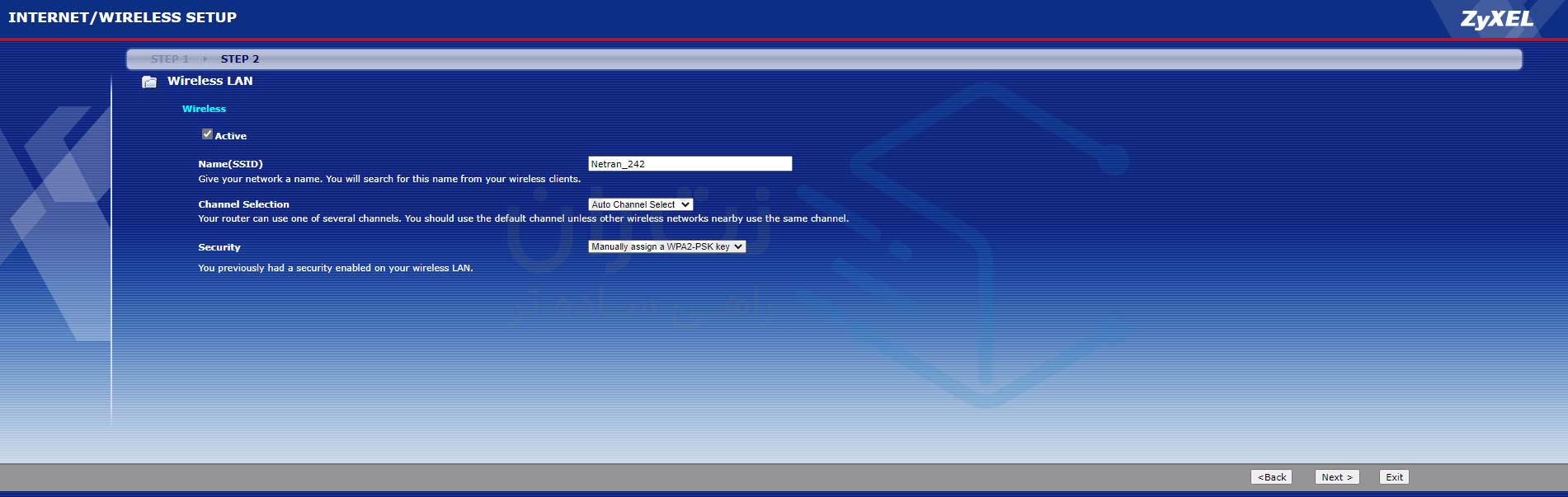
طبق اون چیزی که در تصویر 4 میبینین، در بخش SSID (نام وای فای) هر اسمی رو که دوست دارین برای مودم انتخاب میکنین و تنظیمات امنیتی اون رو هم تغییر میدین. حتما برای بالا بردن امنیت مودم WPA2 رو انتخاب کنین یا اگه در مودمتون حالت Mixed وجود داشت، اون رو انتخاب کنین.
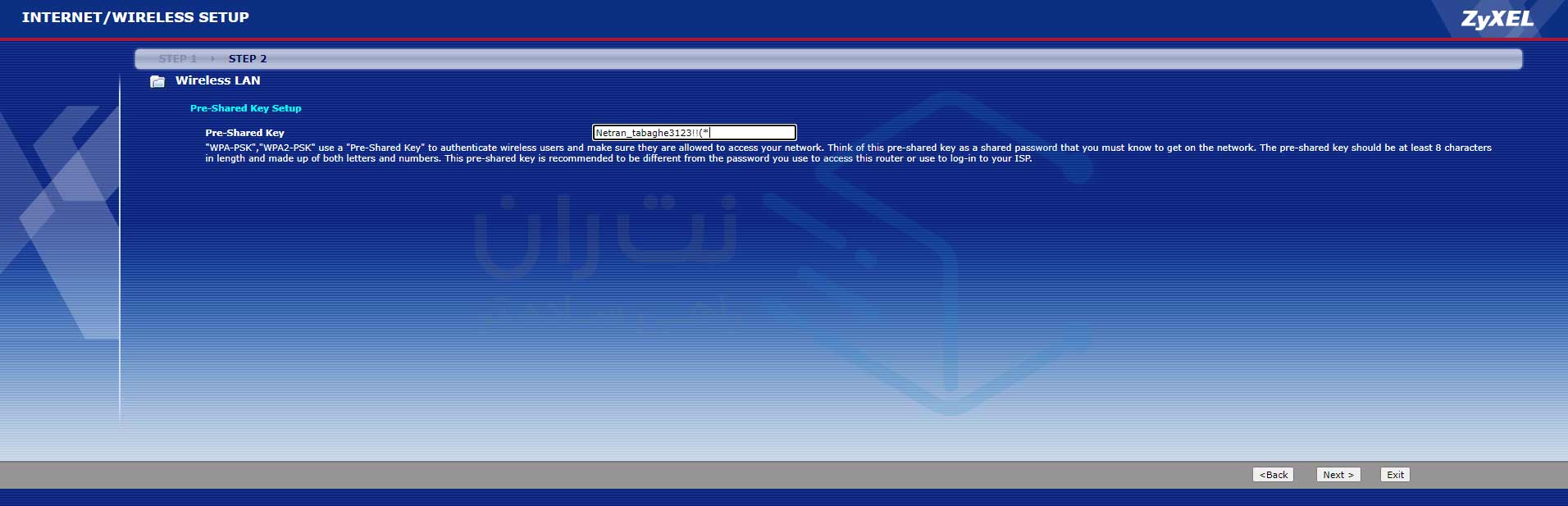
همونطور که توی تصویر 5 میبینین، حالا دیگه نوبت به رمز وای فای مودم میرسه. سعی کنین رمزی که انتخاب میکنین، سخت باشه و کسی نتونه راحت اون رو حدس بزنه، مثلا از ترکیب عدد،حروف و المانهایی مثل *، %، $ استفاده کنین.

در تصویر 6، با کلیک روی Apply فرآیند نصب ویزارد رو تموم میکنین.
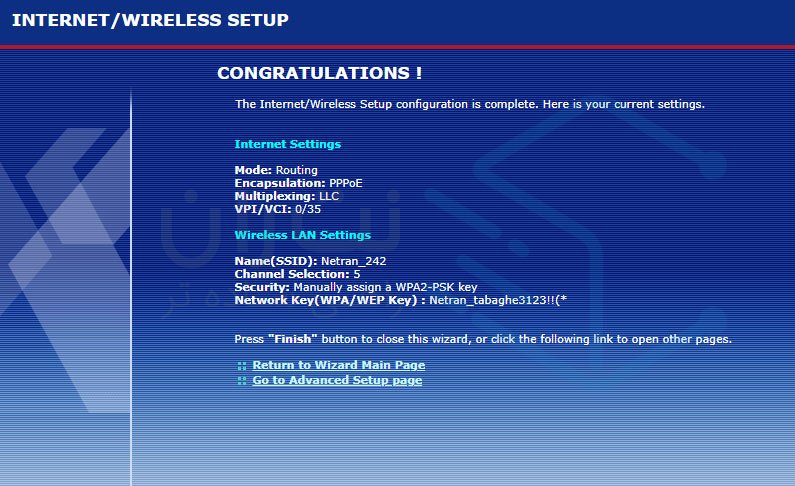
وقتی صفحهای مثل تصویر 7 رو دیدین، این معنی رو میده که نصب سریع برنامهی ویزارد مودم رو با موفقیت هرچه تمامتر پشت سر گذاشتین. روی Return To Wizard Main Page هم کلیک میکنیم که دیگه خیالمون راحت بشه.
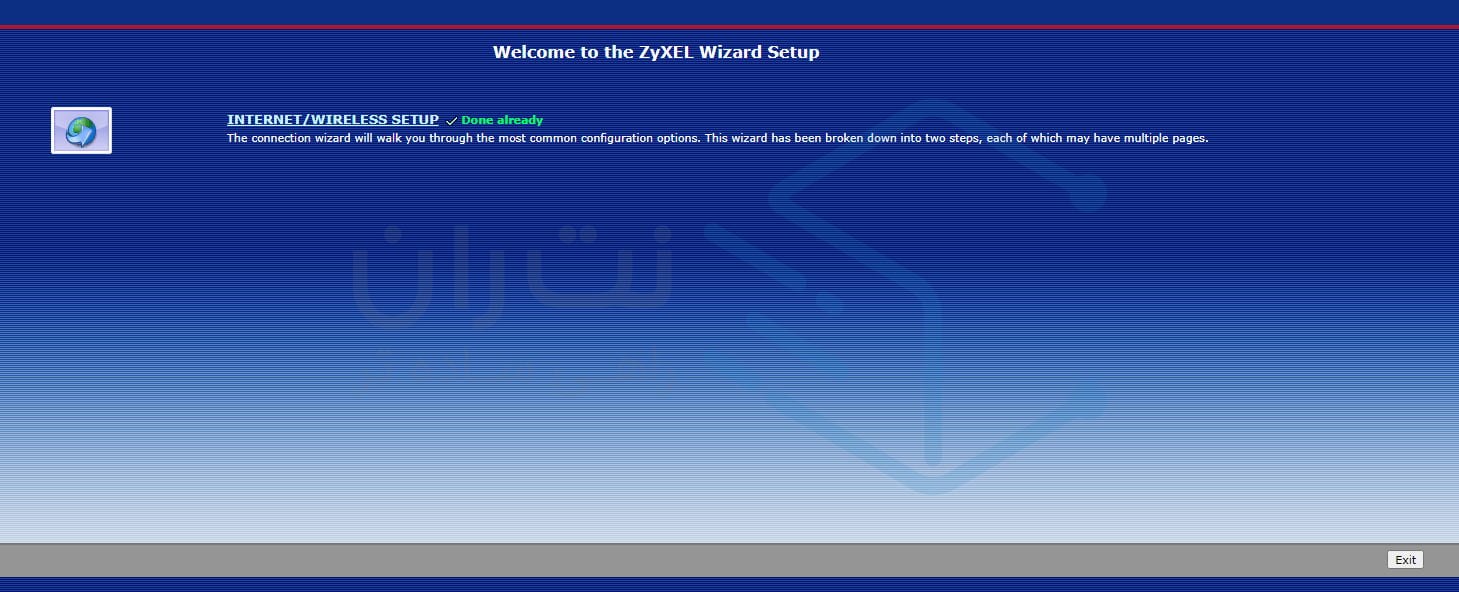
همونطوری که میبینین، کانفیگ مودم با موفقیت انجام شده و دیگه میتونین با اون به اینترنت وصل بشین.
در تنظیم مودم زایکسل کارهای دیگهای هم بهجز ویزارد هست که باید اونا رو هم انجام بدین. در ادامه با من همراه باشین تا بخشهای مختلف رو بررسی کنم.
LAN
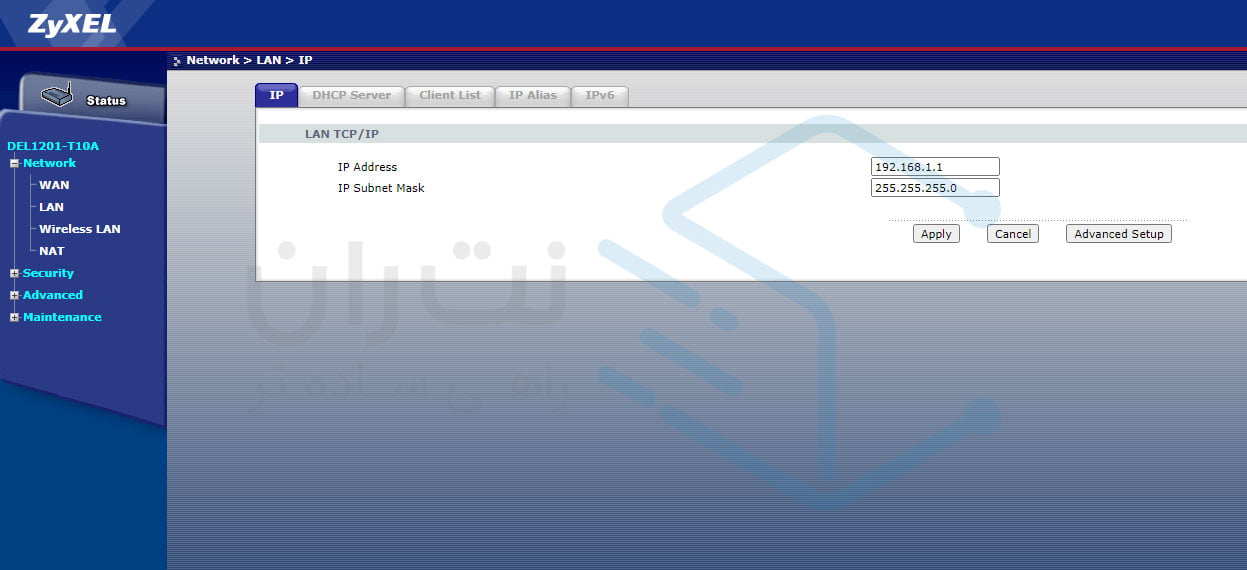
اولین موردی که در تنظیم مودم زایکسل باید به اون اشاره کنیم، اتصال کابلی LAN است. معمولا این نوع اتصال، توسط کابل شبکه برقرار میشه و در مقایسه با اتصال بیسیم، سرعت و امنیتش خیلی بالاتره.
از بخش network و بعد از اون، قسمت LAN میتونین تنظیماتش رو ببینین و باتوجه به استفادهای که قراره از مودم داشته باشین، اگه نیاز بود تغییراتی رو ایجاد کنین.
DHCP
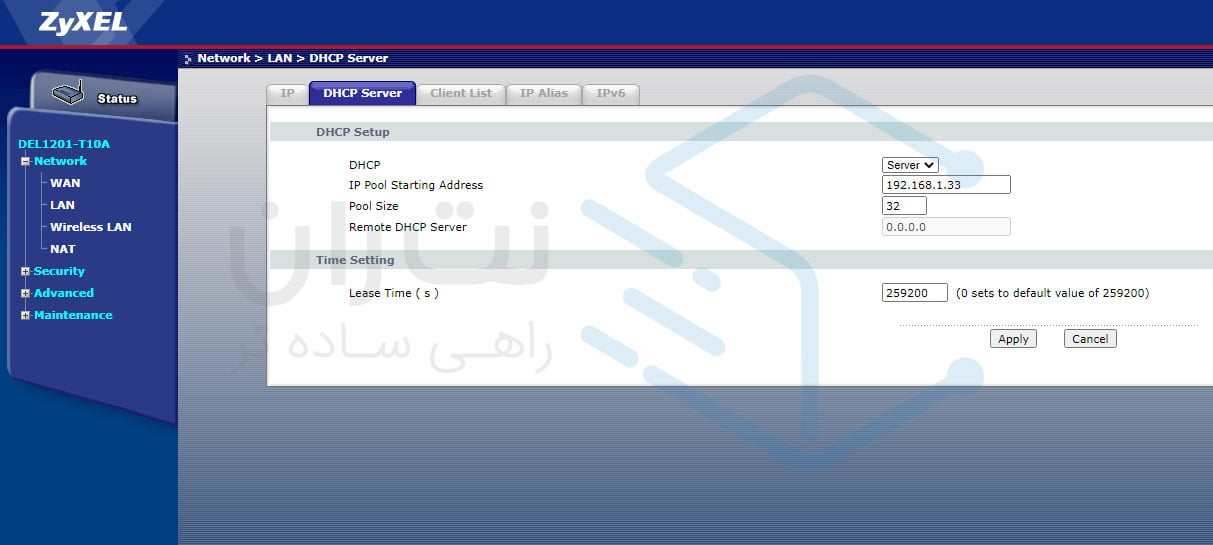
مسئولیت پروتکل DHCP، اختصاص IP به هر کامپیوتر جهت اتصال به شبکه هستش. اگه قصد راهاندازی شبکهی داخلی رو دارین، باید در این بخش تنظیمات مدنظرتون رو انجام بدین.
این تنظیمات دقیقا همونجایی هست که تنظیمات LAN رو دیدین و میتونین تب DHCP رو پیدا کنین.
مک فیلترینگ MAC Filtering
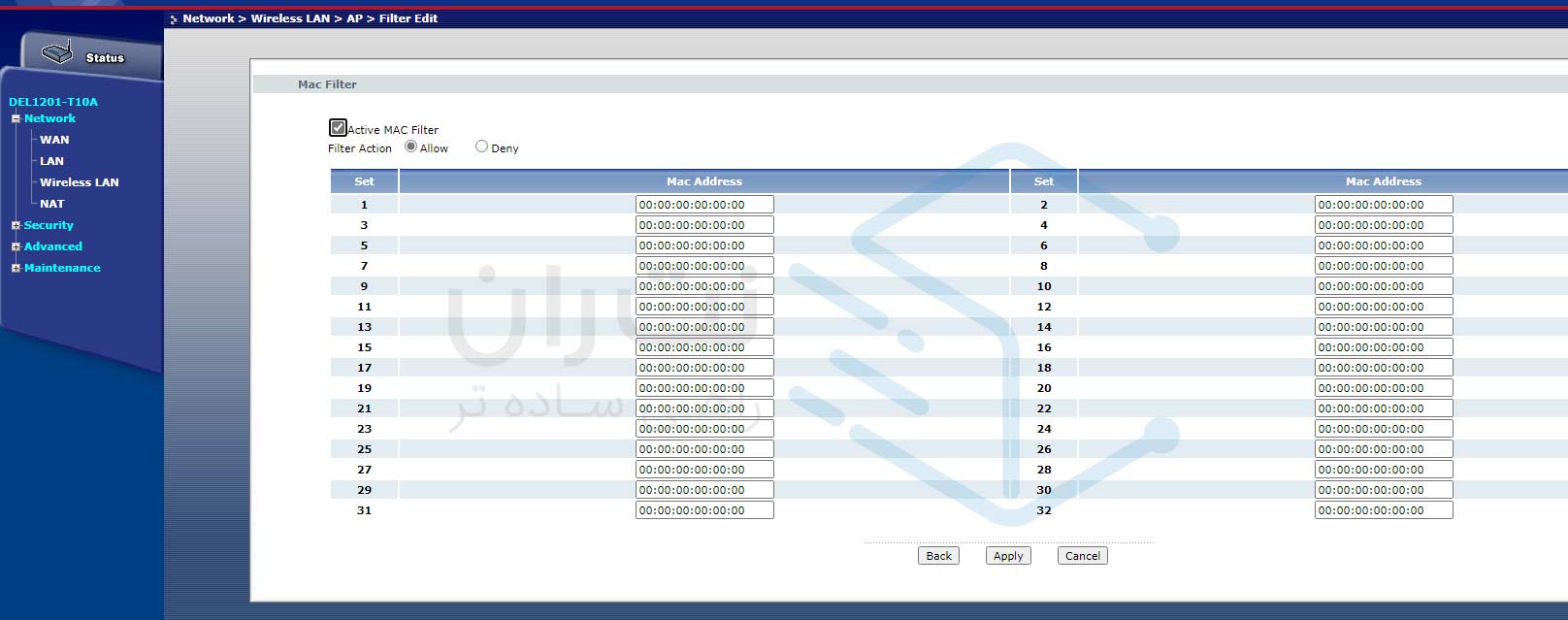
مک فیلترینگ یک قابلیت جذاب هست که شاید خیلیها از اون اطلاع نداشته باشن. با فعال کردن این قابلیت؛ مشخص میکنین چه دستگاههایی میتونن به مودم شما وصل بشن و چه دستگاههایی نمیتونن. این کار رو هم با وارد کردن مک آدرس دستگاههای موردنظر باید انجام بدین.
برای استفاده از مک فیلترینگ باید از بخش نتورک به زیرمجموعهی Wireless LAN برید و از اولین تب که AP هستش، در قسمت Common Setup روی دکمهی Edit مقابل MAC Filter کلیک کنین.
اگه قصد استفاده از این ویژگی رو دارین، یادتون نره باید حتما تیک گزینهی Avtive MAC Filter رو بزنین. در خط پایینتر هم میتونین با انتخاب Allow و وارد کردن مک آدرسها مشخص کنین چه افرادی میتونن به مودم متصل بشن.
اگر Deny رو انتخاب کنین، بعد از اینکه مک آدرس دستگاهها رو وارد و تایید کردین، اون دستگاهها حتی اگه رمز وای فای مودم رو داشته باشن هم نمیتونن از اینترنت مودمتون استفاده کنن.
Ping Test (پینگ تست اتصال اینترنت)
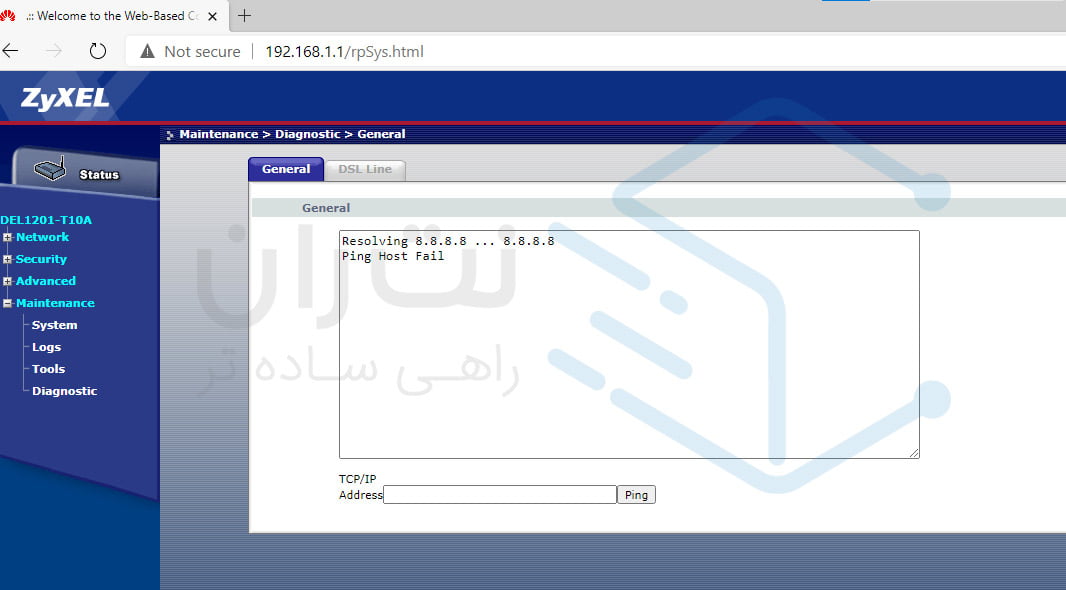
زمان پینگ با میلیثانیه اندازهگیری میشه و در واقع بهنوعی برای سنجش قدرت و سرعت اینترنت یا بررسی وضعیت اتصال از اون استفاده میکنن. هر چهقدر زمان پینگ کمتر باشه، یعنی اینترنت سرعت بیشتری داره و درخواستهایی که برای سرور میفرستین، با سرعت بیشتری پاسخ داده میشن.
این کار رو باید زمانی که به اینترنت وصل هستین، انجام بدین که مودم بتونه فرآیند رو انجام بده. اگه زمانی که متصل نیستین پینگ بگیرین، خطایی تحت عنوان Request Timed Out نمایش داده میشه که یه جورایی یعنی اینکه به اینترنت متصل نیستین.
بعد از اینکه از منوی سمت چپ Maintenance رو انتخاب کردین، روی Diagnostic بزنین. در قسمت General میتونین تست پینگ اتصال به اینترنت رو انجام بدین و نتیجه رو ببینین.
عوض کردن رمز ورود به صفحهی مودم
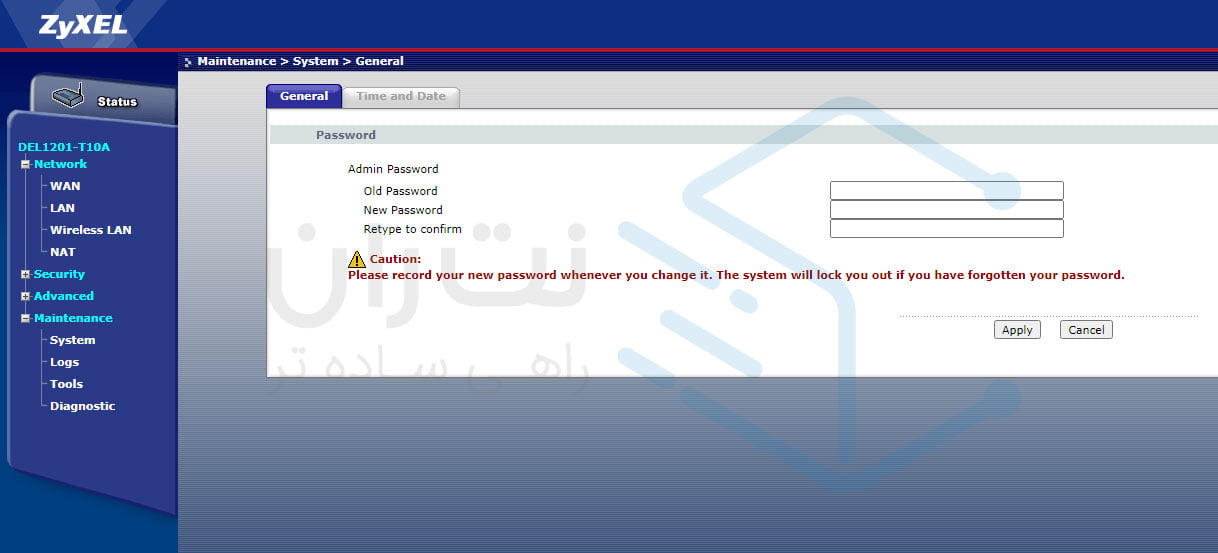
همونطور که دیدین، برای تنظیم مودم زایکسل هم مثل بقیه مودمها باید رمز ورود پیشفرض admin رو وارد کنین.
البته حتی اگه این اتفاق هم بیفته، چاره داره ولی خب چرا یک کاری کنین که بعدا به مشکل بخورین؟ پس همین الان تغییرش بدین. برای تغییر رمز هم فقط باید از منوی سمت چپ برید توی قسمت Maintenance و بعدش روی System کلیک کنین. در اولین تب که General هستش، صفحهای مثل تصویر 13 میبینین. از این بخش میتونین تغییر رمز ورود به مودم رو انجام بدین.
تغییر زمان و مکان مودم
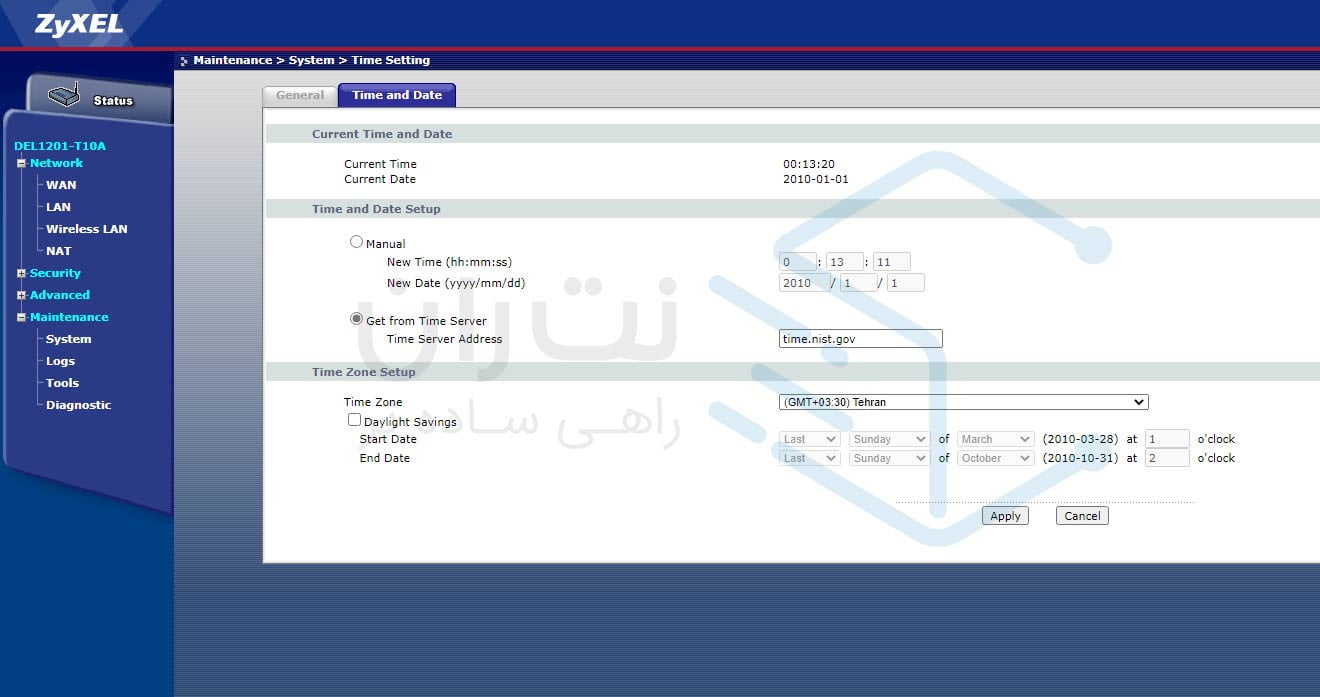
محدودهی زمانی یا Time Zone مودم رو اگه خواستین تغییر بدین، باید از تب Maintenance وارد بخش System بشین. بر اساس تصویر 14، دومین تبی که بالای صفحه میبینین Time and Date هستش. با انتخاب اون میتونین زمان و مکانی که در تنظیمات وارد شده رو تغییر بدین.
تغییر رمز وای فای مودم
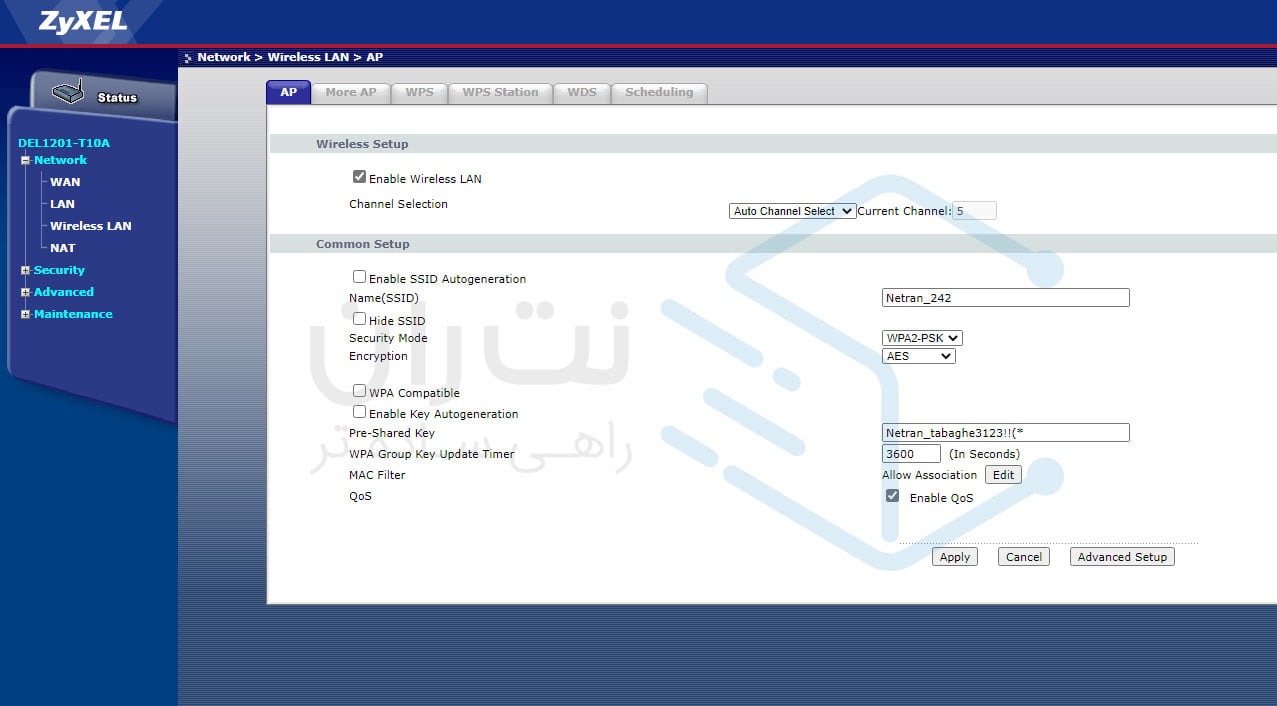
تغییر رمز وای فای مودم باید هر چند وقت یکبار انجام بشه تا امنیت مودمتون رو تا حدودی بالا ببرین. برای این کار باید وارد بخش Network بشین و Wireless LAN رو انتخاب کنین.
Security Mode رو روی حالت Mixed بذارین که حتما WPA2 توی اون باشه.
Encryption رو هم میتونین از این قسمت تغییر بدین.
رمز وای فای مودم رو در قسمت Pre-Shared Key تغییر بدین و در آخر ذخیره رو بزنین.
Backup و Restore مودم
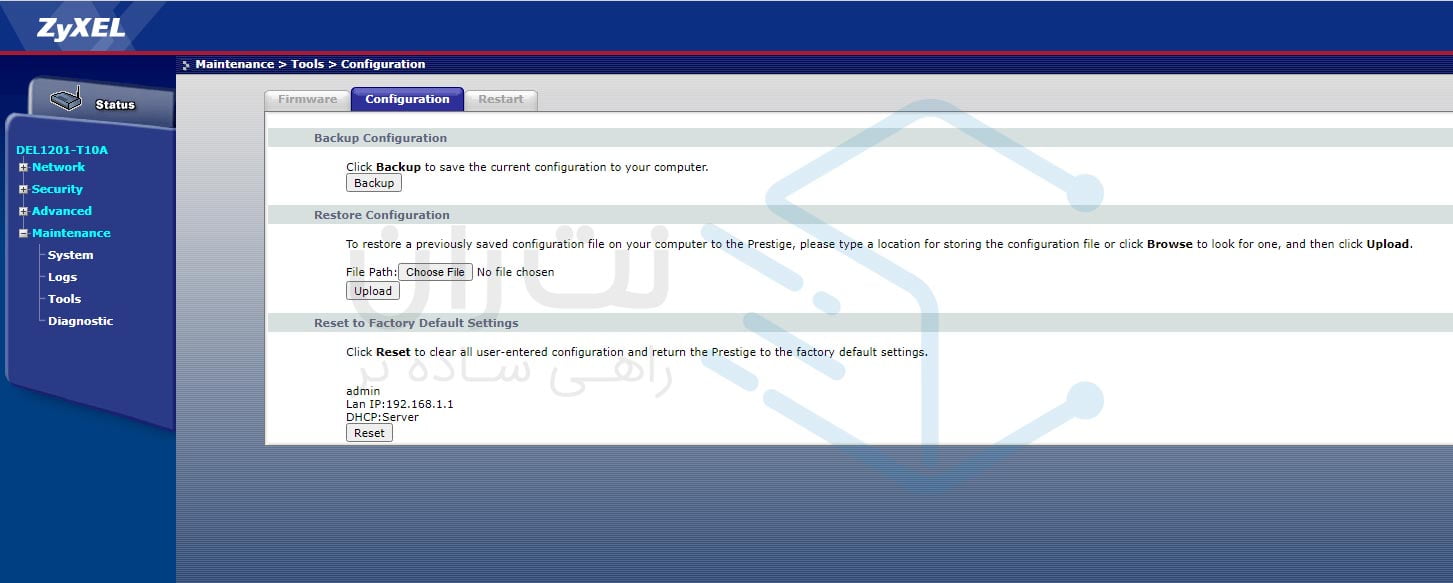
دسترسی به تنظیماتی که کمی تخصصی هستن رو میتونین توی Maintenance پیدا کنین. یکی از این تنظیمات هم Backup و Restore هستش.
اگه تنظیمات خاصی رو روی مودمتون انجام داده باشین، میتونین از بخش Configuration که از زیرمجموعههای Maintenance هستش، از اونها فایل پشتیبان تهیه کنین تا اگه تنظیمات مودم ریست شد، دیگه نیازی نباشه دوباره تمام مراحل تنظیم مودم زایکسل رو از اول انجام بدین. با آپلود کردن فایل بکآپ هم میتونین تمام تنظیمات قبلی رو برگردونین.
Firmware
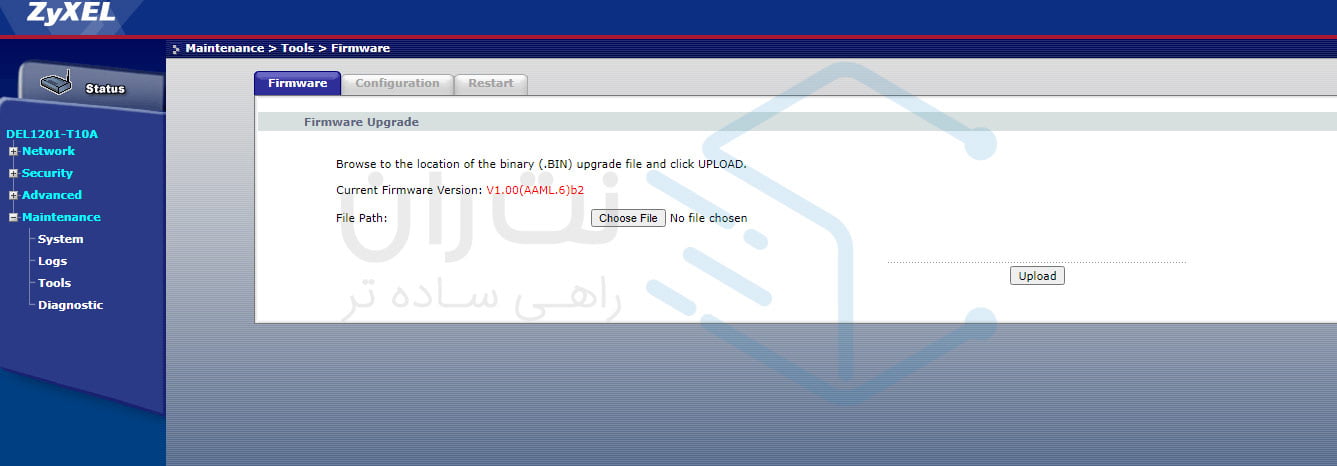
احتمالا اسم فریمور مودم رو زیاد شنیدین. اگه بخوام بگم دقیقا چی هستش، شاید بهتر باشه به یک نوع نرمافزار تشبیهش کنم که به مودم کمک میکنه عملکرد بهتری داشته باشه. نسخهی Firmwareهای هر مودم رو میتونین از وبسایت سازندهی اون مودم دانلود کنین.
شرکت سازندهی مودمها ممکنه چند نسخه Firmware منتشر کنن که نصب اونها باعث میشه مودمتون خیلی بهتر کار کنه، چون ایرادهایی که در نسخههای قبلی وجود داشتن، بهنوعی برطرف شده. آپدیت Firmware های مودم یکی از مواردی هستش که در تنظیم مودم زایکسل بهتره که انجام بدین.
فایل دانلود شدهی فریمورها رو از قسمت Maintenance و زیرمجموعهی Tools میتونین با کلیک روی Choose File انتخاب کرده و بعد آپلود رو بزنین.
حرف آخر
من سعی کردم در این مطلب قسمتهای مختلفی که در تنظیمات پنل میبینین و نیازه که برای تنظیم مودم زایکسل تغییر داده بشن رو بهتون نشون بدم. حالا دیگه فکر میکنم وقتش رسیده باشه که خودتون دست بهکار بشین و کار کانفیگ و تنظیم مودم Zyxel خودتون رو انجام بدین. اگه با مشکلی مواجه شدین در بخش نظرات مطرح کنین، ما خیلی زود به اونها جواب میدیم و حتما راهنماییتون میکنیم.
دانلود فایل PDF:
دانلود فایل PDF
سوالات متداول
تنظیمات شبکه و تنظیمات مرورگر رو چک کنین که در حالت پیشفرض باشن. اگه همهچیز درست بود و بازم نتونستین وصل بشین، مودم رو ریست کنین.
بله. برای این کار باید از بخش وای فایها، مودمتون رو انتخاب کنین و به اون وصل بشین. بعد در بخش آدرسبار مرورگر داخل گوشیتون آدرس IP مودم رو پیدا کنین.
یکبار مودم رو ریست کنین. اگه درست نشد، Firmware مودم رو باید آپدیت کنین. از وبسایت zyxel آخرین نسخهای که به مودمتون میخوره رو دانلود و نصب کنین.
اگه رمز ورود به مودم رو تغییر نداده باشین، بهصورت پیشفرض admin هستش.









