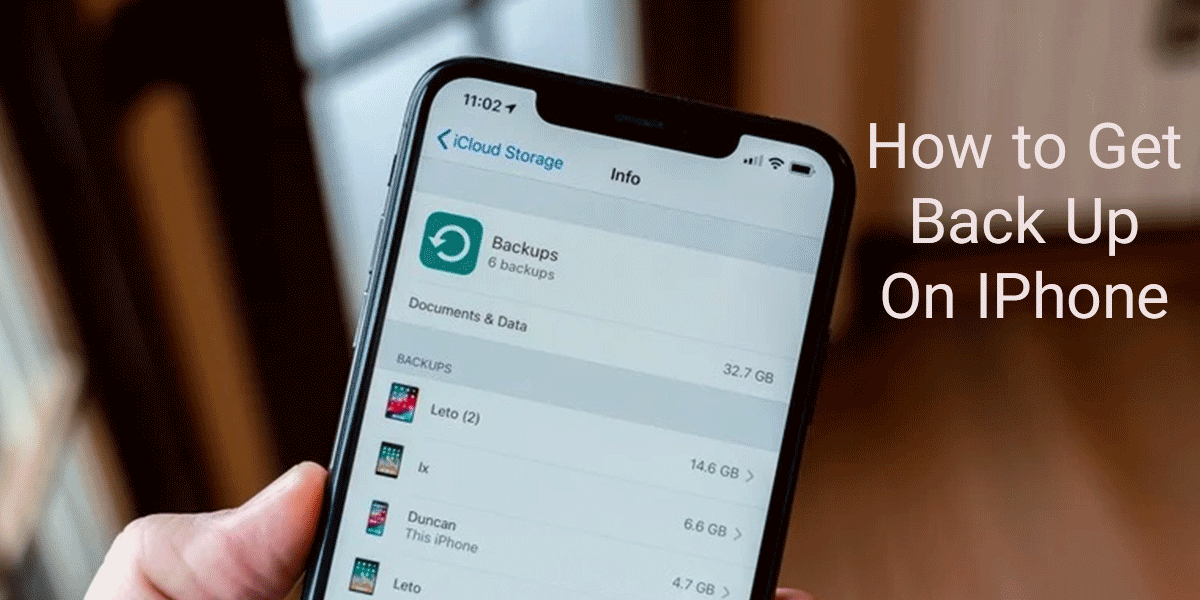
آموزش بک آپ گرفتن از آیفون
برای خیلی از ماها پیش اومده که بخوایم از تلفنهای هوشمندمون بکآپ بگیریم. این کار ممکنه دلایل مختلفی مثل ریست کردن گوشی یا رفع مشکلهای کوچیک دستگاه داشته باشه. آیفون از اون دسته گوشیهاییه که برای استفاده از یکسری ویژگیهاش به کمک نیاز داریم. یعنی یا باید از کسی که بلده بپرسیم یا مقالههای مختلف رو بخونیم. امروز اومدم تا آموزش بک آپ گرفتن از آیفون رو بهتون یاد بدم. با ما همراه باشید.
[aparat id=’36V7i’]روشهای مختلفی برای بک آپ گرفتن از آیفون وجود داره. شما میتونید با استفاده از برنامههای iCloud یا iTunes، از اطلاعات دستگاهتون بک آپ بگیرید. مادر اینجا سعی میکنیم آموزش بک آپ گرفتن از آیفون رو مرحلهبهمرحله توضیح بدیم تا همه بتونن از این مقاله استفاده کنن.
بک آپ گرفتن از طریق iTunes
یکی از متداولترین روشهای بک آپ گرفتن از آیفون، از طریق iTunes است. به همین علت اول سعی میکنیم آموزش بک آپ گرفتن از آیفون رو با استفاده از این روش بهتون توضیح بدیم. با ما همراه باشید.
اول باید نرمافزار iTunes رو روی کامپیوتر نصب کنید. بعد از نصب، گوشیتون رو با سیم به کامپیوتر متصل کنید.

در مرحلهی بعد، وارد برنامه بشید و مثل تصویر زیر در سمت چپ برنامه روی آیکون گوشی کلیک کنید (تصویر 1).
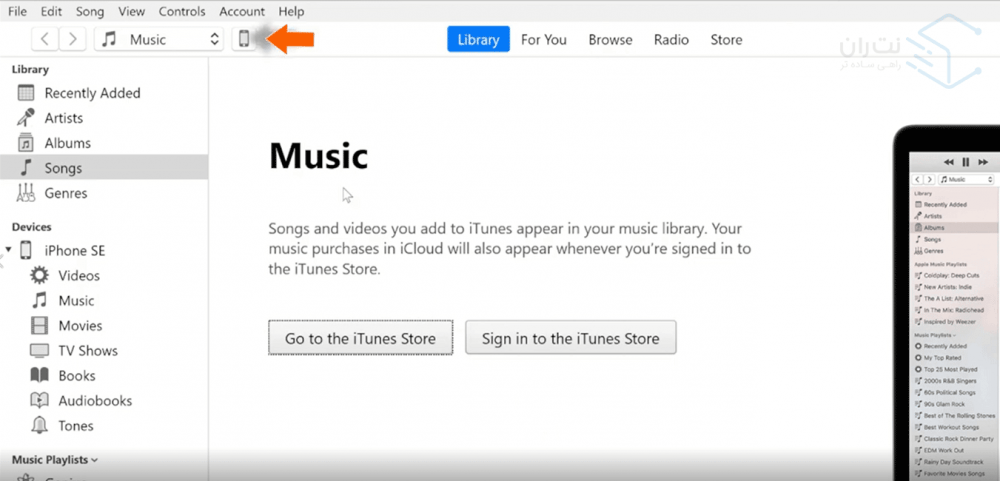
صفحهی جدیدی براتون باز میشه که در اون دو تا گزینه وجود داره. گزینهی اول iCloud و گزینهی بعدی This Computer هستش. برای بک آپ گرفتن از طریق iTunes، باید گزینهی دوم رو انتخاب کنید.
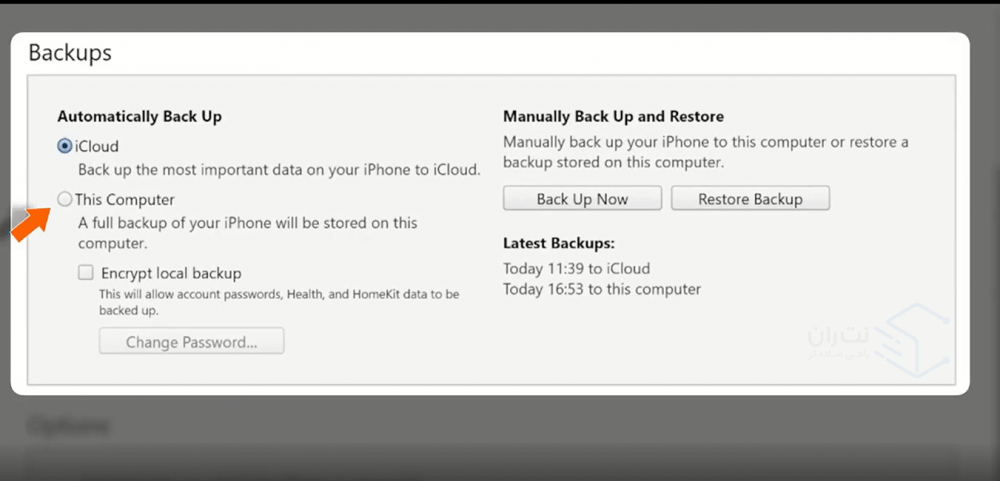
حالا گزینهی Back Up Now رو انتخاب کنید.
برای جلوگیری از این مشکل، میتونید برای فایل بک آپتون رمز تعیین کنید. فقط کافیه گزینهی Encrypt Local Backup رو انتخاب کنید.

بعد صفحهی جدیدی براتون باز میشه که دو فیلد مختلف داره. در فیلد اول باید رمزی رو وارد کنید که هیچوقت اون رو فراموش نمیکنید. در فیلد دوم هم باید رمزتون رو تایید کنید. در آخر گزینهی Set Password رو انتخاب کنید.
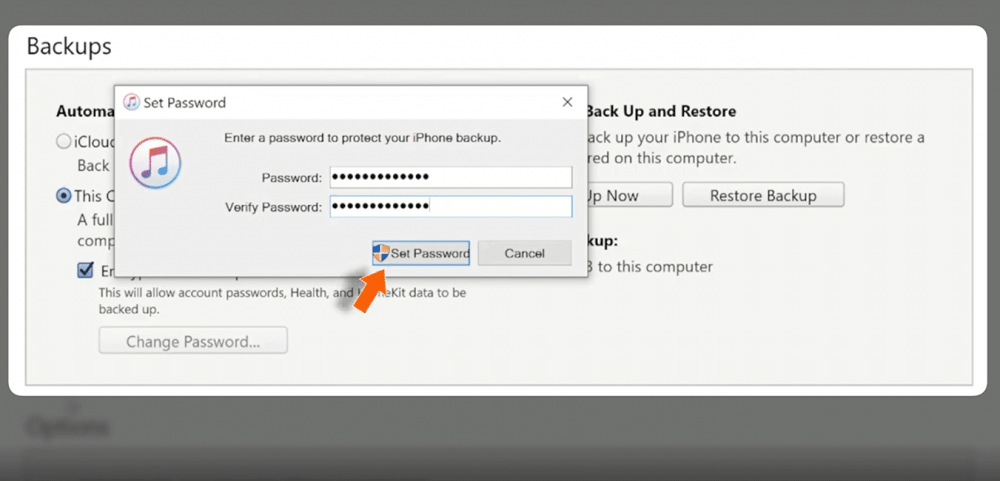
بهتره رمز رو در جایی یادداشت کنید تا همیشه به اون دسترسی داشته باشید؛ چون در صورت فراموش کردن رمز، دیگه تحت هیچ شرایطی نمیتونید به فایل بک آپتون دسترسی پیدا کنید.
مدت زمان کمی طول میکشه تا روند بک آپ گرفتن از دستگاه کامل بشه. در همین قسمت میتونید تاریخ آخرین فایل بک آپ رو ببینید.
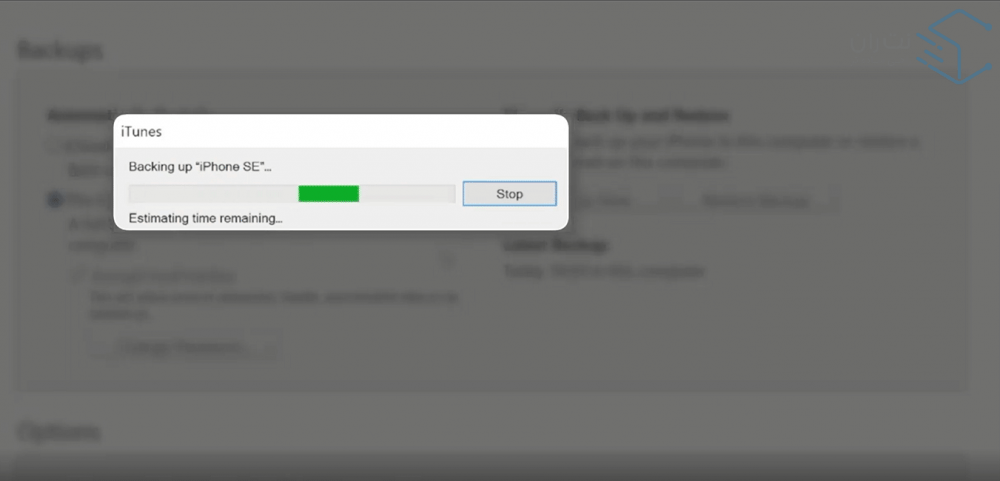
دفعات بعد که خواستید از گوشیتون بک آپ بگیرید فقط کافیه مراحل بالا رو طی کنید و مستقیما روی گزینهی Back Up Now کلیک کنید.
حالا برای مشاهدهی فایل بک آپتون روی گزینهی edit که در سمت چپ و بالای صفحه قرار داره کلیک کنید.
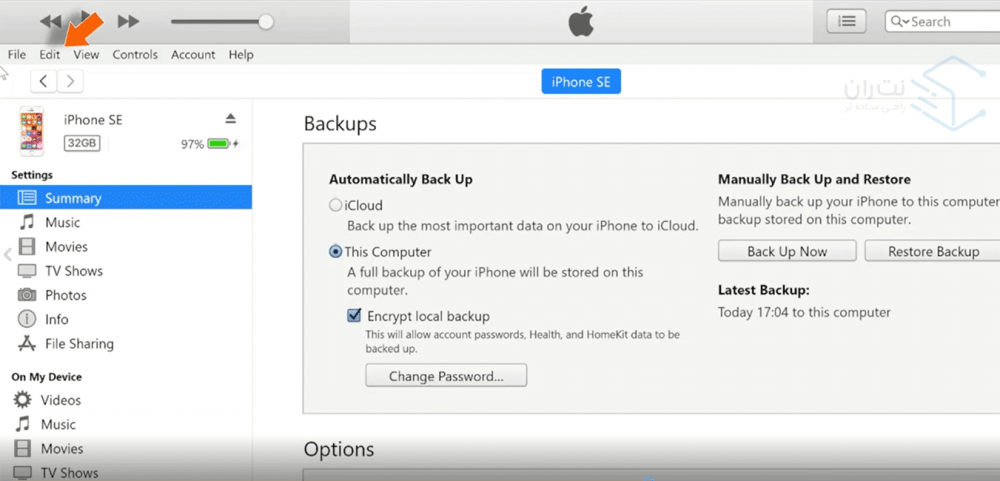
فهرستی براتون باز میشه که باید آخرین گزینه، یعنی Preferences رو انتخاب کنید.
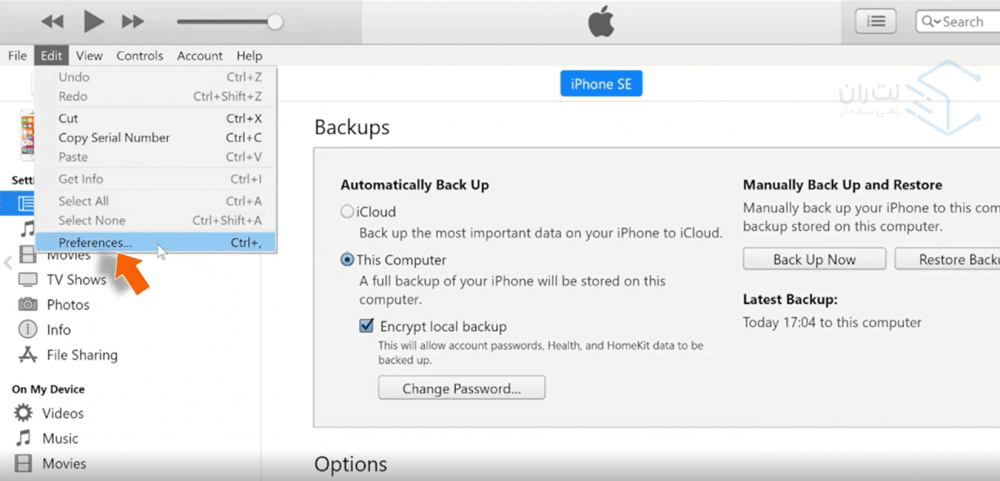
در صفحهی جدیدی که براتون ظاهر میشه، در قسمت Devices میتونید اسم دستگاه، اطلاعات و تاریخ دقیق بک آپ رو ببینید.
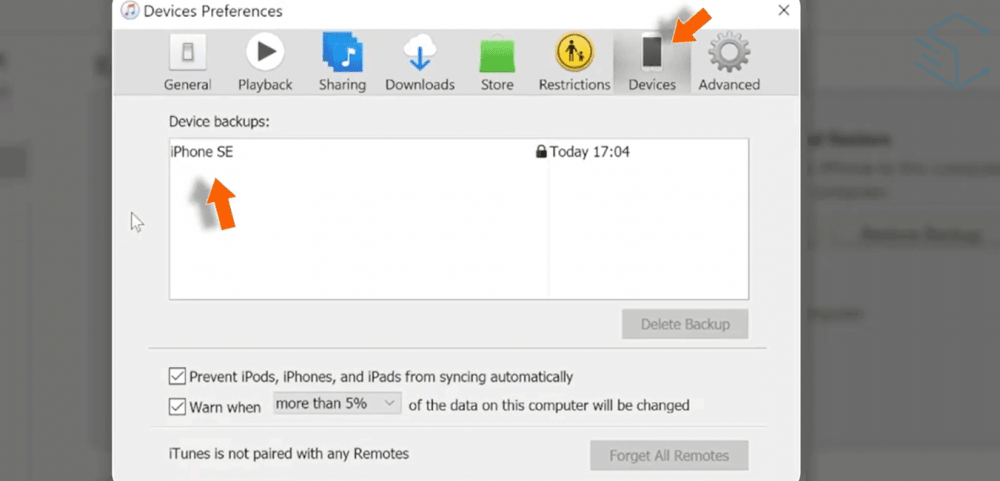
در مرحلهی بعد باید دسترسی اتوماتیک iTunes رو قطع کنید. در صورت اتصال دوباره به دستگاه، برنامه بهصورت خودکار با گوشی همگام میشه و دوباره از همون فایل بک آپ میگیره.
برای جلوگیری از این حالت راهحلی وجود داره. در پایین صفحه دو گزینه هست که گزینهی اول بهصورت پیشفرض خاموشه. با فعال کردن این گزینه از همگامسازی خودکار جلوگیری میشه.
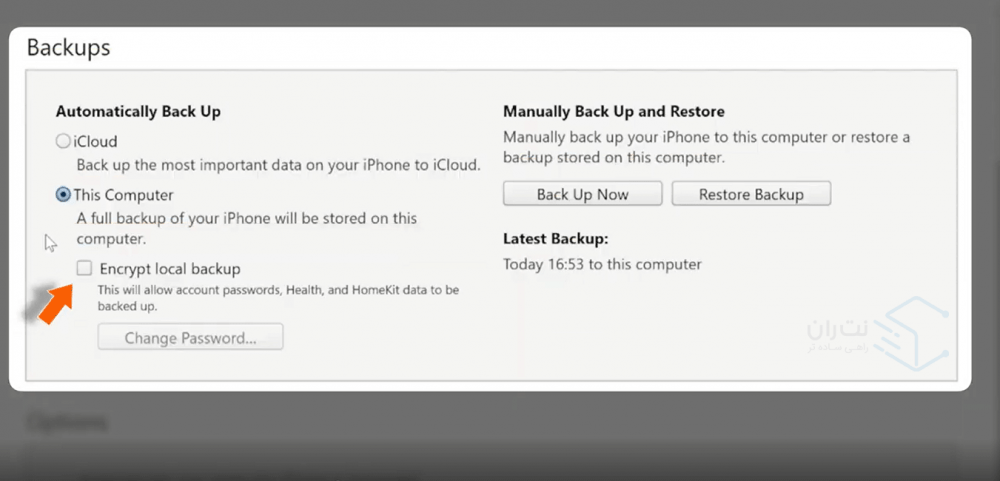
بک آپ گرفتن از طریق iCloud
آموزش بک آپ گرفتن از آیفون به اینجا ختم نمیشه بلکه از راه دیگهای هم میتونین از فایلهاتون بک آپ بگیرید. راه دیگهای که ما به دوستان ایرانیمون پیشنهاد نمیدیم، استفاده از iCloud هست. اگر علاقه دارید که بیشتر دربارهی این فضای ذخیرهسازی بدونید، مقالهی فضای ابری چیست رو از دست ندید.
در هر صورت افرادی هستن که نیاز دارن آموزش استفاده از این برنامه رو یاد بگیرن و از اون استفاده کنن. بریم تا با هم قدمبهقدم آموزش بک آپ گرفتن از آیفون رو از طریق iCloud کامل کنیم.
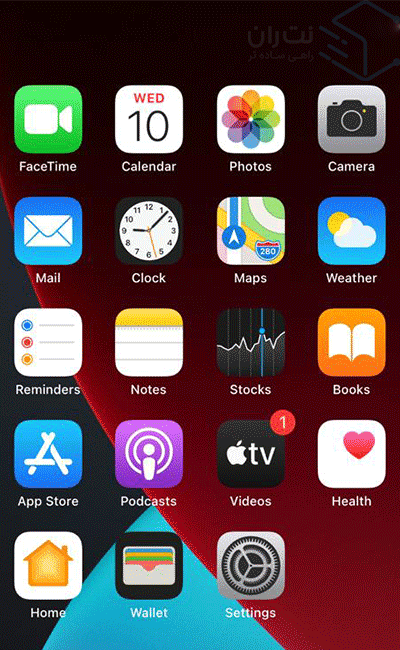
برای استفاده از این قابلیت باید اول مطمئن بشید که iCloud Backupتون روشن باشه. برای روشن کردن iCloud، اول وارد بخش Settings بشید.
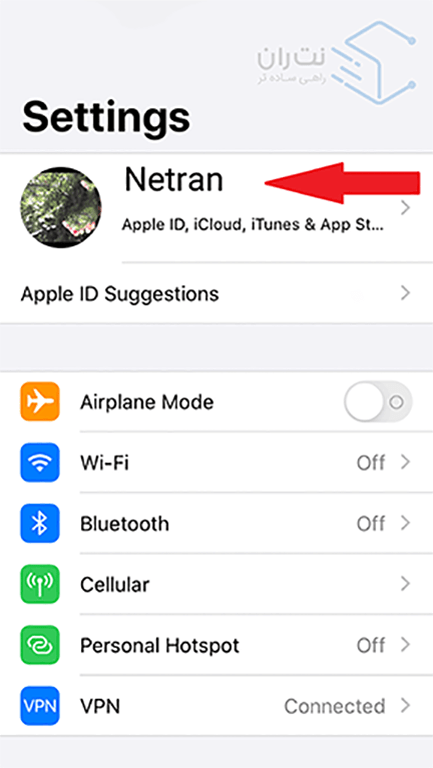
روی اسمتون کلیک کنید تا صفحهی جدیدی براتون باز بشه. تو این صفحه میتونید تمام اپلیکیشنهای متصل به iCloud رو ببینید.
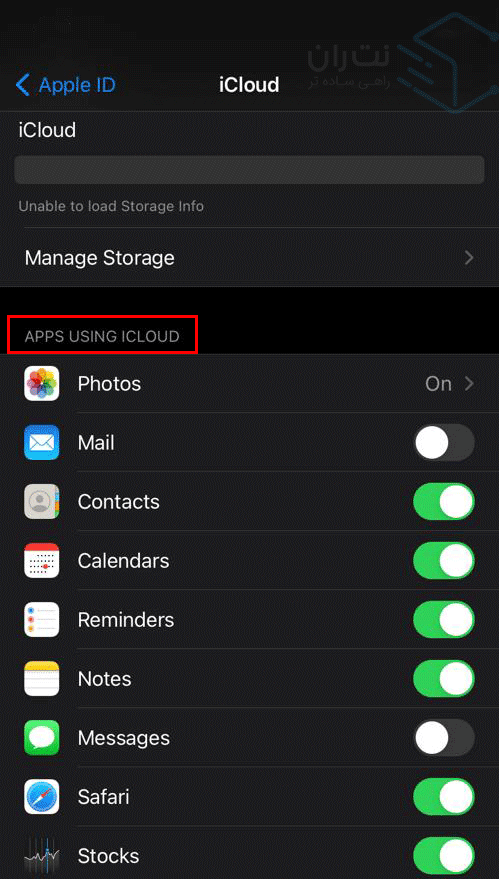
اگر کمی پایین برید، به گزینهی iCloud Backup میرسید. با وارد شدن به این قسمت، میتونید ببینید که این قابلیت براتون روشنه یا نه. در صورت خاموش بودن، اون رو روشن کنید. در این لحظه دستگاه ازتون میپرسه که از روشن شدن iCloud مطمئن هستید یا نه. در صورتی که Ok رو بزنید، این قابلیت براتون روشن میشه.
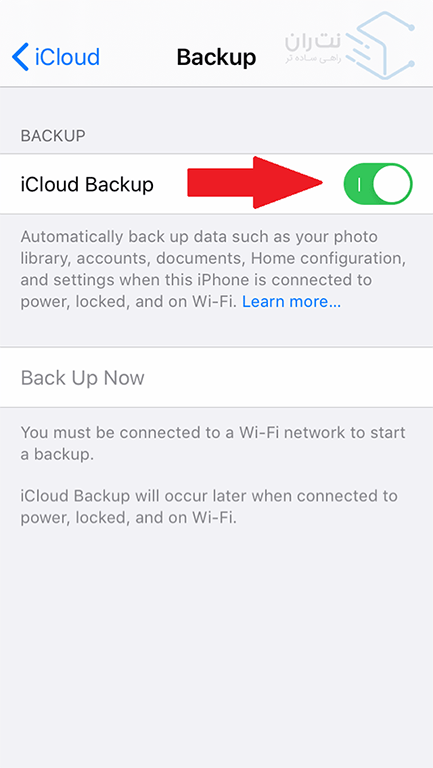
با انتخاب گزینهی Back Up Now، میتونید از اطلاعات دستگاه بک آپ بگیرید.
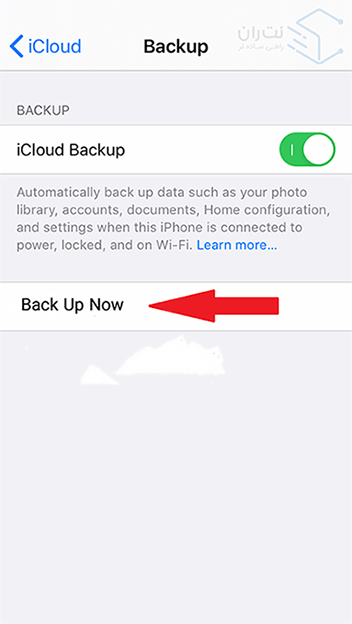
برای مشاهدهی فایلهای بک آپ، وارد تنظیمات بشید. گزینهی iCloud رو انتخاب کنید. از قسمت Storage، گزینهی Manage Storage رو انتخاب کنید. حالا دستگاهتون رو انتخاب کنید تا تمام فایلهای بک آپ براتون نمایش داده بشه.
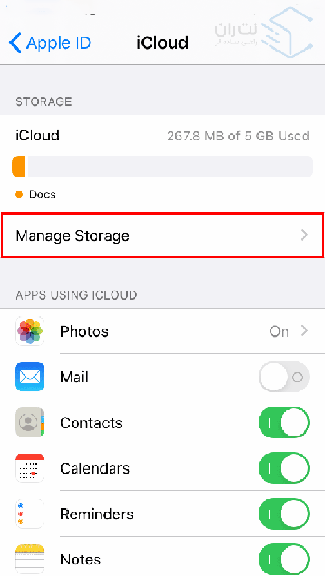
حرف آخر
برای بک آپ گرفتن از گوشیتون راهها مختلفی وجود داره. در این مقاله سعی کردیم بهطور کامل و البته بسیار ساده و واضح دو راه رو آموزش بدیم. شما برای بک آپ گرفتن از گوشیتون میتونید از هر دو روش استفاده کنید؛ اما همونطور که در بالا اشاره کردم، به علت مشکلاتی که داریم بهتره از روش دوم استفاده نکنید. آموزش بکآپ گرفتن از آیفون در همینجا تموم میشه و شما دوستان عزیز میتونید در صورت بروز مشکل در هر قسمت از این مقاله، با کارشناسان ما ارتباط برقرار کنید تا در اسرع وقت پاسخگوی شما نت رانیهای عزیز باشند.
آموزش رفع ارور 1009 در گوشیهای آیفون
دانلود فایل PDF این مقاله:
سوالات متداول
با نصب iTunes روی کامپیوترتون و اتصال گوشی به دستگاه، گزینهی Back Up Now براتون نمایش داده میشه. با زدن این گزینه، بک آپ گرفتن از گوشی شروع میشه.
اول باید از طریق تنظیمات و بخش اپل آیدیتون گزینهی iCloud رو فعال کنید. بعد از اون با زدن گزینهی Backup Now، دستگاه شروع به گرفتن بک آپ میکنه.
وارد تنظیمات میشید و از طریق منوی iCloud Backup، گزینهی Storage رو انتخاب میکنید. با زدن گزینهی Manage Storage و بعد از اون انتخاب دستگاهتون، میتونید فایل بک آپ رو ببینید.









