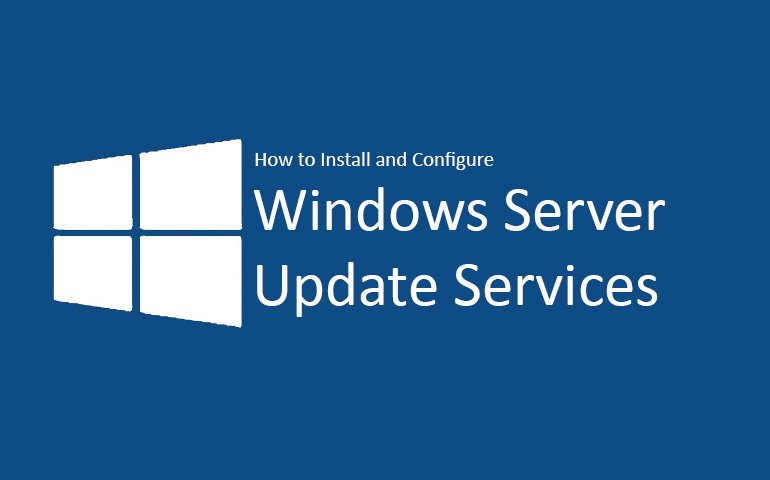
آموزش نصب WSUS و چگونگی پیکربندی آن
در این مطلب آموزش نصب WSUS یا همان Windows Server Update Services و چگونگی پیکربندی آن برای ویندوز سرور 2016 را پوشش خواهیم داد. WSUS به منظور دانلود فایل آپدیتهای مایکروسافت و ذخیره آنها به صورت محلی استفاده میشود. سایر ویندوز سرورهایی که در شبکه وجود دارند می توانند آپدیتها را از طریق سرور WSUS دانلود کنند تا دیگر نیازی به استفاده از اینترنت نداشه باشند. با این کار در مصرف اینترنت صرفهجویی زیادی میشود و سرعت انجام آپدیتها نیز بالا میرود.
با نصب WSUS ما میتوانیم تمام سرورهای خود را جوری تنظیم کنیم که به صورت اتوماتیک آپدیت شوند و اطمینان حاصل کنیم که آپدیتهای امنیتی در سریعترین زمان ممکن از طریق سرور مرکزی نصب میشوند. این کار اطلاعات مهمی را برای ما فراهم میکند، به عنوان مثال میدانیم که کدام سرور باید یک آپدیت را نصب و کدام یک نباید آن را نصب کند. با این کار میتوانیم برای نصب آپدیتها بر روی سرورهای شبکه زمانبندی کنیم و یک نسخه از آپدیتها را برای استفاده در آینده بایگانی کنیم. در ادامه شیوه نصب WSUS و راهاندازی آن را به شما آموزش خواهیم داد.
نصب WSUS با استفاده از PowerShell:
استفاده از PowerShell آسانترین و سریعترین شیوه نصب WSUS است، برای این کار مراحل زیر را انجام دهید.
1- در منوی Start کلمه PowerShell را جست و جو کنید تا آیکون PowerShell ظاهر شود، سپس آنرا اجرا کنید. یا این که میتوانید کلیدهای Win+R را نگه داشته تا پنجره Run باز شود سپس کلمه PowerShell را تایپ کنید و کلید Enter را فشار دهید.
2- دستور زیر را در PowerShell وارد کنید و Enter را فشار دهید.
در این کد فرض شده که از دیتابیس WID ویندوز استفاده شده است، اگر از دیتابیس SQL استفاده میکنید به جای عبارت UpdateServices-WidDB از عبارت UpdateServices-DB استفاده کنید. به همین راحتی نصب WSUS قابل انجام است.
نصب WSUS در ویندوز Server 2016:
1- وارد Server Manager شوید و روی Manage کلیک کنید، سپس بر روی Add Roles and Features کلیک کنید.

2- پنجره Add Roles and Features Wizard نمایش داده میشود. در قسمت Before you begin روی Next کلیک کنید.

3- در قسمت Select installation type گزینه Role-based or feature-based installation را انتخاب و روی Next کلیک کنید.

4- در صفحه Select destination server محل سرور (هارد مجازی یا Server Pool) را مشخص کنید. پس از انتخاب محل سرور، سروری را که میخواهید نصب WSUS روی آن انجام شود، انتخاب کنید و Next را انتخاب کنید.

5- در صفحه Select server roles در قسمت Roles گزینه Windows Server Update Services یا همان WSUS را انتخاب کنید.

در پنجره جدیدی که باز میشود Add Features را انتخاب کنید و روی Next کلیک کنید.

6- در صفحه Select features چیزی را تغییر ندهید و Next را انتخاب کنید.

7- در صفحه Windows Server Update Services، بر روی Next کلیک کنید. در این صفحه به شما یادآوری شده است که حداقل یکی از سرورهای WSUS باید به اینترنت متصل باشند تا بتوانند آپدیتها را از مایکروسافت دریافت کنند. سپس سرورهای WSUS پایین دستی یا Downstream میتوانند به سرور WSUS اصلی یا Upstream متصل شوند و آپدیتهای خود را دریافت کنند.
8- در صفحه Select Role Services اگر از WID یا دیتابیس داخلی ویندوز استفاده میکنید Next را اتخاب کنید. اگر از دیتابیس SQL استفاده میکنید، ابتدا گزینه SQL Server Connectivity را از لیست انتخاب کنید.

9- در صفحه Content location selection باید محل ذخیره آپدیت ها را مشخص کنید و Next را انتخاب کنید. توصیه می کنیم که از درایوی به جز درایو نصب سیستم عامل استفاده کنید تا این درایو با کمبود فضا مواجه نشود. فضای مورد نیاز برای ذخیره آپدیت ها به تعداد آپدیت هایی که انتخاب می کنید بستگی دارد. اگر با کمبود فضای ذخیره سازی مواجه هستید می توانید گزینه Store updates را غیر فعال کنید، اما به هیچ عنوان این کار توصیه نمی شود. با این کار حجم اینترنت بسیار بیشتری مصرف می شود و سرعت نصب آپدیت ها نیز کاهش می یابد.

10- در صفحه (Web Server Role (IIS روی Next کلیک کنید.
11- در صفحه role services تنظیمات پیش فرض را تغییر ندهید و Next را انتخاب کنید.

12- در صفحه Confirm installation selections بر روی Install کلیک کنید تا عملیات نصب WSUS شروع شود.

13- زمانی که عملیات نصب WSUS پایان یافت، در پنجره summary و در قسمت Installation progress بر روی Launch Post-Installation tasks کلیک کنید تا نوشته Please wait while your server is configured نشان داده شود. هنگامی که نوشته به Configuration successfully completed تغییر یافت، روی Close کلیک کنید.
پیکربندی و راه اندازی WSUS:
تا اینجای کار نصب WSUS به پایان رسیده است، اما برای عملکرد صحیح و بهینه WSUS باید آن را به درستی پیکربندی کنیم. برای این کار ابتدا در Server Manager از منوی Tools گزینه Windows Server Update Services را انتخاب کنید.

در پنجره Complete WSUS Installation محل ذخیره آپدیت ها را مشخص و بر روی Run کلیک کنید.

WSUS Configuration Wizard نمایش داده می شود که می توانیم با استفاده از آن پیکربندی WSUS را به صورت مرحله به مرحله انجام دهیم. در ادامه مراحل انجام پیکربندی را شرح خواهیم داد.
1- در پنجره Windows Server Update Services Configuration Wizard و در قسمت Before you begin بر روی Next کلیک کنید.

2- در قسمت Microsoft Update Improvement Program مایکروسافت از شما می پرسد که آیا می خواهید در برنامه بهبود آپدیت های مایکروسافت شرکت کنید یا خیر. در صورت عدم تمایل گزینه Yes, I would like to join Microsoft Update Improvement Program را غیر فعال کنید و Next را انتخاب کنید.

3- در مرحله بعد سرور اصلی یا Upstream که آپدیت ها را مستقیماً از مایکروسافت دریافت می کند را مشخص می کنید. اگر سروری که در حال پیکربندی آن هستید سرور اصلی است، گزینه اول را انتخاب کنید و Next را انتخاب کنید. اگر می خواهید آپدیت ها را از سرور اصلی دریافت کنید، گزینه دوم را انتخاب کنید.

4- در این مرحله اگر سرور شما از طریق Proxy به اینترنت متصل می شود گزینه Use a proxy server when synchronizing را انتخاب کنید و تنظیمات مربوط به آن را انجام دهید. اگر سرور شما به طور مستقیم به اینترنت متصل می شود این گزینه را غیر فعال کنید و بر روی Next کلیک کنید.

5- در صفحه Connect to Upstream Server از شما خواسته می شود که به سرور Upstream وصل شوید. گزینه Start connecting ر انتخاب کنید تا اطلاعاتی که تاکنون وارد کره اید ذخیره شود و سرور شروع به اتصال به سرور Upstream کند. این سرور اصلی یا Upstream ممکن است سرورهای آپدیت مایکروسافت باشد یا یکی از سرورهایی که در شبکه شما موجود است، که این بستگی به تنظیمات شما در مراحل قبل دارد. این مرحله کمی زمان می برد، برای ما این مرحله حدود 30 دقیقه طول کشید.

6- در این مرحله باید زبانی که می خواهید آپدیت ها برای آن دانلود شوند را انتخاب کنید. با توجه به عدم وجود زبان فارسی، زبان انگلیسی را انتخاب کنید. حتی اگر ویندوز سرور شما از زبان فارسی پشتیبانی می کند سعی کنید فقط انگلیسی ر انتخاب کنید. در غیر این صورت فایل های دانلود برای زبان فاسی هم دانلود می شود که باعث بالا رفتن حجم آپدیت ها می شود و نیاز به حجم بیشتری برای ذخیره اطلاعات دارد.

7- در صفحه Choose products سرویس های مایکروسافتی را که می خواهید از طریق WSUS آپدیت شوند، انتخاب کنید. آپدیت ها برای سرویس های انتخاب شده روی سرور WSUS ذخیره خواهند شد، بنابراین هر چه موارد بیشتری انتخاب کنید، فضای بیشتری برای ذخیره آن ها نیاز خواهید داشت.

8- در این مرحله باید نوع آپدیت هایی که می خواهید نصب شوند را انتخاب کنید. به طور مثال می توانید فقط آپدیت های امنیتی (Definition و Security) و بحرانی (Critical) را انتخاب کنید.

9- در صفحه Set Sync Schedule می توانید مشخص کنید که دانلود آپدیت ها به صورت دستی انجام شود یا این که بصورت اتوماتیک در زمان های خاصی انجام شود. اگر Synchronize manually را فعال کنید باید دانلود را از طریق WSUS Administration Console شروع کنید. اگر Synchronize automatically را انتخاب کنید می توانید مشخص کنید که در چه زمان هایی دانلود انجام شود.

10- در صفحه Finished اگر گزینه Begin initial synchronization را انتخاب کنید، دانلود آپدیت ها بلافاصله پس از کلیک روی Finish، آغاز می شود.

خلاصه:
آپدیت سرورها امری بسیار حیاتی است و باعث امنیت هر چه بیشتر سرورها می شود، غفلت از این کار می تواند نتایج فاجعه باری به همراه داشته باشد. استفاده از WSUS باعث می شود که این امر مهم مدت زمان کمتری طول بکشد و حجم اینترنت استفاده شده را به شدت کاهش دهد. با توجه به این که در ایران هزینه اینترنت به نسبت زیاد است، این کار باعث صرفه جویی زیادی در هزینه ها خواهد شد. شما با استفاده از این آموزش قادر خواهید بود نصب WSUS و پیکربندی آن را به راحتی انجام دهید.









