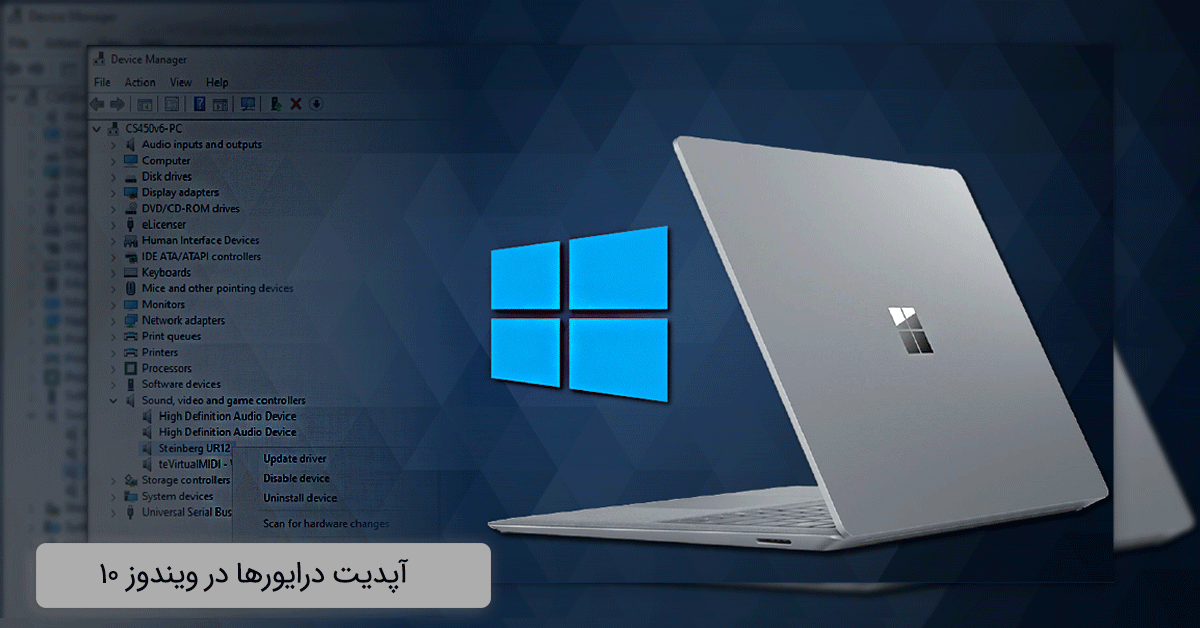
آموزش آپدیت درایورها در ویندوز 10
بعضی وقتها سیستم دچار مشکلاتی میشه که برای حل اونها باید حتما درایورها آپدیت بشن. معمولا وقتی شما ویندوز نصب میکنید، درایورها هم به صورت خودکار نصب میشن و اگر اتصال اینترنتتون برقرار باشه، به آپدیت درایورها هم به صورت خودکار انجام میشه. اما بعضی وقتها به دلایل مختلفی این کار انجام نمیشه یا سیستمتون دچار مشکل میشه و مجبور میشید خودتون به صورت دستی درایورهارو نصب کنید. در این مقاله قصد داریم آموزش آپدیت درایورها در ویندوز 10 رو به طور کامل براتون توضیح بدیم.

درایور چیست؟
درایور یه قطعه کد مهم و ضروریه که باعث میشه سیستم بتونه با بخشهای سختافزاری مختلف مثل کارت گرافیک، درایور ذخیره سازی، آداپتور شبکه، بلوتوث، صفحه کلید، چاپگر، مانیتور، موس و … ارتباط برقرار کنه.
در واقع درایور یک راهانداز است که باعث میشه کنترل و مدیریت بخشهای سخت افزاری فراهم بشه. معمولا تمام شرکتهای سازنده اقلام سخت افزاری هنگام عرضه یک محصول درایورهای اون رو هم در قالب سی دی یا در سایت اصلی خودشون منتشر میکنن. اینجوری افرادی که سیستم کامپیوتری خریداری میکنن میتونن از طریق این سایتها به درایورها دسترسی داشته باشن.
آموزش آپدیت درایورها در ویندوز 10
همانطور که گفته شد به روزرسانی درایور ویندوز، مانند آداپتورهای شبکه، نمایشگرها، چاپگرها و کارتهای ویدیویی، بهطور خودکار از طریق Windows Update دانلود و نصب میشن. اما اگر به هر دلیلی نصب نشدن مراحل زیر رو دنبال کنید.
بر روی PC کلیک کنید و گزینه manage رو انتخاب کنید. در صفحه زیر به بخش Device manager برید تا تنظیمات درایورهارو مشاهده کنید.

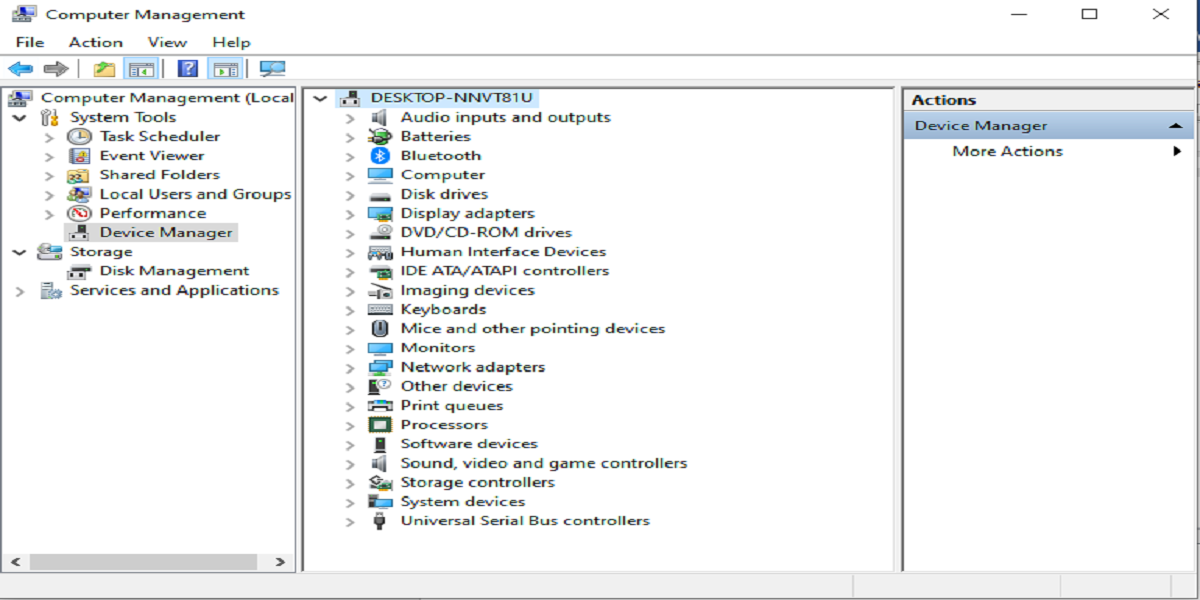
با کلیک بر روی هر درایور گزینههای زیر را میبینید که برای آپدیت درایورها در ویندوز 10 میتونید گزینه update driver رو انتخاب کنید.
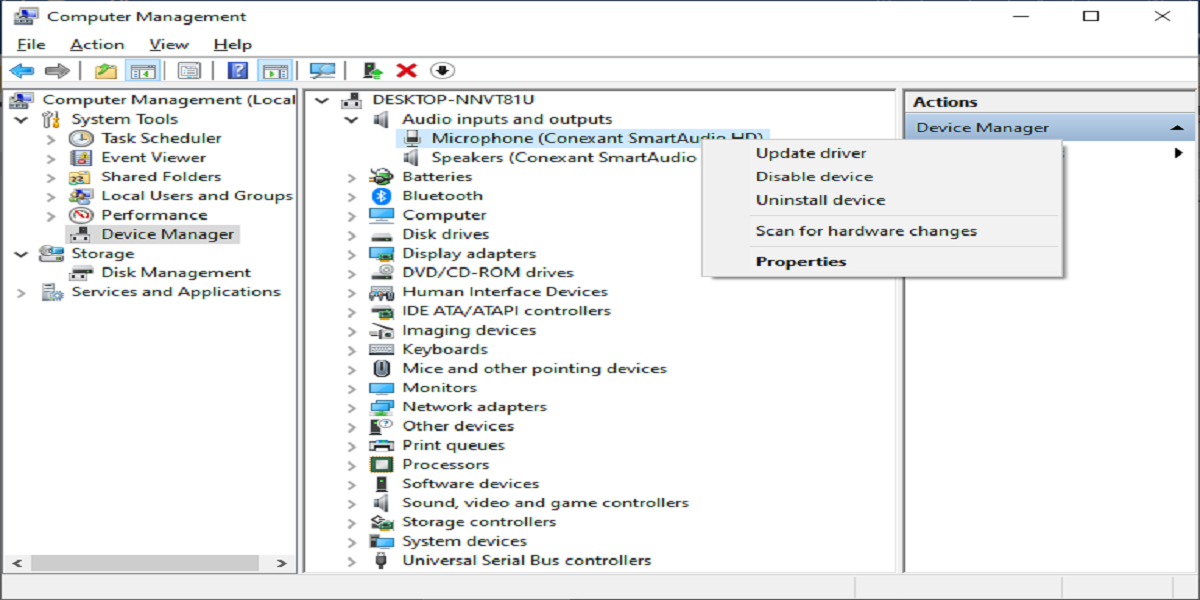
با این کار درایور موردنظرتون رو آپدیت کنید. اگر سیستم نتونه آپدیت جدیدی پیدا کنه باید از روشهای دیگه برای به روزرسانی استفاده کنید.
میتونید با استفاده از گزینه Uninstall device درایور رو حذف و دوباره نصبش کنین. برای این کار این گزینه رو انتخاب کنین و سیستم رو یه بار ریستارت کنین. بعد از روشن شدن سیستم اگه اتصال به اینترنت برقرار باشه، دوباره به صورت خودکار درایور نصب میشه. اگه با این روش به روز رسانی انجام نشد باید روشهای دیگهای رو امتحان کنین.
نحوه آپدیت Driverها در ویندوز 10 با استفاده از Windows Update
معمولاً تولید کنندگان درایورهای جدید را از طریق Windows Update در دسترس افراد قرار میدن. با این حال، هنوز هم بهترین گزینه برای دانلود و نصب دستی درایورها همین روشه. دلیلشم اینه که فقط بستههای سازگار با پیکربندی سیستم در این صفحه لیست میشن و احتمال اضافه کردن به روز رسانی اشتباه خیلی کمه. همچنین درایورهای این کانال توسط مایکروسافت تست، تایید و امضا شدن.
برای بهروزرسانی سریع درایورهای دستگاه با استفاده از Windows Update، مراحل زیر رو انجام بدید:
- برای آپدیت درایورها در ویندوز 10 ابتدا وارد تنظیمات بشید.
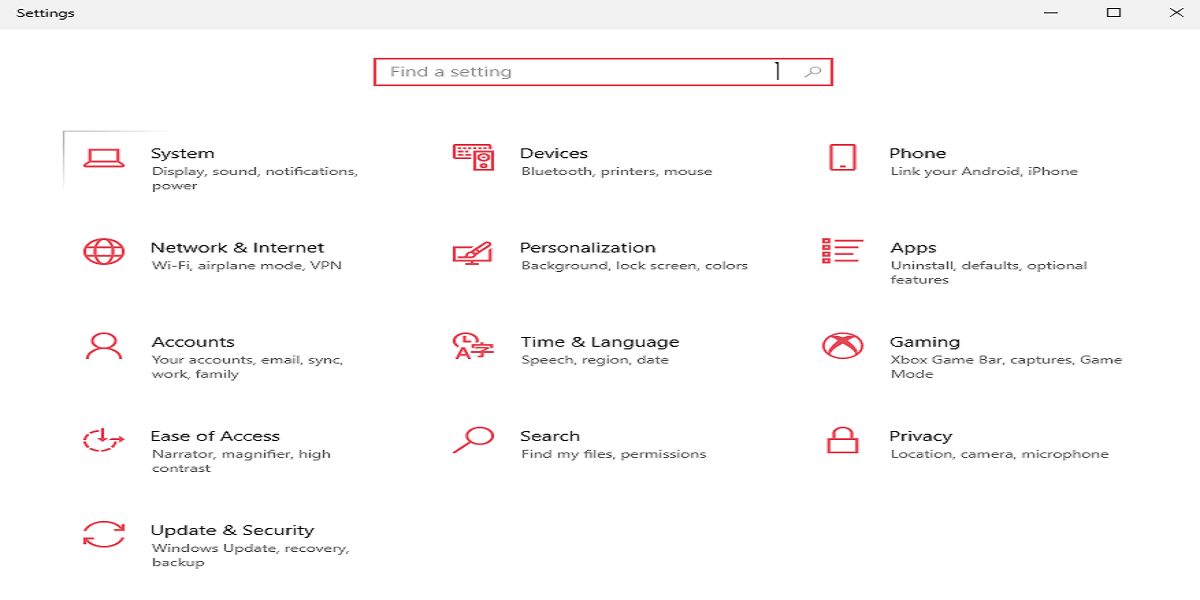
- روی Update & Security کلیک کنید.
- بر روی Windows Update کلیک کنید.
- روی دکمه بررسی بهروزرسانیها (در صورت وجود) کلیک کنید.
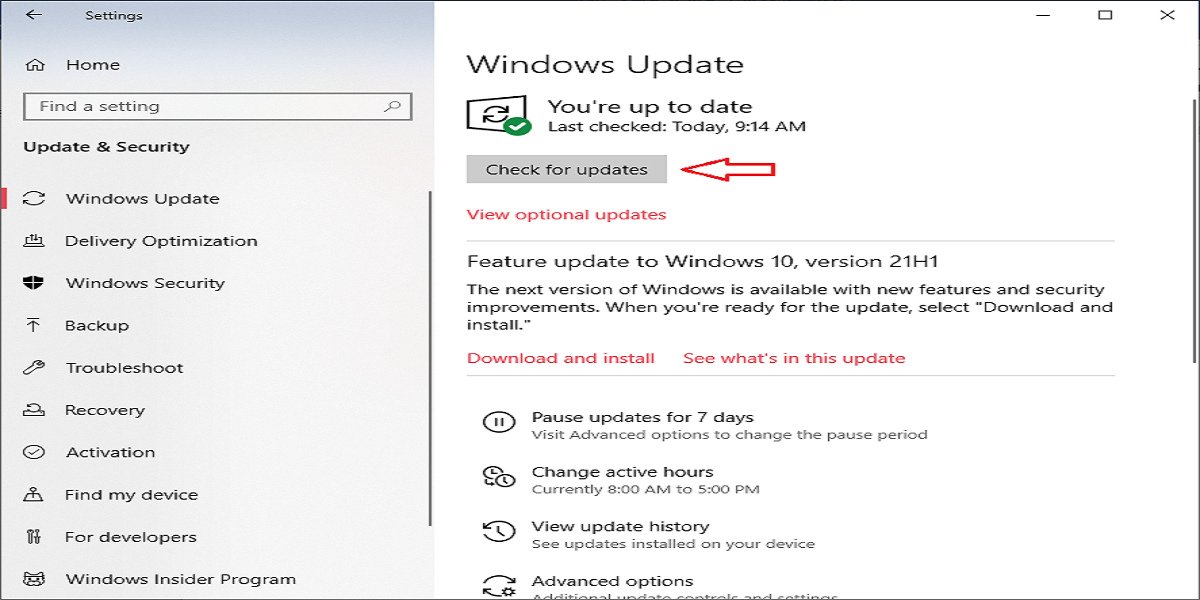
- روی گزینه View optional updates کلیک کنید.
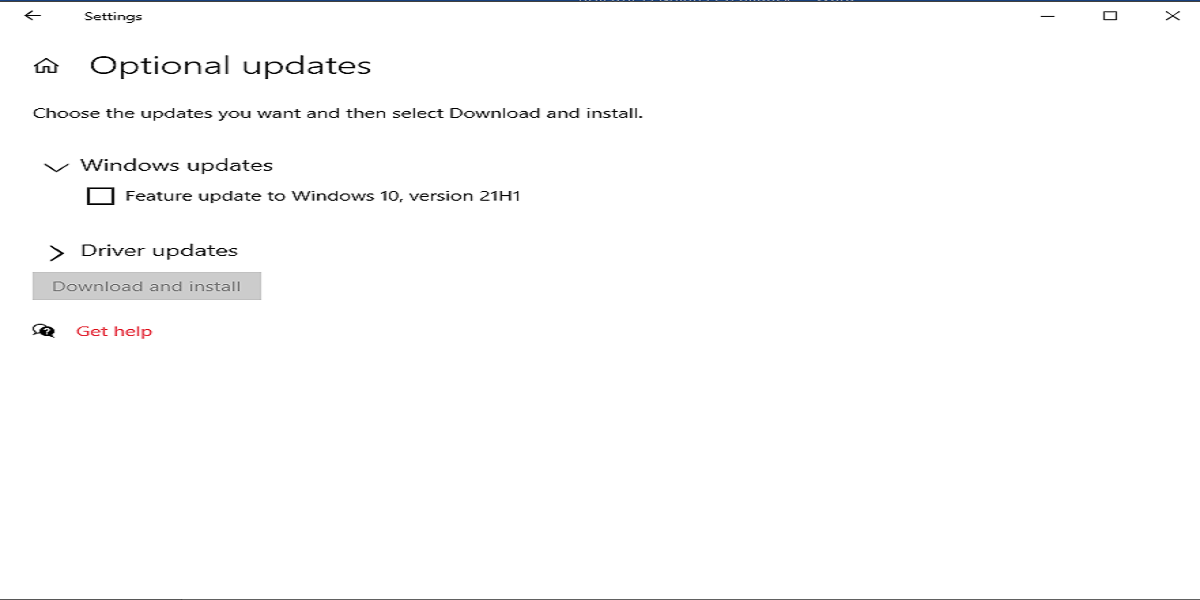
همانطور که میبینین یکی از گزینهها به روزرسانی درایور هست که اگه بازش کنین همه درایورهارو نشون میده.
هر درایوری بخواید انتخاب میکنین، بعد گزینه Download and install رو انتخاب کنین تا به روزرسانی بشه. به همین سادگی درایورهای موردنظر رو به روزرسانی کنین.
به روزرسانی درایورها به کمک وب سایت سازنده
اگر با روشهایی که گفته شد نتونستین به آپدیت درایورها در ویندوز 10 و نصب اونها بپردازید، میتونین فایل نصبی درایور رو از وب سایت سازنده دانلود و نصبش کنین. گاهی اوقات هم به روزرسانیهای جدید با کمی تأخیر به مایکروسافت میرسه و خودتون میتونین زودتر برای نصب از طریق وب سایت اقدام کنین.
با توجه به برند سیستم خود به عنوان مثال دل، HP، لنوو یا هر برند دیگهای به سایت اصلی شرکت برید و توی بخش درایورها، درایور موردنظرتون رو دانلود و نصب کنید. به همین سادگی برای آپدیت درایورها در ویندوز 10 اقدام کنین.
با کمک روشهایی که گفته شد میتونین همیشه درایورهای سیستم خودتون رو به روز نگه دارین. به روزرسانی درایورها میتونه یه راه عالی و مطمئن برای محافظت از سیستم شما در مقابل تهدیدهای مختلف باشه.
حذف به روزرسانی نصب شده و برگشت به حالت قبل
گاهی اوقات به هر دلیلی از آپدیت و به روز رسانی انجام شده راضی نیستین و قصد دارین اون رو به حالت قبل برگردونین. برای این کار کافیه مراحل زیر را دنبال کنین:
- ابتدا به بخش device manager وارد بشین.
- نام درایور موردنظر رو پیدا کنید و بر روی اون راست کلیک کنید.
- گزینه uninstall رو انتخاب کنین.
- کامپیوتر رو یک بار ریستارت کنین.
به روزرسانی درایورهای nvidia
نرم افزارهای کارت گرافیک به صورت مرتب به روزرسانی میشن و اگه آپدیت جدید رو روی سیستمتون نداشته باشید، با مشکل مواجه میشین. مخصوصا اگه گیمر باشین حتما برای نصب و کار با بازی های مختلف مشکلاتی به وجود میاد.
قبلاً ابزاری به نام Nvidia Update در کنترل پنل Nvidia بود، اما با ظهور GeForce Experience، این گزینه حذف شد. وقتی درایورهای انویدیا را تنظیم می کنید، کنترل پنل انویدیا به طور خودکار نصب میشه، اما باید درایورها را از طریق GeForce Experience به روز کنید یا به صورت دستی درایور را از وب سایت انویدیا دانلود کنید.
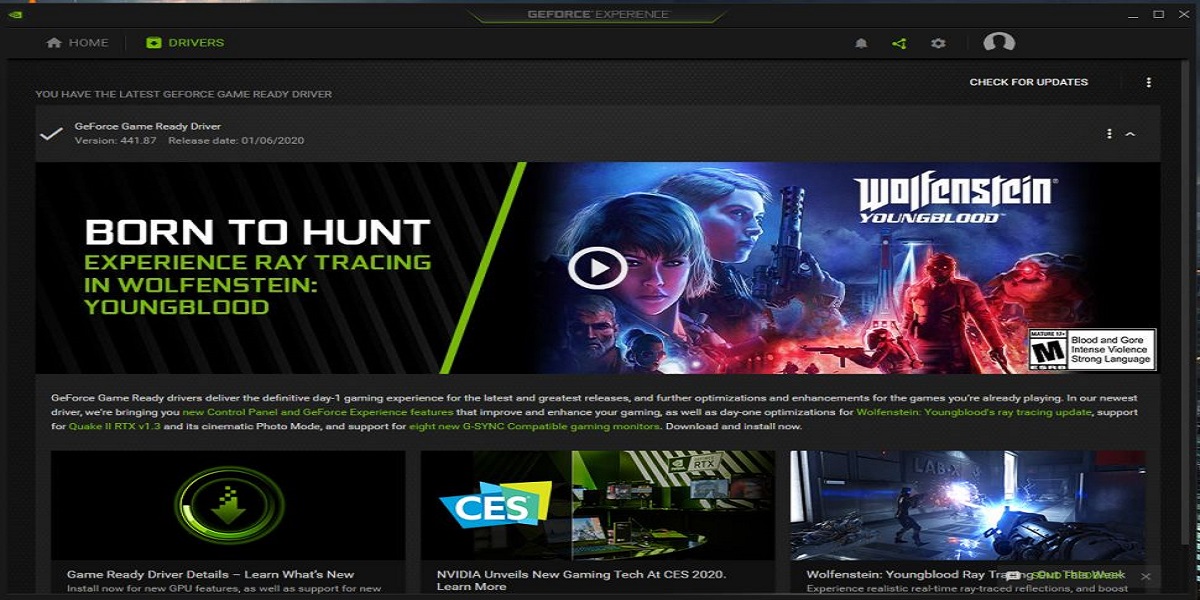
برای بهروزرسانی از طریق راهانداز GeForce Experience، ابتدا برنامه را دانلود و نصب کنین. حساب کاربری ایجاد کنین و وارد بشین. بعد روی زبانه «درایورها» در بالا سمت چپ کلیک کنید، سپس «بررسی برای بهروزرسانیها» در سمت راست کلیک کنید.
مزیت نصب GeForce Experience بر روی رایانه شخصی شما اینه که به طور خودکار به روزرسانیها را بررسی میکنه و در صورت وجود درایور جدید به شما اطلاع میده.
روش زیر هم می تونین برای به روزرسانی به کار ببرین:
- برای به روزرسانی ابتدا بر روی Device manager کلیک کنین.
- گزینه Display Adaptor رو انتخاب کنین.
- معمولا دو گزینه در زیر اون وجود داره که کارت گرافیک های نصب شده سیستم رو نشون میده؛ به ترتیب اونها رو انتخاب کنین و بر روی گزینه به روزرسانی در بالای صفحه کلیک کنین.
- کارت های گرافیک شما به همین سادگی به روز رسانی میشن.
به روزرسانی درایورهای AMD
درایورهای گرافیک AMD هم دقیقا مشابه nvidia نیاز به به روزرسانی دارن.
- برای این کار روی دسکتاپ ویندوز کلیک راست کنید و از منو گزینه “AMD Radeon Settings” را انتخاب کنید.
- روی دکمه “به روز رسانی” در پایین سمت چپ پنجره کلیک کنین.
- روی کادر «بررسی بهروزرسانیها» کلیک کنین.
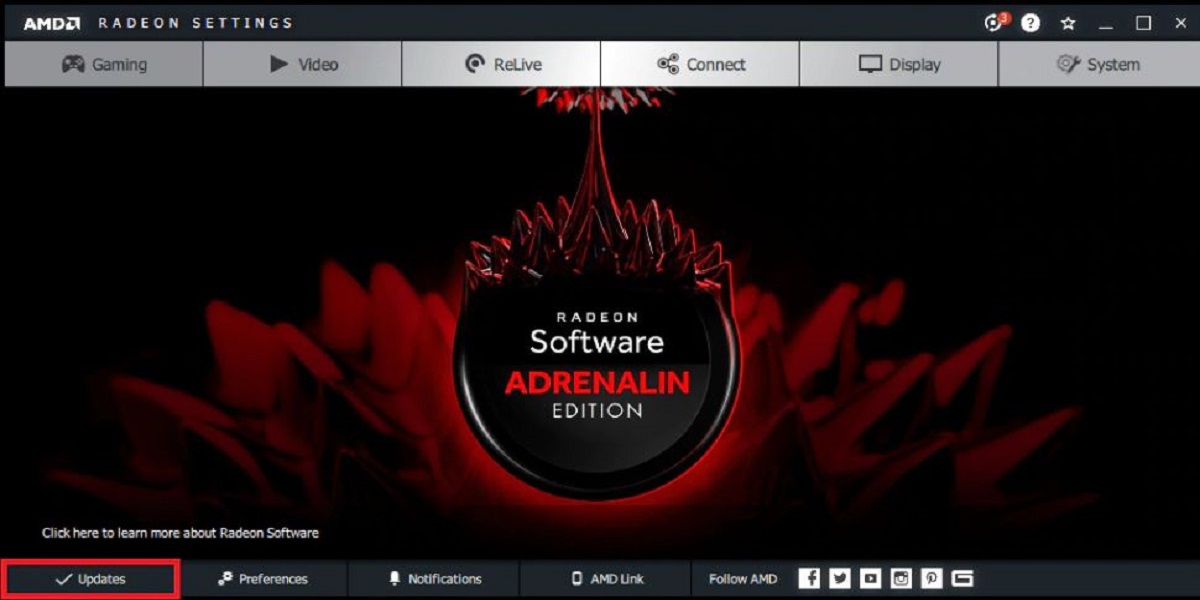
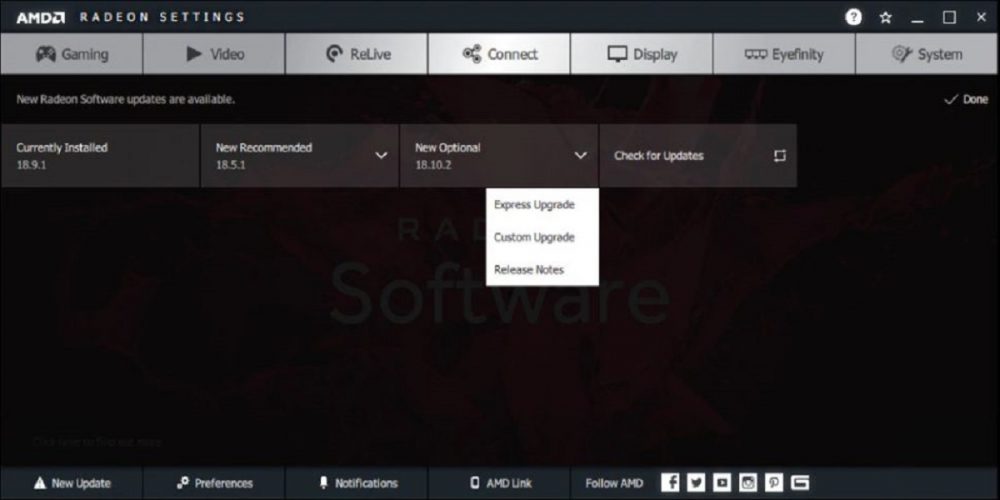
چرا آپدیت درایورها در ویندوز 10به صورت خودکار انجام نمیشه؟
اگر ویندوز بهصورت خودکار درایوری را بهروزرسانی نمیکنه، ممکنه بهروزرسانیهای ویندوز موقتاً متوقف شده باشن. می توانید این مورد رو بررسی کنین و در صورت نیاز آن را فعال کنین.
- در کادر جستجوی Start، Windows update را تایپ کنید سپس روی تنظیمات Windows Update کلیک کنین.
- بر روی گزینه های پیشرفته کلیک کنین.
- در قسمت Pause updates، تاریخ را در قسمت Pause to بررسی کنین.
- تاریخ به روزرسانی رو روی یه تاریخ جدید، مثلا تاریخ فردا قرار بدید تا به روز رسانی انجام بشه.
حرف آخر
همانطور که مشاهده کردین درایورها نقش مهمی توی راهاندازی سیستم شما دارن و بدون نصب درایور عملا نمیتونین از بخشهای سخت افزاری سیستم استفاده کنین. با نصب سیستم عامل معمولا درایور هم به صورت خودکار نصب میشه. اما اگر نصب با مشکل روبرو بشه یا بعد از مدتی درایورهای سیستم به روز نباشن باید خودتون برای به روز رسانی و نصب مجدد اقدام کنین. در این مقاله ما روشهای مختلف آپدیت درایورها در ویندوز 10 رو آموزش دادیم. با کمک این روشها در کمترین زمان ممکن درایورها آپدیت میشن.
سوالات متداول:
درایورها برنامه های مهمین که رابط بین نرم افزار و سخت افزارن. بدون استفاده از درایور هیچگونه دسترسی به سخت افزارهای مختلف سیستم مثه کارت گرافیک، موسف صفحه کلید و … ندارین.
بهترین منبع برای دانلود و نصب درایورها مراجعه به سایت اصلی سازنده سیستم کامپیوتری شماست.
معمولا زمانی که به روز رسانی جدیدی ارائه میشه از طریق سیستم عامل به اطلاع شما میرشه. اما میتونید خودتون هم آپدیت بودن اونها رو چک کنین و اگه آپدیت جیدی ارائه شد اقدام به نصب کنین.










ممنون. عالی مانند بقیه آموزشهای سایت بی مانندان
عالی
عالی