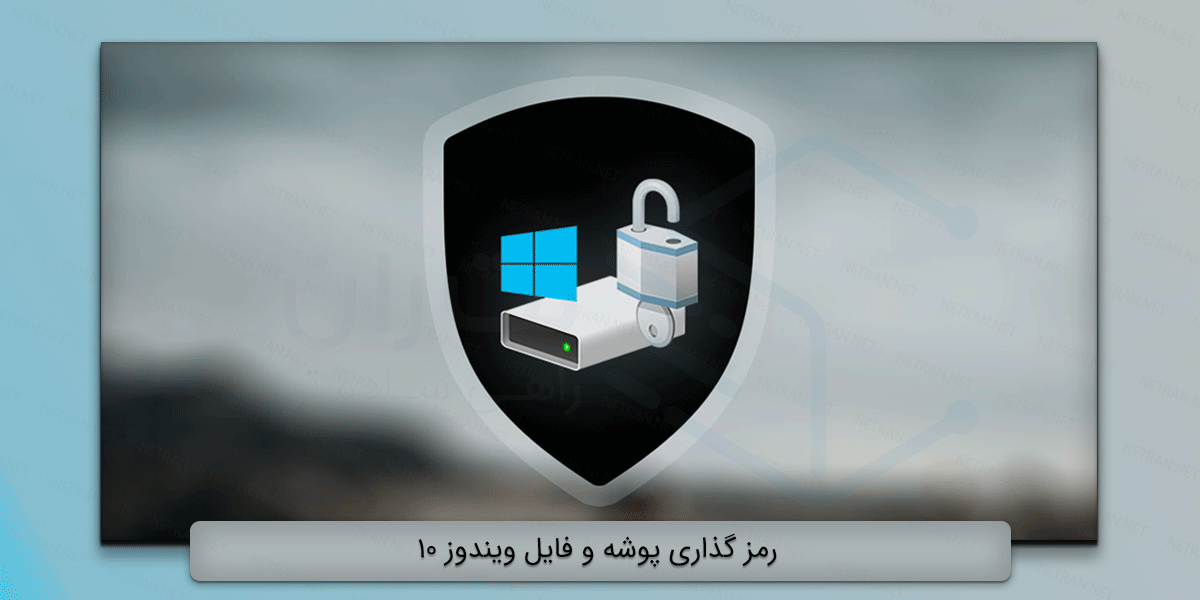
رمز گذاری پوشه و فایل ویندوز 10
رمز گذاری فایل و پوشه ویندوز 10 یکی از اقدامات امنیتی مهم برای کامپیوتره که میتونه از اتفاقای بدی جلوگیری کنه. تصور کنید یک مهاجم سایبری از چندین لایهی امنیتی در شبکه عبور کرده و به کامپیوتر شما دسترسی پیدا کنه. با تمام حفاظتهایی که روی شبکهها و کامپیوترها وجود داره، یک هکر میتونه خیلی سریع وارد سیستم شما بشه. دادهها و فایلهای شما، یک معدن طلا برای مهاجمان هستند. خصوصا اگه اطلاعات شناسایی خودتون را روی سیستم ذخیره کرده باشین. حالا فرض کنید هکر با هر زحمتی هست وارد سیستمتون شده ولی چیز قابل خوندن گیر نمیاره. این همون کاریه که رمز گذاری فایل و پوشه ویندوز 10 برای شما انجام میده. با این کار میتونین جلوی سواستفاده افراد از اطلاعاتتون را بگیرید. در این مقاله میخواهیم درباره قفل کردن پوشه و فایل ویندوز 10 صحبت کنیم و بگیم که چطور میشه این کار را انجام داد.
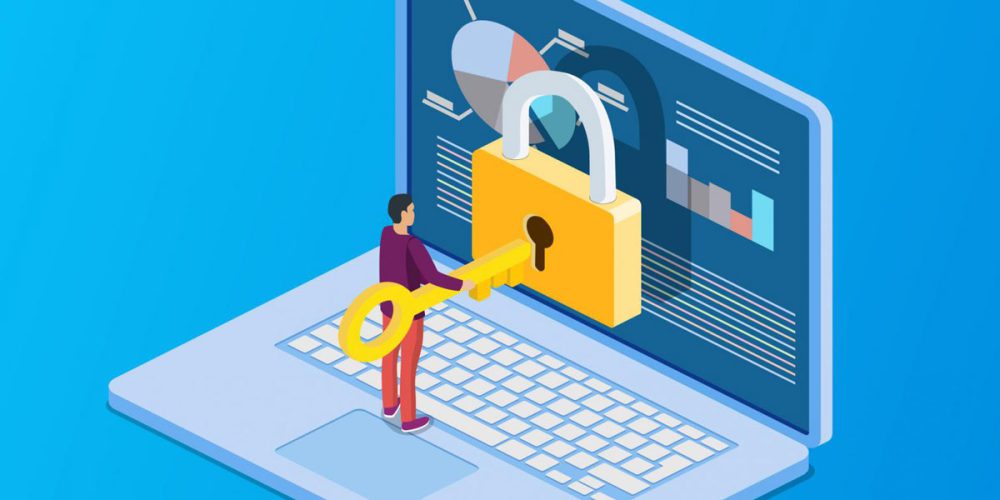
رمز گذاری روی پوشه و فایل های ویندوز 10 – چطور فولدرهای کامپیوتر را قفل کنیم؟
سرقت داده و دستکاری آن دو نتیجهی احتمالی از نفوذ هکرها به سیستمهای شخصیه. شما میتونین با رمزنگاری دادههای حساس، خطرات ناشی از نفوذ، سرقت و تقلب را کاهش بدین. منظور از گذاشتن رمز پوشه و فایل ویندوز 10 اینه که دادههای آنها را به شکلی غیرقابل خوندن تبدیل کنین تا مهاجم وقتی بهشون دسترسی پیدا کرد هم نتونه ازشون استفاده کنه. در رمز گذاری فایل و پوشه ویندوز 10 شما با استفاده از یک الگوریتم رمز نگاری دادههاتون را به شکل رمز شده تبدیل میکنید.
این دادهها برای نمایش به کاربر نهایی باید به کمک کلید، رمز گشایی بشن. بعد از رمز گشایی، دادهها به شکل اصلی به کاربر نمایش داده میشن. یکی از کارهای مهمی که مایکروسافت در ویندوز 10 به کاربران ارائه کرده، همین رمز گذاری فایل و پوشه ویندوز 10 هست. وقتی یک فایلی را در ویندوز 10 رمز میکنید، یه علامت قفل روی آن قرار میگیره که نشون میده فایل حفاظت شدهاس. حالا که با مفاهیم رمز گذاری فولدر ویندوز 10 آشنا شدید، بریم سراغ نحوهی انجام این کار.
راههای رمز گذاری روی فایلها و فولدرها در ویندوز 10
وقتی یک فایل را رمز میکنید، فقط کسی میتونه اون را بخونه که رمز عبور یا کلید رمزگشایی را بلد باشه. در ادامه راههای مختلفی که میتونید رمز نگاری انجام بدین را بررسی میکنیم.
برای قفل گذاری روی فولدر در ویندوز 10، شما میتونید از چهار قابلیت رمز نگاری که ویندوز در اختیارتون قرار داده استفاده کنید:
- BitLocker: این شیوهی رمز گذاری امنترین روشه و به دو روش دیگه ترجیح داده میشه. در این روش شما نمیتونید به راحتی یک فایل را انتخاب و رمز کنید. برای این کار باید یک کانتینر فایل با استفاده از VHD بسازید. سپس فایلهایی که میخواهید رمز کنید را داخلش بذارین.
- سیستم فایل رمز گذاری یا EFS: دومین راه حل برای رمز گذاری فایل و پوشه ویندوز 10 هست که امنیت زیادی نداره. معمولا این شیوه را برای دادههای غیرحساس پیشنهاد میدن.
- پسورد گذاری روی فولدر: شما میتونید فایلها را داخل یک فولدر قرار بدین و از قسمت تنظیمات ویندوز فولدر را رمز گذاری کنید.
- نرم افزارهای قفل گذاری فایل: چهارمین راه برای رمز گذاری فایل و پوشه ویندوز 10 استفاده از نرمافزارهای جانبی برای این کار است. ناگفته نماند برای برخی از ادیشنهای ویندوز 10 مثل ادیشن HOME این روش تنها راه ممکن برای این کاره.
چرا رمز گذاری فایل و پوشه ویندوز 10 اهمیت داره؟
طبق تحقیقات Risk Based Security بین ماههای ژانویه تا سپتامبر 2019، حدود 7.9 بیلیون رکورد داده از روی سیستمهای خانگی و سازمانی، دزدیده شدند. از این میزان نقض داده، کمتر از 5 درصدشون رمزنگاری شده بودند و از دسترسی افراد بیگانه در امان موندند. گزارش “2020 Thales Data Threat Report” آمار جالبی را دربارهی رمز نگاری در سال 2020 منتشر کرده:
- نرخ رمز گذاری دادههای حساس در کلاد در ایالات متحده معادل 63 درصده که از میانگین جهانی اون یعنی 57 درصد بیشتره.
- 61 درصد مدیران فایلهاشون را رمز نگاری میکنن و 59 درصد رمزگذاری پایگاه داده را انجام میدن.
- نرخ پیاده سازی رمزگذاری فایل و پوشه از سال 2018 تا 2019 فقط یک درصد افزایش داشته.
- 54 درصد شرکتهای خرده فروشی کار رمز گذاری فایل ها را انجام نمیدن. این یعنی نیمی از دادههای صنعت، حفاظت نشده هستند.
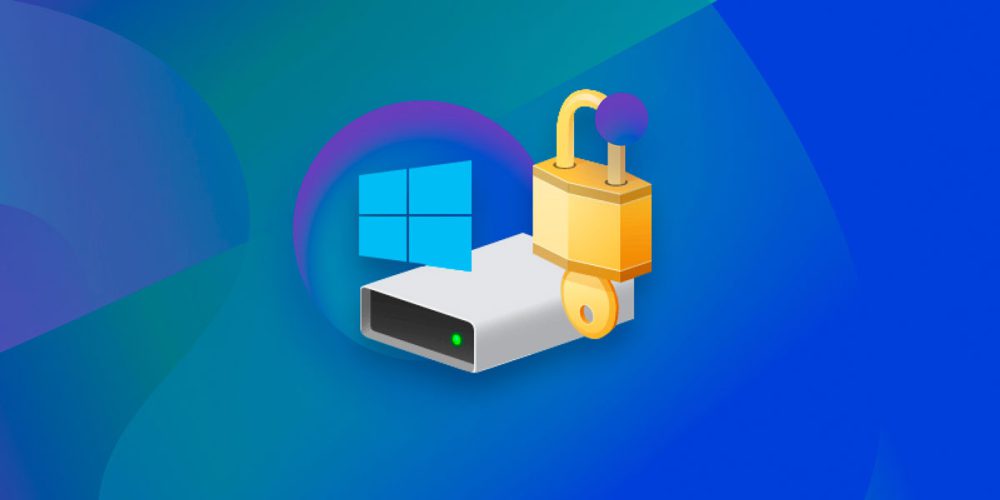
نکاتی که باید قبل از رمز گذاری فایل و پوشه ویندوز 10 بدونید
قبل از اینکه از سیستم رمز نگاری فایل در ویندوز 10 استفاده کنید، بد نیست بدونید که:
- فایلهایی که رمز شدند، به طور کامل از دسترسی هکرها در امان نیستند. متاسفانه سیستمهای رمز گذاری فایل و پوشه ویندوز 10 قابل بایپس شدن هستند. یک هکر به راحتی با نصب یک keyloggers میتونه به رمز عبور شما دسترسی پیدا کنه. از طرف دیگه سیستم میتونه یک نسخهی رمز نشده از فایلهاتون را در حافظهی موقت خودش ذخیره کنه. این مسئله هم میتونه دسترسی هکر به اطلاعات را تامین کنه.
- همیشه یک نسخهی پشتیبان از فایلهایی که رمز میکنید را در یک حافظهی فیزیکی مجزا ذخیره داشته باشین. اگه رمز فایل را فراموش کنید، ممکنه فایلهاتون را از دست بدین.
- قبل از اینکه رمز گذاری فایل و پوشه ویندوز 10 انجام بدین، باید بدونید دقیقا چه چیزی را میخواین رمز نگاری کنید و چقدر براتون اهمیت داره. این مسئله هم روی سیستم رمزنگاری انتخابی و تعداد فایل و فولدرهایی که باید قفل بشن تاثیر داره.
- شما باید محدودیتهای استفاده از EFS را بدونین. این محدودیتها عبارتند از:
- در صورتی که فایل در این سیستم رمز نگاری به یک درایو FAT32 یا exFAT32 انتقال داده بشه حالت رمزنگاریش را از دست میده.
- وقتی که فایلهاتون را از طریق شبکه یا ایمیل به اشتراک بذارید، به صورت ساده ارسال میشن و حالت رمز نگاریشون را از دست میدن.
- قبل از رمز نگاری شما باید فایلهای فشرده شده یا همون فایلهای زیپ را از حالت فشرده خارج کنید تا بتونید اونا را رمز گذاری کنید.
- رمز گذاری فایل و پوشه ویندوز 10 از حذف شدن اونها جلوگیری نمیکنه.
رمز گذاری فایل و پوشه ویندوز 10 به سه روش
در این بخش هر کدام از سه روش گفته شده برای قفل کردن پوشه و فایل ویندوز را با هم بررسی میکنیم.

BitLocker
بیت لاکر یه بخش از سخت افزار سیستم شما را رمز میکنه. فرقی نمیکنه چه کسی بخواد وارد بشه، اگه شخص پسورد یا درایو USB باز کردن فایلها را نداشته باشه نمیتونه به فایلها دسترسی پیدا کنه. بیت لاکر از تراشهی TPM برای رمز گذاری فایل و پوشه ویندوز 10 استفاده میکنه. TPM از ویژگیهای امنیتی پیشرفتهای پشتیبانی میکنه و چون در سطح سختافزاری انجام میشه جلوی حملاتی مثل دیکشنری اتک را میگیره.
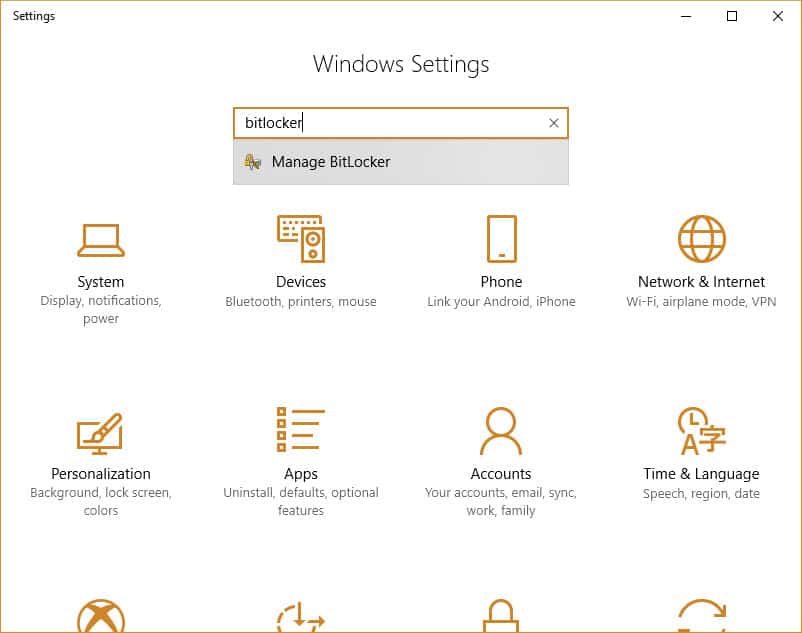
برای اینکه بررسی کنید سیستم شما به تراشهی TPM مجهز هست یا خیر مسیر زیر را دنبال کنید:
- دکمههای Windows key + X را بزنید.
- در تب باز شده قسمت Device Manager را انتخاب کنید.
- قسمت Security devices را اکسپند کنید.
- در صورتی که TPM روی سیستم شما باشه، در این قسمت یه بخشی به نام Trusted Platform Module وجود داره.
فعالسازی BitLocker
برای استفاده از این ابزار برای رمز گذاری فایل و پوشه ویندوز 10 شما باید انتخاب کنید که میخواهید از یک درایو فلش USB استفاده کرده یا اینکه رمز را دستی وارد کنید. رمزنگاری کل هارد درایو کار زمانبری هست. بنابراین قبل از شروع رمز نگاری با این ابزار مطمئن بشید که منبع قدرت سیستم شما تمام نمیشه. در طول مدت رمزنگاری شما میتونید کارهای دیگهای روی سیستم انجام بدین؛ ولی ممکنه چند بار مجبور به ریست کردن بشین. برای تنظیم BitLocker باید اقدامات زیر را انجام بدین:
- وارد Control Panel بشین.
- روی System and Security کلیک کنید.
- روی BitLocker Drive Encryption کلیک کنید.
- قسمت زیر BitLocker Drive Encryption باید Turn on BitLocker را انتخاب کنید. با توجه به روشی که میخواهید دادههاتون رمز گشایی بشن، یکی از دو روش Enter a password یا Insert a USB flash drive را برای رمز گذاری فایل و پوشه ویندوز 10 انتخاب کنید. در این مثال ما روش وارد کردن پسورد را انتخاب میکنیم.
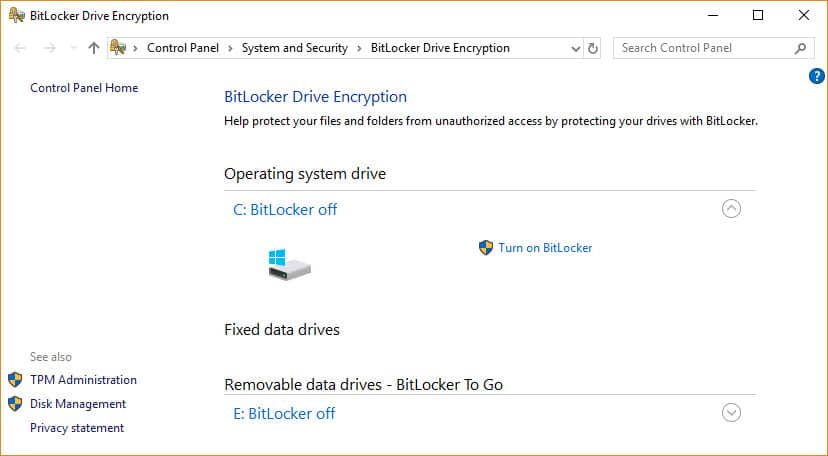
غیرفعال کردن BitLocker
حالا اگه بخواهیم بیت لاکر را غیرفعال کنیم، باید مسیر زیر را اجرا کنیم:
- با زدن دکمههای Windows key + E اکسپلورر ویندوز را باز میکنیم.
- روی This PC کلیک میکنیم.
- روی درایو رمز شده راست کلیک کرده و Manage BitLocker را میزنیم.
- دوتا گزینه برای غیرفعال کردن بیت لاکر داریم suspend که موقتی اون را غیرفعال میکنه و disable که کاملا غیرفعال میکنه.
Encrypting File System (EFS)

EFS ابزار رمز گذاری فایل و پوشه ویندوز 10 هست که روی خود ویندوز قرار گرفته. بنابراین برای استفاده از اون شما نیاز به نصب هیچ برنامهی اضافهای ندارید. کسی میتونه فایلهای رمز شده با EFS را باز کنه که به کلید دسترسی داشته باشه. امتیاز این روش اینه که شما میتونید بهجای کل درایو، یه پوشه یا دایرکتوری خاص را رمز نگاری کنید. فایلهای رمز نگاری شده با این ابزار تنها در دسترس کاربری که رمز کرده و در حالت لاگین هست، قرار میگیرن. کلید در این روش روی یک حافظهی محلی ذخیره میشه و امنیت بالایی نداره. با این حال توصیه میشه که از یک رمز عبور قوی استفاده کنید تا کسی نتونه اون را حدس بزنه.
خیلی از متخصصان امنیتی استفاده از EFS را توصیه نمیکنند؛ چون معتقدند بیت لاکر در رمز گذاری فایل و پوشه ویندوز 10 تامین میکنه. ولی این ابزار کاربردهای خاص خودش را داره و میتونه انتخاب خوبی برای حفاظت از فایلها از دسترس سایر کاربرای خانگی باشه.
فعالسازی EFS
حال ببینیم چطور باید از EFS استفاده کنیم. برای این کار باید مراحل زیر را طی کنید:
- در اکسپلورر ویندوز، روی فایل یا فولدری که میخواهید رمز نگاری بشه راست کلیک کنید.
- در منوی باز شده روی Properties کلیک کنید.
- با زدن روی دکمهی Advanced در پایین پنجره یک صفحه برای شما باز میشه.
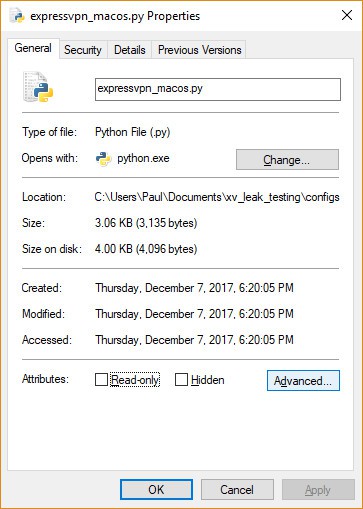
- در باکس Advanced Attributes، داخل قسمت Compress or Encrypt Attributes باید گزینهی Encrypt contents to secure data را فعال کنید.
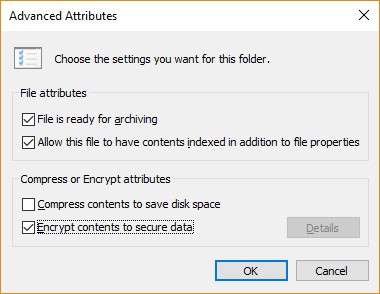
- سپس روی OK کلیک کنید و بعد APPLY را بزنید.
- اگه یک فولدر برای رمز کردن انتخاب کردید، یک پنجرهای با عنوان Confirm Attribute Change روبروی شما ظاهر میشه که میپرسه آیا میخواهید تمام محتویات ساب فولدرها و فایلها را رمز کنید یا فقط فولدر انتخابی را بعد از انتخاب گزینهی موردنظرتان روی دکمهی OK کلیک کنید.
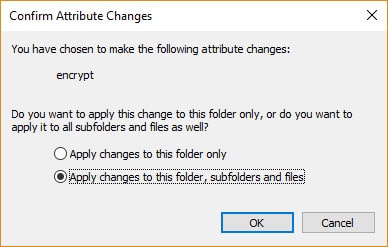
- بعد از این مرحله یک پاپ آپ با مضمون Back up your file encryption key به شما نمایش داده میشه که میپرسه آیا قصد بکاپ گرفتن از فایلهای رمز شده را دارید یا خیر. اگه این پاپ آپ به شما نمایش داده نشد، میتونید از قسمت نوتیفیکیشنهای ویندوز به اون دسترسی پیدا کنید.
- قبل از تایید بکاپ گیری مطمئن بشین که درایو USB را به سیستم متصل کردید. این درایو برای ذخیرهی فایلهای بکاپ استفاده میشه.
- با زدن روی گزینهی Back up now (recommended) بکاپ گیری آغاز میشه.
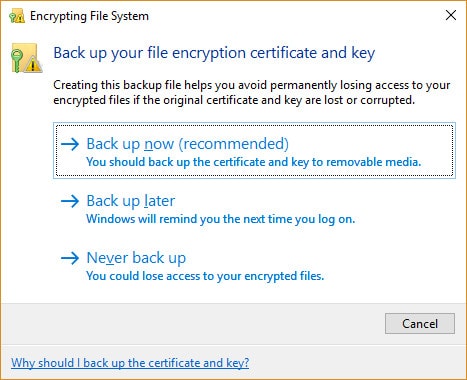
- دکمهی NEXT را کلیک کنید.
- مجددا روی NEXT کلیک کنید تا سرتیفیکیت شما ایجاد بشه.
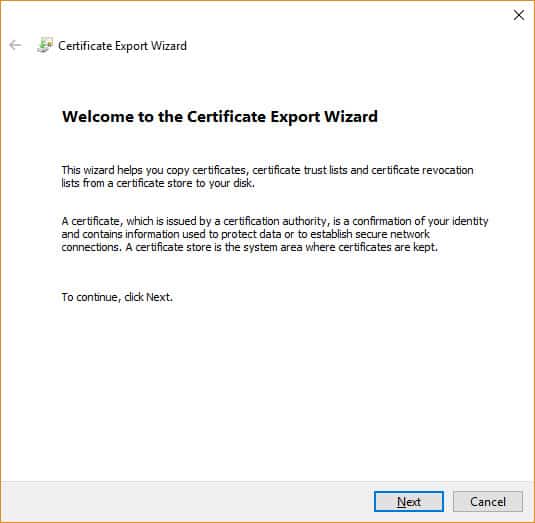
- در این قسمت فرمت فایل پیشفرض را برای اکسپورت انتخاب کنید و روی NEXT کلیک کنید.
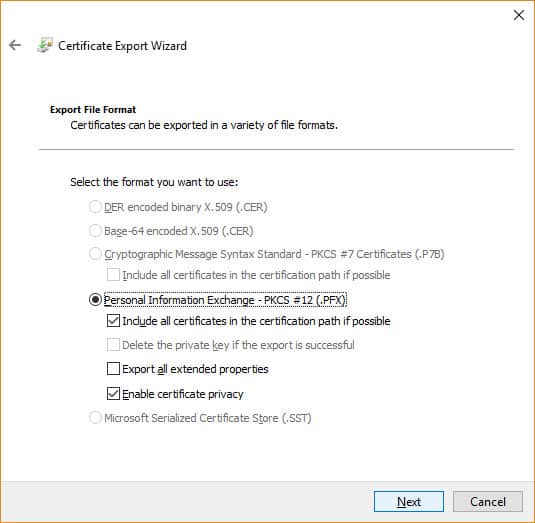
- پسورد را انتخاب کنید و مجددا اون را وارد کنید و بعد NEXT را بزنید.
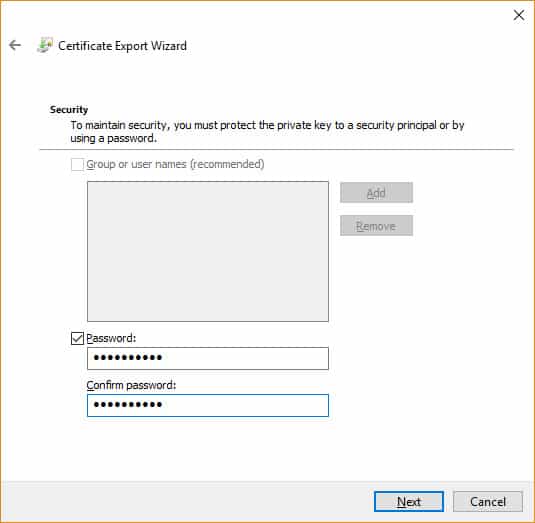
- در پنجرهی باز شده، مسیر فلش را وارد کنید و برای سرتیفیکیت و کلیدی که میخواهید اکسپورت کنید نام مناسب بدین. در نهایت با زدن روی دکمهی SAVE فایلی با فرمت PFX روی فلش شما ذخیره میشه.
- دکمهی NEXT، FINISH و در نهایت OK را بزنید.
- فلش را خارج کنید و یک جای امن قرار بدید.
برای رمزگشایی فایلها، شش گام اول را انجام بدید و در گام چهارم گزینهی Encrypt contents to secure data را غیرفعال کنید.
رمزگذاری فولدر
یکی از سادهترین راههای رمز گذاری فایل و پوشه ویندوز 10، قرار دادن پسورد روی فولدرهاست. این کار نیاز به فعالسازی نداره و شما میتونید با کمک یک فایل .BAT روی هر فولدری که خواستید رمز بگذارید. قبل از انجام این کار بهتره دو تا نکته را در نظر داشته باشید:
- از پسوردهای شامل فاصله یا SPACE استفاده نکنید؛ چون ممکنه بچ فایل شما دچار مشکل بشه.
- فایلهایی که از این روش رمز گذاری شدن، میتونن در قسمت فایلهای اخیر برنامههای مختلف نمایش داده بشن؛ مثلا مایکروسافت ورد.
نحوهی پیادهسازی
برای اینکه فولدرها را در ویندوز 10 قفل کنید، باید مراحل زیر اجرا بشن.
- داخل فولدری که فایلهایتان را قرار دادید، راست کلیک کنید. منظور همون فولدری هست که میخواهید مخفی بشه.
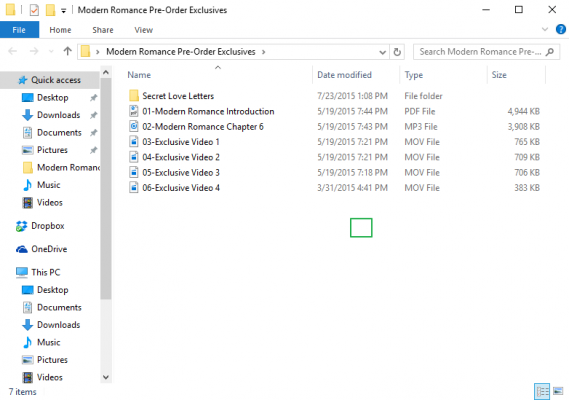
- در تب باز شده گزینهی NEW را انتخاب کنید.
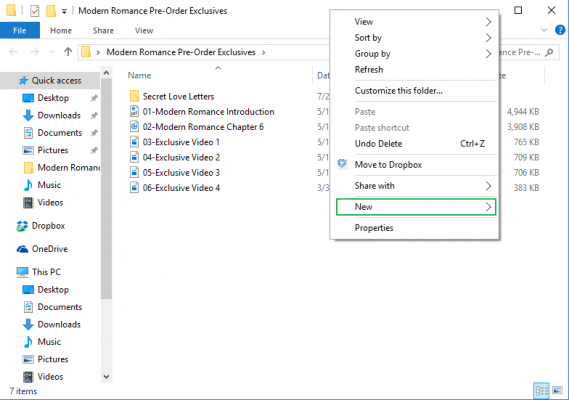
- روی Text Document کلیک کنید تا یک فایل متنی برای شما بسازه.
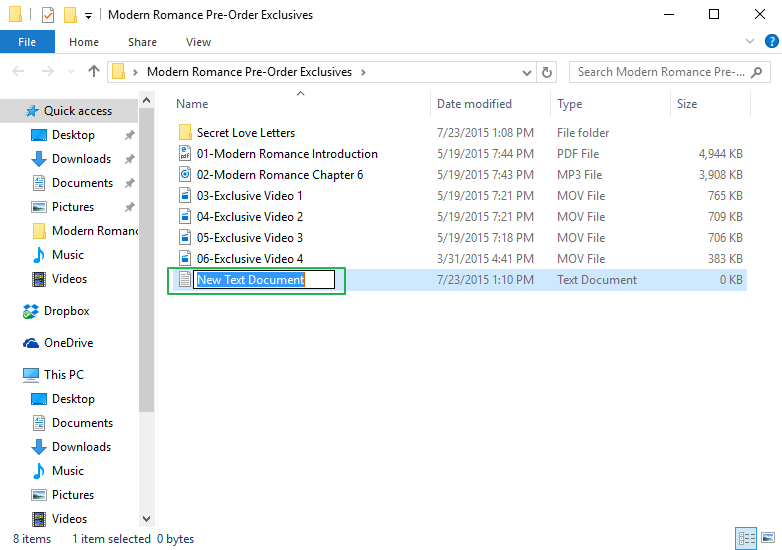
- اهمیتی نداره که چه نامی برای این فایل متنی انتخاب میکنید؛ چون این فایل بعد از ساخته شدن فولدر قابل قفل، پاک میشه.
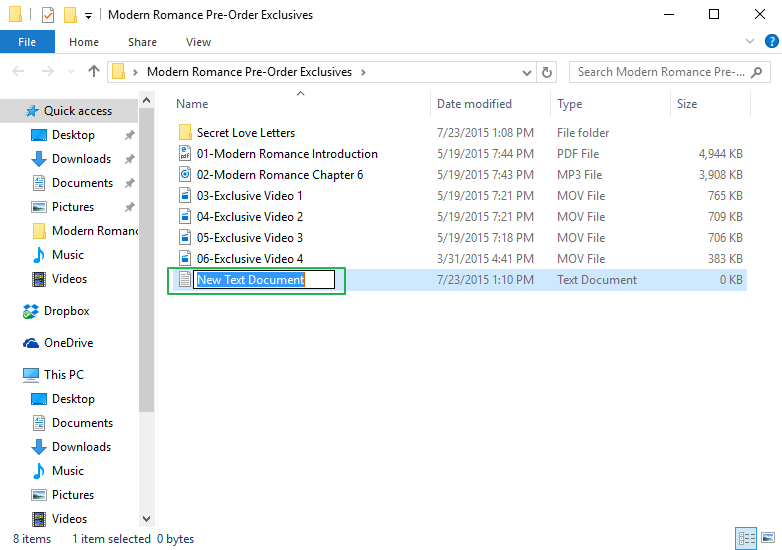
- حالا با دابل کلیک فایل متنی را باز کنید.
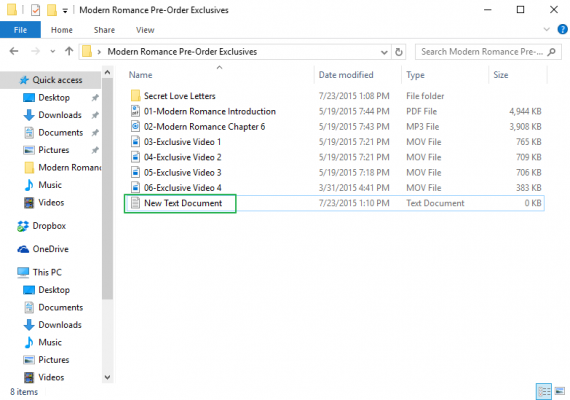
- متن زیر را داخل فایل پیست کنید.
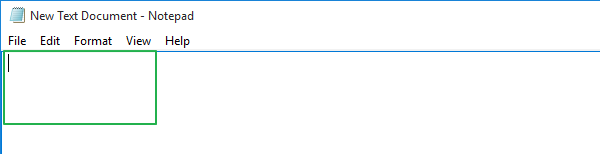
cls
@ECHO OFF
title Folder Locker
if EXIST "Control Panel.{21EC2020-3AEA-1069-A2DD-08002B30309D}" goto UNLOCK
if NOT EXIST Locker goto MDLOCKER
:CONFIRM
echo Are you sure u want to Lock the folder(Y/N)
set/p "cho=>"
if %cho%==Y goto LOCK
if %cho%==y goto LOCK
Advertisement
if %cho%==n goto END
if %cho%==N goto END
echo Invalid choice.
goto CONFIRM
:LOCK
ren Locker "Control Panel.{21EC2020-3AEA-1069-A2DD-08002B30309D}"
attrib +h +s "Control Panel.{21EC2020-3AEA-1069-A2DD-08002B30309D}"
echo Folder locked
goto End
:UNLOCK
echo Enter password to Unlock folder
set/p "pass=>"
if NOT %pass%==Your-Password-Here goto FAIL
attrib -h -s "Control Panel.{21EC2020-3AEA-1069-A2DD-08002B30309D}"
ren "Control Panel.{21EC2020-3AEA-1069-A2DD-08002B30309D}" Locker
echo Folder Unlocked successfully
goto End
:FAIL
echo Invalid password
goto end
:MDLOCKER
md Locker
echo Locker created successfully
goto End
:End
7. Find where it says "Your-Password-Here" in the document.
- این عبارت را داخل متن سرچ کنید: Your-Password-Here
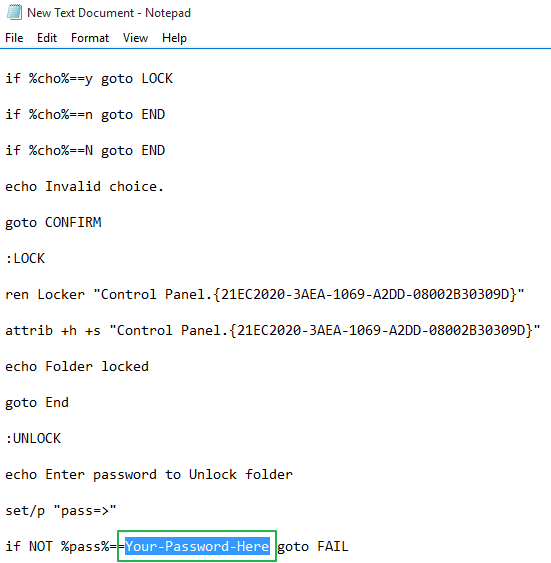
- به جای این عبارت، پسوردی که برای فولدر در نظر گرفتید را قرار بدین.
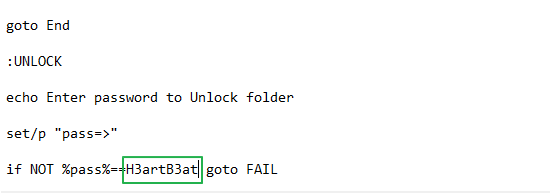
- حالا روی کلمهی FILE در بالای فایل متنی کلیک کنید.
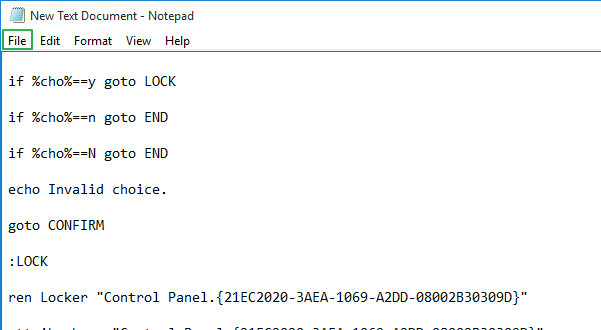
- گزینهی Save As را انتخاب کنید.
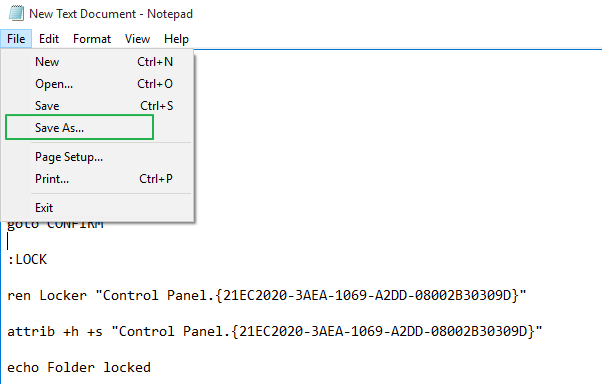
- روی منو بار Text Documents (*.txt) کلیک کنید تا کشوی اون باز بشه.
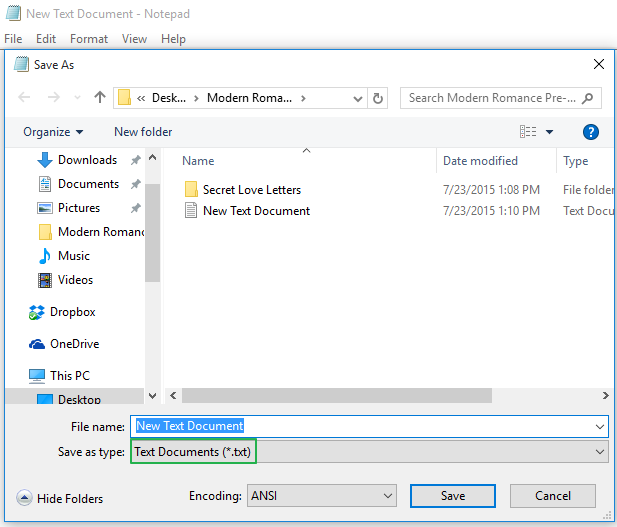
- در این پنجره All Files را انتخاب کنید.
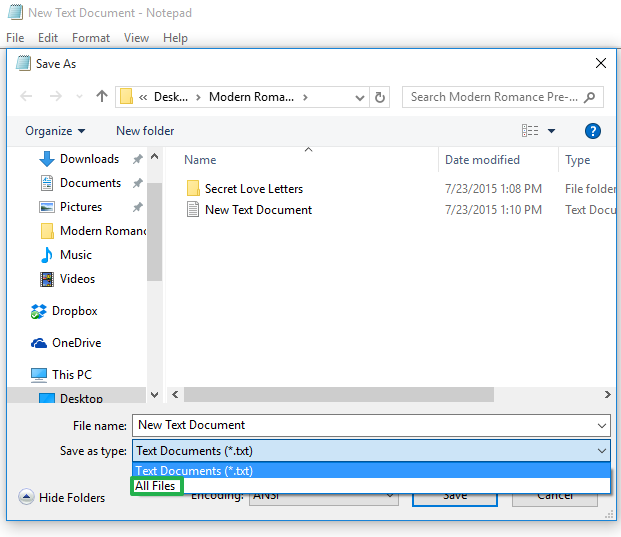
- بعد از انتخاب این گزینه در قسمت بالایی یعنی File name عبارت FolderLocker.bat را قرار بدید.
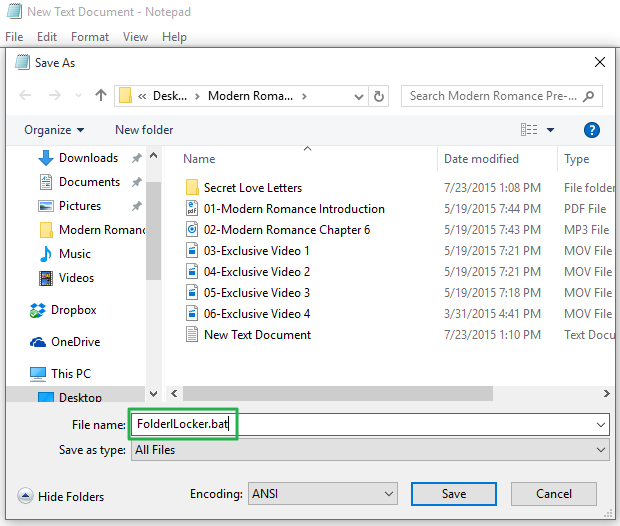
- در نهایت SAVE را بزنید تا فایل شما به صورت بچ ذخیره بشه.

- روی فایل FolderLocker.bat که ساختید، دوبار کلیک کنید.
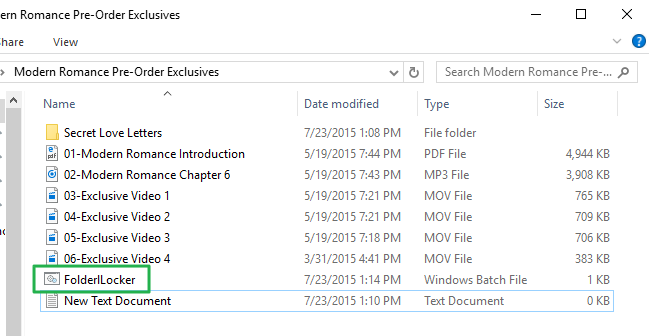
- با این کار یک فولدر به اسم Locker ساخته میشه.
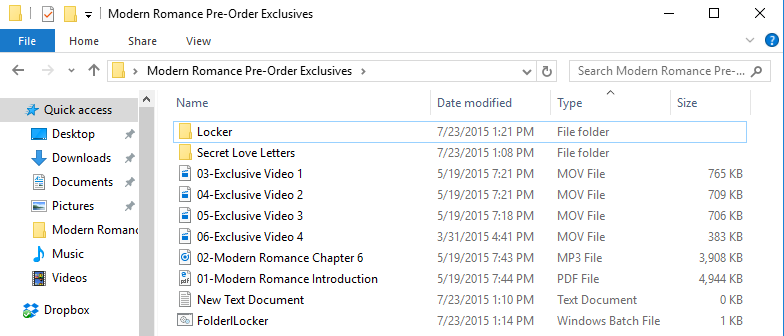
- آیتمهایی که میخواهید از دسترس دیگران حفاظت کنید را با درگ و دراپ، به داخل این فولدر بفرستید.
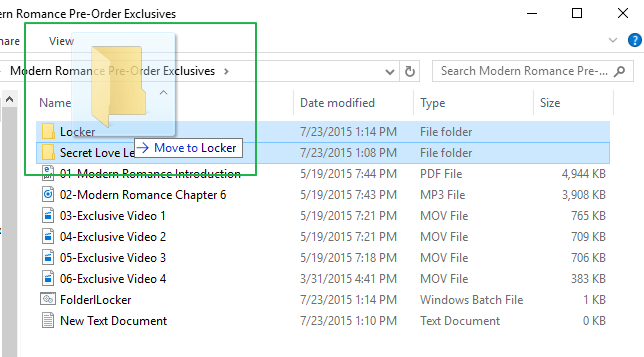
- حالا یک بار دیگه فایل FolderLocker.bat را باز کنید؛ چون میخواهیم قفل فولدرمون را فعال کنیم.
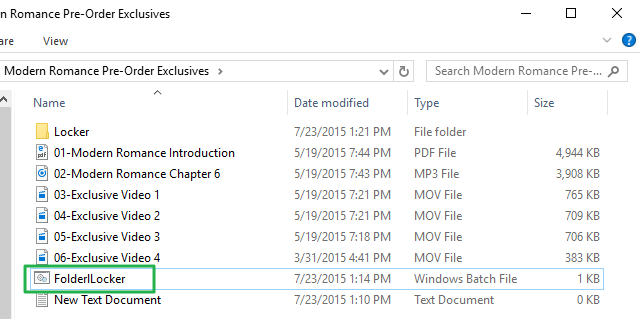
- در پنجرهی باز شده حرف Y بزرگ را تایپ کنید و اینتر بزنید.
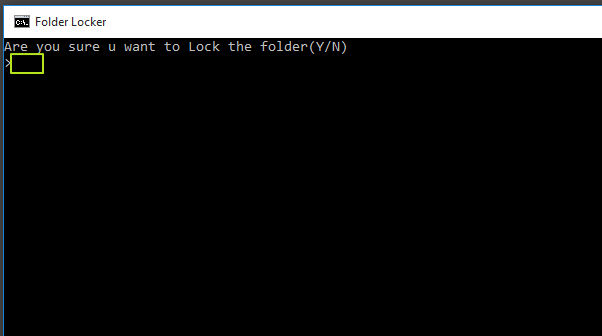
- با این کار این پنجره بسته شده و فولدر Locker هم مخفی میشه.
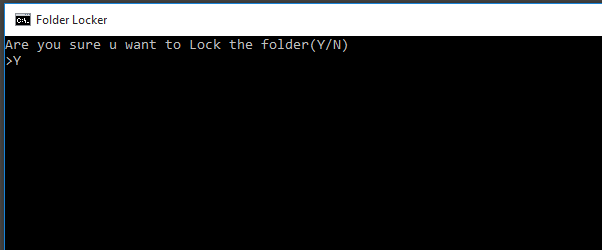
باز کردن فولدر پسورد گذاری شده
برای غیرفعال کردن این روش رمز گذاری فایل و پوشه ویندوز 10، باید گامهای زیر را اجرا کنید.
- اول فایل FolderLocker.bat را با دوبار کلیک باز کنید.
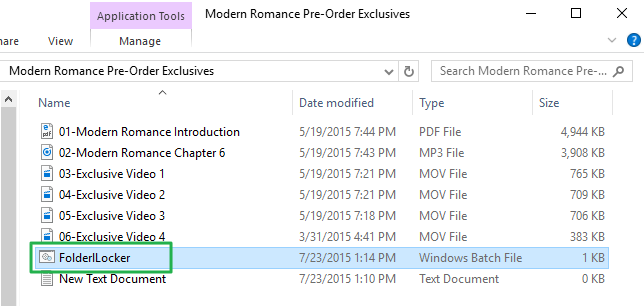
- پسوردی که برای فولدر انتخاب کردید را وارد کرده و اینتر بزنید.
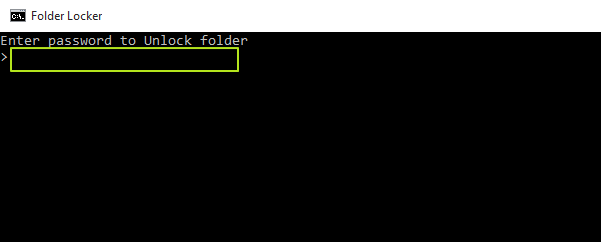
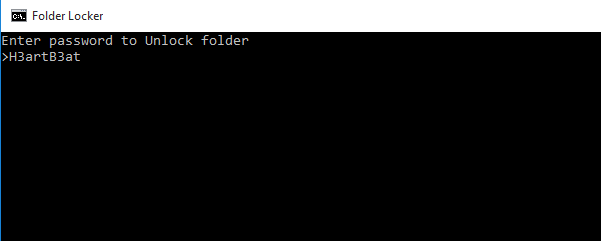
- فولدر مجددا به شما نمایش داده میشه و میتونید به محتوای آن دسترسی داشته باشید.
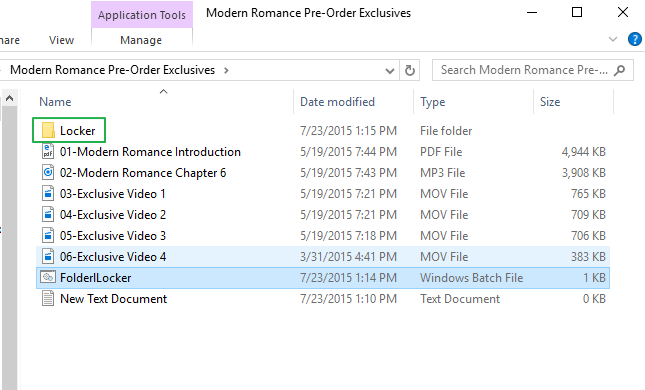
- حالا فرض کنید که میخواهید مجدد فولدر رمز و مخفی بشه. کافیه دوباره روی FolderLocker.bat کلیک کرده، حرف Y را وارد کرده و اینتر بزنید. برای هر بار دسترسی به فولدر کافیه این دو کار را انجام بدید.
نرم افزارهای قفل گذاری فایل
معمولا اغلب ما از ویندوز 10 نسخهی HOME استفاده میکنیم که قابلیتهای BITLOCKER و EFS را نداره. برای این نسخه شما مجبورید از نرم افزارهای مجزا برای رمز گذاری فایل و پوشه ویندوز 10 استفاده کنید. در ادامه چند ابزار کاربردی برای رمز گذاری فایل و پوشه ویندوز 10 را به شما معرفی میکنیم:
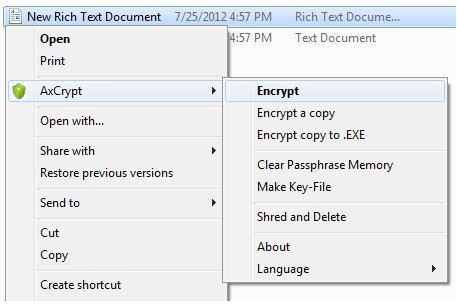
نرم افزار AxCrypt
این ابزار فایلهای شما را با فرمت .AXX ذخیره میکنه و تنها با استفاده از رمز عبور میتونین اونها را باز کنید. این نرم افزار کاملا بصری هست و از منوی خود ویندوز قابل دسترسیه. ویژگیهای مهم AxCrypt عبارتند از:
- ادیت و نمایش هر برنامه و فایلی تنها با دوبار کلیک کردن
- رمزگذاری خودکار مجدد پس از تغییر فایل
- بدون نیاز به پیکربندی خاص قبل از استفاده
- منبع باز تحت مجوز عمومی GNU
- رابط خط فرمان گسترده برای اسکریپت نویسی و برنامه نویسی
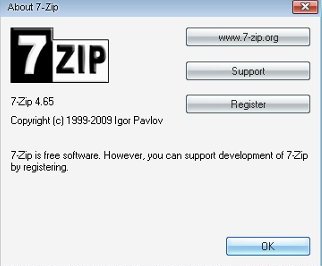
نرم افزار 7-ZIP
شاید شما هم تابحال نام این برنامهی رمز گذاری فایل و پوشه ویندوز 10 را شنیده باشید یا حتی با اون کار کرده باشید. این ابزار برای فشردهسازی هم استفاده میشه. 7-ZIP برای رمز نگاری پوشه از الگوریتم قدرتمند AES-256 استفاده میکنه و فرمت فایلهاش 7Z و ZIP هستند.
از ویژگیهای اصلی این ابزار میشه به موارد زیر اشاره کرد:
- سازگاری با پوستهی ویندوز
- مدیریت فایل قدرتمند
- نسخه خط فرمان قدرتمند

ابزار Veracrypt
این ابزار اگرچه رمز گذاری فایل و پوشه ویندوز 10 را انجام نمیده؛ ولی میتونه از پارتیشنها یا کل درایو شما حفاظت کنه. Veracrypt یک فورک از برنامهی مادر خود یعنی TrueCrypt هست. این برنامه امروزه دیگه پشتیبانی نمیشه ولی هنوز هم کاربرد زیادی داره. از ویژگیهای وراکریپت میشه به موارد زیر اشاره کرد:
- رمز کردن کل یک پارتیشن یا درایو مجزا مثل فلش USB
- رمز کردن پارتیشن یا درایوی که ویندوز داخل آن نصب شده
- رمز گذاری فایل و پوشه ویندوز 10 به صورت خودکار، لحظهای و واضح
- جلوگیری از دسترسی مهاجم در صورتی که رمز عبور شما افشا شود.
حرف آخر
اگر شما هم فایلها یا پوشههایی روی ویندوز 10 خود دارید و نمیخواهید کسی به آنها دسترسی پیدا کند؛ رمز گذاری فایل و پوشه ویندوز 10 ایدهی خوبی برای شماست. از طرف دیگه معمولا افراد مختلفی نیاز دارند که از یک سیستم استفاده کنند. بنابراین قفل کردن فولدر کامپیوتر به جای خود کامپیوتر کار راحتتری هست. رمز گذاری پوشه و فایل شاید نتونه صد در صد امنیت دادههای شما را از دست هکرها تضمین کنه؛ ولی اونها را از نگاه افراد کنجکاو دور نگه میداره. این مسئله زمانی اهمیت پیدا میکنه که شما یکسری اطلاعات حساس مثل دادههای حسابها یا پروژههای خودتون را روی سیستم ذخیره کرده باشید و از دست دادنشون هزینهی زیادی براتون داشته باشه.
با نگاهی به آمار منتشر شده خیلی راحت متوجه میشید که اهمیت رمز گذاری فایل و پوشه ویندوز 10 برای سیستمهای حاوی اطلاعات مهم مثل لیست پسوردها یا حسابهای بانکی چقدر زیاده. در این مقاله ما به شما یاد دادیم چطور این کار را انجام بدید تا با خیال راحت بتونید دادههاتون را روی سیستم نگهداری کنید.
سوالات متداول
در پلتفرم ویندوز هر دو ابزار BitLocker و سیستم فایل رمزگذاری شده (EFS) از الگوریتم رمز نگاری قدرتمند AES-256 استفاده میکنند. این الگوریتم تقریبا غیرقابل شکستن هست و مهاجم نمیتونه فایلهای رمز شده با این ابزار را بدون دسترسی به کلید باز کنه.
در رمز نگاری EFS از کلید رمز نگاری FEK استفاده میشه. همانطور که گفته شد، این کلید برای باز کردن فایلهای رمز شده لازمه. نوع کلید FEK متقارن هست.
بله همانطور که گفتیم این ابزارهای رمز گذاری فایل و پوشه ویندوز 10 برای حفاظت دادههای خیلی مهم و حساس مناسب نیستند. چون یک هکر میتونه با اشتراک حافظه با یک سیستم عامل دیگر، به محتوای فایلهای حافظه دسترسی پیدا کنه. از طرف دیگه اگر یک کامپیوتر با این سیستم رمز نگاری دزدیده بشه، به راحتی میشه با نصب هارد اون روی یک سیستم دیگه، به اطلاعات دسترسی پیدا کرد.










نمیدونم دوستانی که میگن فایل ها بعد از قفل کردن باز نمیشوند کجای کار را اشتباه رفتهاند. چون من سه روش را امتحان کردم و نتیجه هم عالی بود
با سلام در روش سوم اگه فایل bat پاک بشه باید چیکار کرد.میشه دوباره ساختش یا فایلها پریده دیگه؟!
دوستاننننننننننننننن من با روش ۳ انجام دادم گند زده شد به سیستمم راهکار بدیییییییییییییییییییییین لطفاااااااااااااااااااااااااااااااااااااااااااااااااااااااااااااااااااااا
من به روش سوم فولدر رو قفل کردم ولی اصلا باز نمیشه. چیکار باید بکنم
سلام
من پوشه رو قفل کردم اما هر کاری میکنم باز نمیشه دیگه چیکار کنم؟
برای منم همینجوری شد
شما راهی براش پیدا نکردید؟؟؟
چون ک جای پسورد رو اشتباه نوشتید الان پسورد شما Your-Password-Here هستش اینو بزنید باز میشه